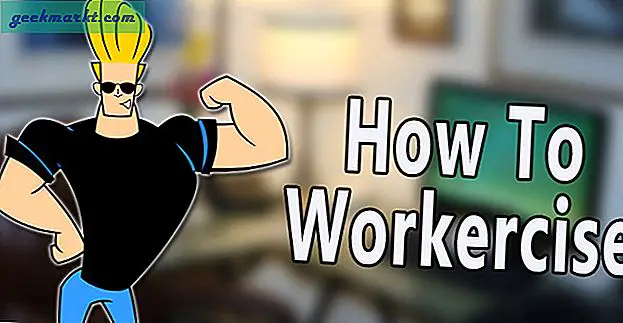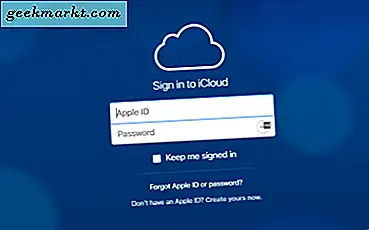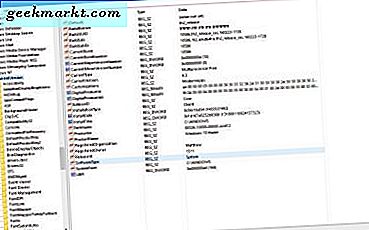Mặc dù hình ảnh PNG được tối ưu hóa cho web, chúng vẫn có thể bị cồng kềnh với rất nhiều siêu dữ liệu, màu sắc và những thứ khác không cần thiết. Bằng cách loại bỏ tất cả những thứ đó, bạn có thể giảm đáng kể kích thước tệp hình ảnh mà không làm giảm bất kỳ chất lượng nào, tùy thuộc vào cài đặt của bạn. Ưu điểm của việc nén hình ảnh PNG là chúng không chỉ chiếm ít dung lượng hơn trên đĩa cứng của bạn mà còn tải nhanh hơn và sử dụng ít băng thông hơn.
Trong bài đăng này, tôi sẽ hướng dẫn cách giảm kích thước tệp hình ảnh PNG trên Windows, MacOS, Linux, Android và trực tiếp trong trình duyệt của bạn bằng ứng dụng web.
Có liên quan:Tại sao ảnh chụp màn hình luôn được lưu dưới dạng Png?
1. Giảm PNG trực tuyến
Có rất nhiều ứng dụng web trực tuyến cho phép bạn giảm hoặc nén hình ảnh PNG mà không làm giảm chất lượng nhiều (nén mất dữ liệu). TinyPNG là một trong những trang web mà tôi sử dụng hàng ngày. Những gì TinyPNG làm là, nó quét hình ảnh được tải lên và giảm số lượng màu trong hình ảnh một cách thông minh. Điều này sẽ làm giảm kích thước hình ảnh một cách đáng kể. Trong trường hợp bạn đang băn khoăn vì cách TinyPNG chọn màu sắc, ảnh nén gần như không thể phân biệt được với ảnh gốc của nó.
Để bắt đầu sử dụng, hãy truy cập TinyPNG và kéo và thả các hình ảnh PNG mà bạn muốn nén.
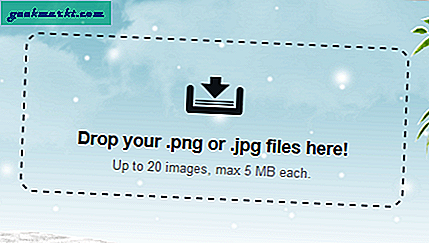
Ngay sau khi bạn kéo và thả, TinyPNG sẽ bắt đầu nén các hình ảnh đã tải lên. Sau khi xuống, nhấp vào liên kết “Tải xuống” bên cạnh tên hình ảnh để tải xuống. Nếu bạn đã tải lên nhiều hình ảnh, bạn có thể tải chúng xuống dưới dạng tệp zip bằng cách nhấp vào nút “Tải xuống tất cả”. Nếu muốn, bạn thậm chí có thể lưu ảnh đã nén trực tiếp vào tài khoản Dropbox của mình bằng cách nhấp vào nút “Lưu vào Dropbox”.
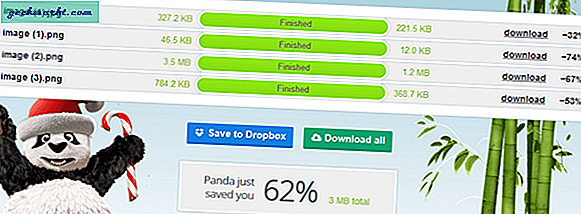
Ngoài PNG, TinyPNG cũng có thể nén hình ảnh JPG. Hơn nữa, nếu bạn đã cài đặt Photoshop trên hệ thống của mình, bạn có thể cài đặt plugin TinyPNG cho Photoshop và sử dụng nó từ đó. Điều này giúp loại bỏ nhu cầu tải lên và tải xuống hình ảnh theo cách thủ công. Nó là một plugin trả phí.
2. Giảm PNG trong Windows
Đối với người dùng Windows, bạn có thể sử dụng một ứng dụng miễn phí có tên PNGGauntlet. Phần mềm miễn phí dành cho Windows này kết hợp các công cụ khác nhau như PNGOUT, OptiPNG và DeflOpt để giảm kích thước ảnh PNG nhiều nhất có thể. Không giống như ứng dụng web TinyPNG, nơi chất lượng hình ảnh bị giảm, tất cả chỉ là một lượng nhỏ, PNGGauntlet nén một hình ảnh PNG mà không làm giảm chất lượng hình ảnh (nén không mất dữ liệu).
Để nén hình ảnh PNG trong Windows, hãy truy cập trang web chính thức, tải xuống PNGGauntlet và cài đặt nó giống như bất kỳ phần mềm Windows nào khác.
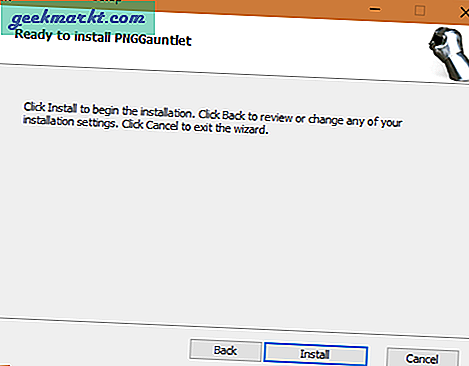
Sau khi cài đặt, khởi chạy PNGGauntlet bằng cách tìm kiếm nó trong Start Menu. Sau khi mở, chỉ cần kéo và thả các hình ảnh PNG mà bạn muốn nén.
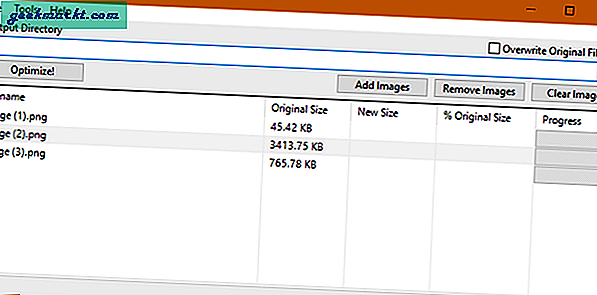
Trước khi có thể nén, bạn cần đặt thư mục đầu ra. Để làm điều đó, hãy nhấp vào nút “Duyệt qua” (ba dấu chấm ngang) bên cạnh trường đầu ra và chọn thư mục đích mong muốn. Khi bạn đã chọn thư mục đầu ra, hãy nhấp vào nút “Tối ưu hóa”.
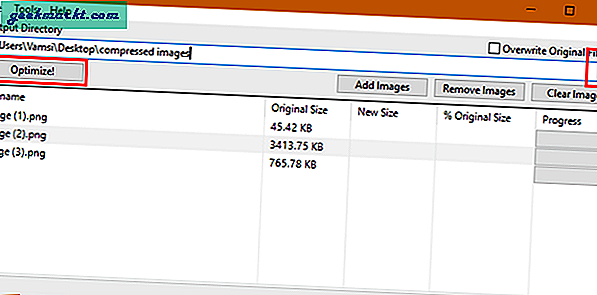
Sau khi nén hình ảnh, PNGGauntlet sẽ hiển thị kích thước tệp đã giảm trong cùng một cửa sổ. Tùy thuộc vào hình ảnh, bạn có thể thấy các tỷ lệ nén khác nhau.
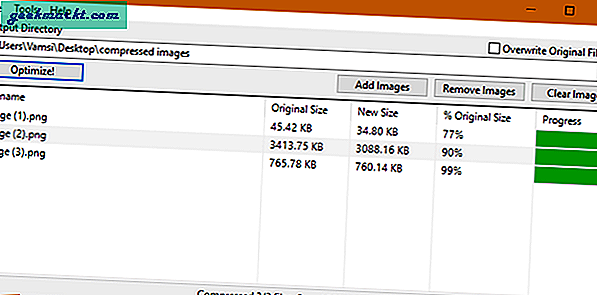
Nếu bạn muốn tùy chỉnh cài đặt nén, bạn có thể làm như vậy bằng cách điều hướng đến “Công cụ> Tùy chọn”. Tuy nhiên, tôi khuyên bạn không nên làm rối với các cài đặt này trừ khi bạn biết mình đang làm gì.
3. Giảm PNG trong MacOS
Để giảm kích thước tệp PNG trong MacOS, chúng tôi sẽ sử dụng ImageOptim, một ứng dụng mã nguồn mở và miễn phí. Cũng giống như PNGGauntlet cho Windows, ImageOptim nén ảnh PNG mà không làm giảm chất lượng. Ngoài PNG, phần mềm cũng có thể nén các định dạng ảnh GIF và JPEG. Vì vậy, hãy tải xuống ImageOptim từ trang web chính thức, cài đặt và khởi chạy ứng dụng.
Như bạn có thể thấy, giao diện người dùng rất tối giản và đơn giản. Một điều cần lưu ý khi sử dụng ImageOptim là nó nén hình ảnh của bạn tại chỗ. tức là, nó sẽ thay thế hình ảnh gốc bằng những hình ảnh đã được nén. Vì vậy, hãy tạo một bản sao của những hình ảnh gốc trước khi nén.
Để nén hình ảnh, hãy kéo và thả chúng vào cửa sổ chính. Ngay sau khi bạn làm điều đó, ImageOptim sẽ tự động nén hình ảnh. Bạn không phải nhấn bất kỳ nút nào.
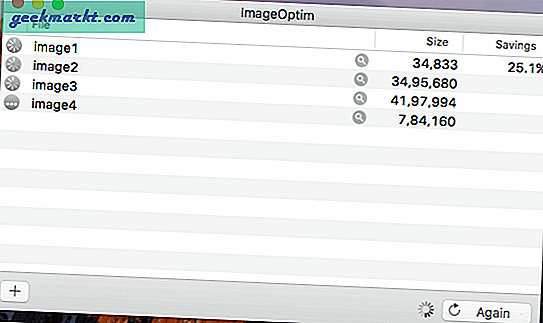
Sau khi nén, bạn sẽ thấy dấu kiểm màu xanh lá cây bên cạnh tên hình ảnh. Ở cuối cửa sổ, ImageOptim sẽ hiển thị dung lượng ổ đĩa bạn đã tiết kiệm bằng cách nén.
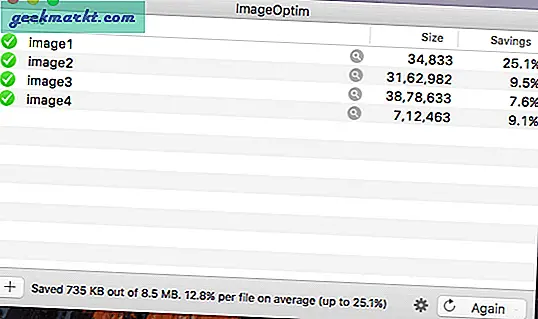
Nếu bạn muốn tùy chỉnh cài đặt chất lượng, bạn có thể làm như vậy bằng cách nhấp vào biểu tượng “Cài đặt” xuất hiện trong cửa sổ chính và sau đó điều hướng đến tab “Chất lượng”. Theo mặc định, chất lượng hình ảnh cho các định dạng JPEG, PNG và GIF được đặt thành 80%, đủ tốt cho hầu hết các trường hợp.
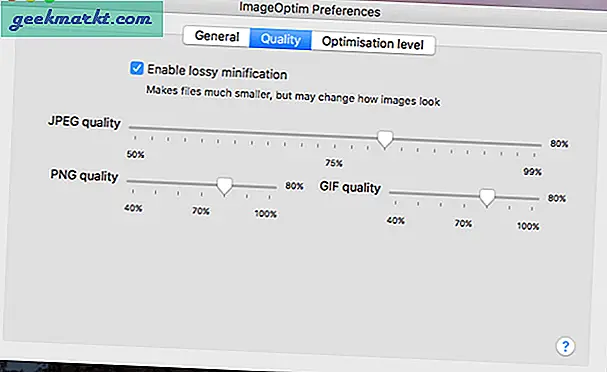
Bạn cũng có thể thay đổi mức độ tối ưu hóa bằng cách điều hướng đến tab "Mức độ tối ưu hóa".
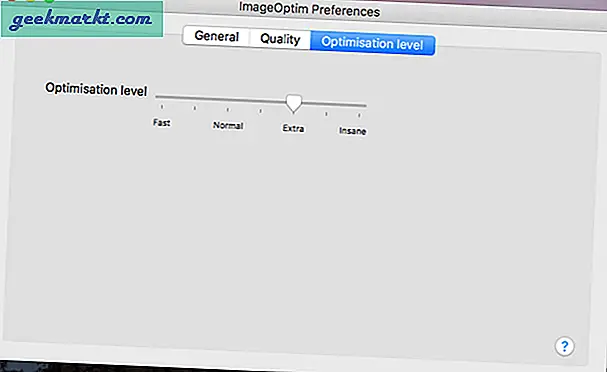
4. Giảm PNG trong Android
Android có một ứng dụng cho mọi thứ. Để giảm kích thước tệp PNG trong Android, chúng tôi sẽ sử dụng một ứng dụng miễn phí có tên là Photoczip. Ứng dụng miễn phí này cho phép bạn nén, thay đổi kích thước và nén tất cả hình ảnh của mình. Để bắt đầu, hãy cài đặt Photoczip từ Cửa hàng Play và khởi chạy nó.
Trên màn hình chính, ứng dụng sẽ liệt kê tất cả các thư mục chứa. Chọn thư mục nơi bạn đã đặt hình ảnh của mình. Vì tôi đã đặt tất cả hình ảnh của mình trong thư mục “png” nên tôi đang chọn nó.
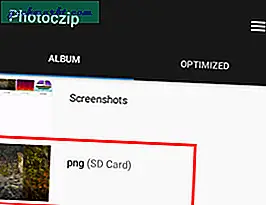
Tại đây, chọn tất cả các hình ảnh bạn muốn nén bằng cách nhấn vào biểu tượng “Dấu kiểm” xuất hiện ở góc trên bên phải. Sau khi chọn các hình ảnh cần thiết, chạm vào nút “Nén” xuất hiện ở cuối màn hình.
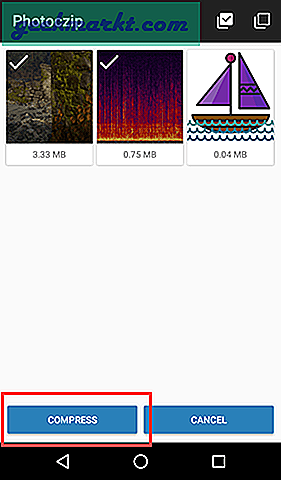
Ngay sau khi bạn nhấn vào nút, ứng dụng sẽ nén hình ảnh. Sau khi hoàn tất, hãy nhấn vào nút “Xong” để đóng cửa sổ bật lên.
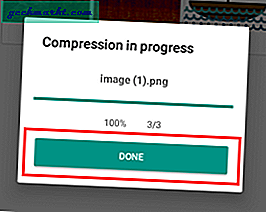
Theo mặc định, Photoczip sẽ lưu trữ hình ảnh nén trong thư mục riêng của nó, để biết vị trí thư mục, hãy nhấn vào biểu tượng “Menu” (ba đường ngang) xuất hiện trên màn hình chính và chọn tùy chọn “Cài đặt”. Bạn sẽ thấy vị trí lưu mặc định trong tùy chọn “Image Save To”. Nếu muốn, bạn có thể thay đổi vị trí lưu mặc định bằng cách nhấn vào đó.
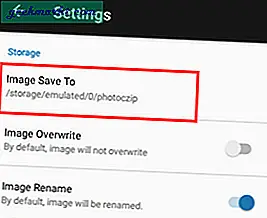
5. Giảm PNG trong Ubuntu (Linux)
Cuối cùng nhưng không kém phần quan trọng, bạn có thể làm điều tương tự trong Ubuntu và bất kỳ dẫn xuất nào của nó như Linux Mint bằng Trimage. Ứng dụng miễn phí này sử dụng optipng, pngcrush, advpng và jpegoptim để nén và giảm kích thước tệp hình ảnh. Để bắt đầu, hãy mở thiết bị đầu cuối bằng cách nhấn phím tắt Ctrl + Alt + T. Bây giờ, thực hiện lệnh dưới đây để cài đặt Trimage.
sudo apt-get install trimage
Sau khi cài đặt, khởi chạy ứng dụng. Như bạn có thể thấy, giao diện người dùng giống với ứng dụng ImageOptim của Mac.
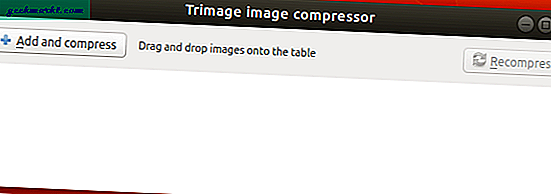
Vì vậy, giống như trong Mac, hãy kéo và thả hình ảnh bạn muốn nén và ứng dụng sẽ tự động nén chúng.
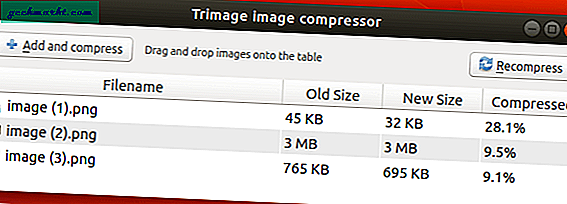
Một lần nữa, Trimage sẽ nén các hình ảnh tại chỗ. Vì vậy, hãy tạo một bản sao của những hình ảnh gốc trước khi nén. Điều này sẽ giúp nếu có lỗi hoặc giảm chất lượng.
Đó là tất cả những gì phải làm và việc giảm kích thước tệp PNG trong Windows, Mac, Linux và Online thật đơn giản. Nếu bạn nghĩ rằng có một cách tốt hơn để làm điều đó, hãy chia sẻ nó trong hình thức bình luận bên dưới.
Cũng đọc:Phát hiện xem hình ảnh có phải là Photoshop giả mạo hay không