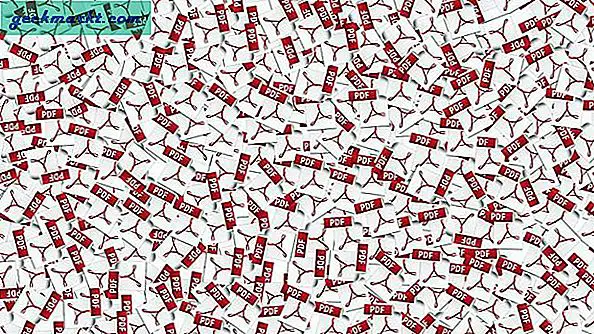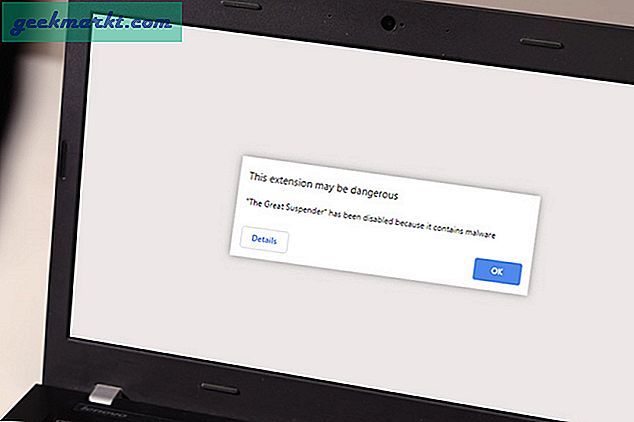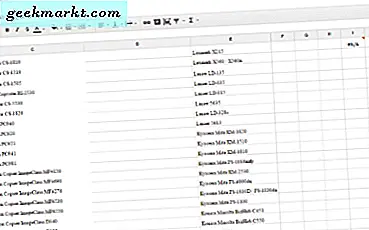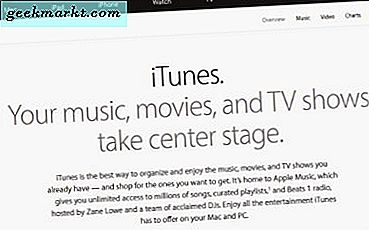Các phím tắt là một cách tuyệt vời để giảm thời gian nhấp và cuộn trong khi bạn đang duyệt và làm việc. Tôi đã nhận ra điều này gần đây khi sử dụng phím tắt cho cuộc gọi Thu phóng vì tôi không có chuột vật lý và việc dựa vào bàn di chuột của máy tính xách tay có vẻ khá phức tạp. Vì hầu hết công việc của tôi diễn ra trên web, tôi sử dụng Google Chrome và vâng, tôi có xu hướng sử dụng nhiều phím tắt của Chrome để quản lý các tab. Tuy nhiên, các phím tắt của Chrome gần đây đã ngừng hoạt động khiến tôi tò mò muốn tìm cách khắc phục. Vì tôi đã thực hiện một số công việc nặng nhọc nên bạn không cần phải lãng phí thời gian để tự tìm kiếm trên Internet.
Sửa các phím tắt trên bàn phím Chrome không hoạt động
1. Đặt Chrome làm trình duyệt mặc định
Nếu bạn là người giống tôi sử dụng nhiều ứng dụng trình duyệt, bạn có thể gặp phải vấn đề này. Mặc dù không có bất kỳ lý do chính đáng nào cho điều này, nhưng Google Chrome có thể tìm nạp một số cài đặt từ các tùy chọn Internet của bạn. Để có cách khắc phục dễ dàng, hãy đặt Microsoft Edge làm trình duyệt mặc định của bạn và thay đổi lại thành Chrome.
Bạn có thể làm điều đó trong Cài đặt Windows (nhấn phím Windows + I) hoặc chỉ cần tìm kiếm ‘ứng dụng mặc định ' trong menu bắt đầu. Đảm bảo đặt lại mặc định khuyến nghị của Microsoft tự động khôi phục Internet Explorer làm ứng dụng trình duyệt mặc định. Hiện nay, nhấp vào tên ứng dụng và thay đổi nó thành Google Chrome từ menu thả xuống. Khởi động lại trình duyệt của bạn và các phím tắt của bạn sẽ bắt đầu hoạt động.
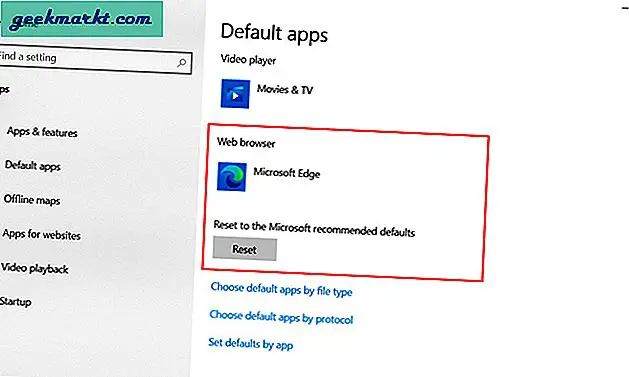
2. Cập nhật trình duyệt Chrome
Người dùng phải đối mặt với rất nhiều vấn đề vì vô tình, họ có thể đang sử dụng phiên bản trình duyệt Chrome cũ hơn. Hầu hết các vấn đề này có thể được khắc phục chỉ với một bản cập nhật. Vì vậy, nếu bạn đang sử dụng phiên bản Google Chrome cũ hơn, rất có thể phương pháp này sẽ phù hợp với bạn.
Có thể bạn đã cập nhật hoặc Chrome đã tải xuống các bản cập nhật này trong nền. Trong trường hợp đó, chỉ cần đóng Chrome và mở lại. Nếu không, tôi sẽ đề xuất khởi động lại toàn bộ hệ thống.
Để kiểm tra xem bạn có đang sử dụng phiên bản mới nhất hay không, nhấp vào biểu tượng menu ba chấm ở góc trên cùng bên phải của Chrome. Sau đó bấm vào cài đặt từ menu bật lên và chọn Giới thiệu về Chrome từ thanh bên ở bên trái màn hình của bạn. Bạn sẽ có thể biết mình đang sử dụng phiên bản Google nào và có bản cập nhật hay không. Nếu nó hiển thị lời nhắc cập nhật, hãy làm điều đó.
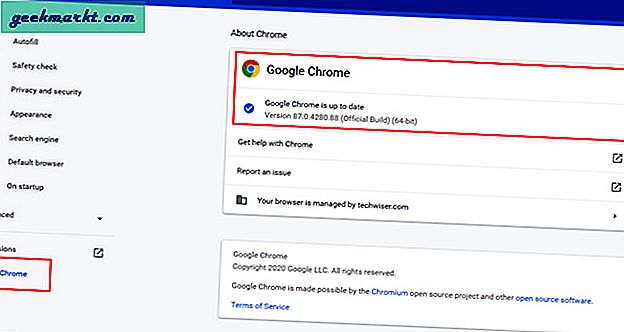
3. Tắt ứng dụng web
Nhiều người dùng đã gợi ý rằng các ứng dụng web và tiện ích mở rộng có thể khiến các phím tắt của Chrome không hoạt động. Cho dù đó là Evernote Web Clipper, Trello hay bất kỳ ứng dụng nào khác, nếu bạn đã cài đặt chúng, một lý do tiềm ẩn có thể là các ứng dụng hoặc tiện ích mở rộng này đang tạo ra xung đột và bắt các phím bấm của bạn. Nếu bạn đã cài đặt bất kỳ ứng dụng phím tắt tùy chỉnh hoặc ứng dụng phím tắt chung nào trong hệ thống của mình, hãy thử kiểm tra lại các phím tắt bằng cách gỡ cài đặt chúng.
Một cách dễ dàng để kiểm tra là xóa / gỡ cài đặt chúng khỏi Chrome. Để làm điều đó, chỉ cần nhấp chuột phải vào biểu tượng tiện ích mở rộng của Chrome ở góc trên cùng bên phải và nhấn vào xóa khỏi Chrome. Trên trang tiện ích mở rộng, chọn Xóa khỏi Chrome. Khởi động lại và thử sử dụng lại các phím tắt của Chrome.
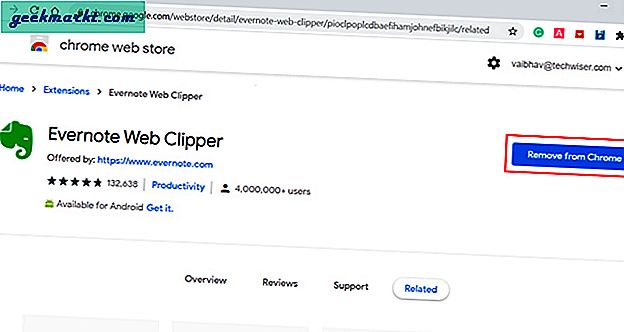
4. Thay đổi cài đặt tab mới
Nếu bạn đã chọn tất cả các hộp ở trên và các phím tắt Chrome của bạn vẫn không hoạt động, có thể có khả năng cài đặt tab mới này đang cản trở theo một cách nào đó. Vì, tôi chủ yếu sử dụng để tiếp tục nơi bạn để bù đắp trong Chrome, giúp tôi khôi phục các tab chính xác bất cứ khi nào tôi mở lại trình duyệt, việc thay đổi cài đặt có thể hữu ích.
Bấm vào biểu tượng menu ba chấm ở góc trên cùng bên phải của trình duyệt và đi tới Cài đặt. Cuộn xuống trang cài đặt mặc định. Bạn sẽ tìm thấy tab "Khi khởi động". Nếu bạn đang sử dụng bất kỳ cài đặt nào khác, hãy chọn 'Mở trang Tab mới' và khởi động lại Chrome.
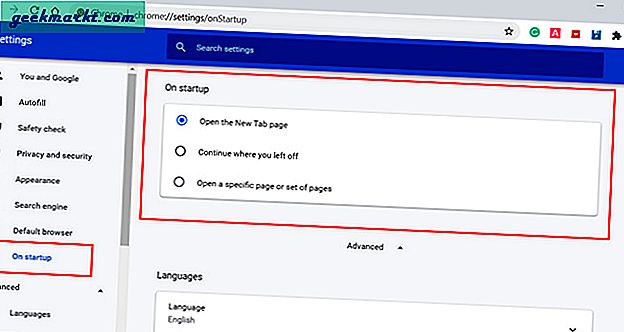
5. Cài đặt lại Google Chrome
Chúng tôi có cùng một phương pháp cũ, đây là phương pháp cuối cùng cho mọi vấn đề về phần mềm hoặc điều gì đó không thể giải quyết bằng các phương pháp khác. Nó cực kỳ đơn giản và một bản cài đặt mới có khả năng khắc phục mọi lỗi mà bạn có thể gặp phải trước đây. Vì bạn sẽ mất hầu hết tiến trình, lịch sử, dấu trang nếu không đăng nhập bằng tài khoản Google của mình, tôi thực sự khuyên bạn nên làm điều đó.
Bước tiếp theo là mở Cài đặt Windows> Ứng dụng> Khởi động và Gỡ cài đặt Google Chrome. Sau đó, truy cập trang web cài đặt của Google Chrome, tải xuống và chạy tệp.
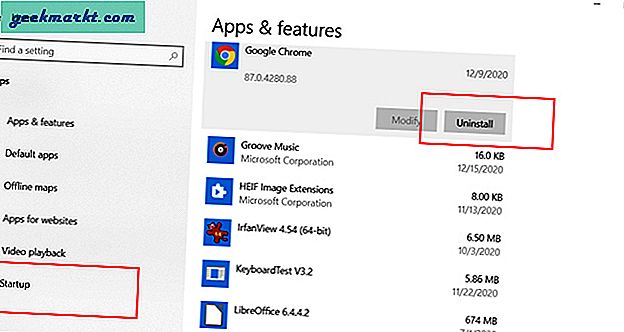
6. Sử dụng một trình duyệt khác
Hiện có rất nhiều trình duyệt dựa trên Chromium trên thị trường. Ngay cả Microsoft cũng đã chuyển cơ sở của mình từ Internet Explorer khét tiếng sang Microsoft Edge. Nếu các phím tắt của Google vẫn không hoạt động, bạn có thể kiểm tra các trình duyệt này. Tôi xáo trộn giữa Chrome và Brave vì chúng tập trung vào quyền riêng tư, nhanh hơn và không bắn phá màn hình của bạn bằng những quảng cáo gây phiền nhiễu. Nếu bạn bối rối, hãy xem so sánh giữa Chrome với Brave và xem những gì phù hợp với bạn.
7. Chế độ Hiệu suất (GPU)
Máy tính chơi game và máy tính xách tay có chế độ hiệu suất chuyên dụng có hỗ trợ phím tắt trên toàn hệ thống. Phím tắt nhanh này giúp người dùng truy cập hoặc chế độ chơi game / hiệu suất ngay lập tức. Những người dùng đã báo cáo sự cố này đã thảo luận về vấn đề này và tìm ra giải pháp bằng cách ánh xạ lại, tắt hoặc xóa phím nóng. Tôi không có phần mềm dành riêng cho mình, vì vậy không có cách nào để kiểm tra nó, nhưng nếu có, bạn có thể có tùy chọn phím tắt để kích hoạt chế độ hiệu suất. Hãy thử tìm nó trong cài đặt Windows hoặc thẻ Đồ họa.
8. Thay đổi ngôn ngữ bàn phím
Nếu bạn là người như tôi sử dụng nhiều bố cục bàn phím, chẳng hạn như Dvorak hoặc Colemak, tất cả các phím phím tắt của bạn phải hoạt động tốt vì vị trí của các phím thay đổi. Vì lý do này, các phím tắt của Chrome cũng thay đổi vì chúng sử dụng các phím giống nhau bất kể vị trí của chúng. Nếu bạn chưa thay đổi bố cục của bàn phím, tôi khuyên bạn nên kiểm tra vì khi nhấn Windows và phím phím cách sẽ chuyển đổi giữa nhiều bố cục bàn phím và không thể loại trừ việc nhấn nhầm chúng.
Để giải quyết vấn đề này, chúng tôi sẽ kiểm tra và xóa mọi bố cục bàn phím không cần thiết có trong cài đặt. Để bắt đầu, mở Cài đặt và chọn Thời gian & Ngôn ngữ. Bây giờ, nhấp vào Ngôn ngữ từ thanh bên và cuộn đến tiêu đề Ngôn ngữ ưa thích. Nhấp vào ngôn ngữ mặc định của bạn (của tôi bằng tiếng Anh Mỹ) và chọn Tùy chọn sẽ hiển thị cho bạn tất cả các bàn phím được thêm vào. Nếu bạn thấy bất kỳ bố cục bổ sung nào mà bạn không sử dụng, hãy chọn ngôn ngữ và bấm vào Loại bỏ và bạn đã hoàn thành.
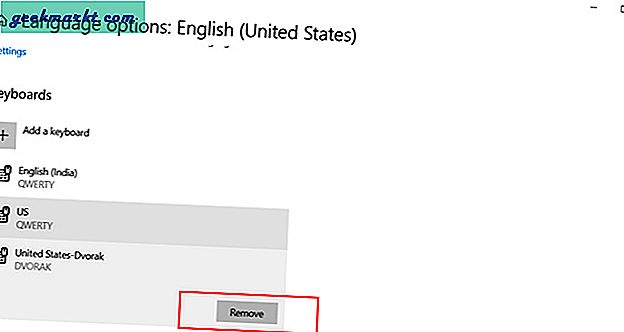
9. Tắt Cookies
Rất nhiều người dùng đã báo cáo rằng họ đã giải quyết được vấn đề này bằng cách bật hoặc tắt cookie cho một trang web nhất định mà họ đang gặp sự cố. Để thay đổi cài đặt cho cookie, hãy nhấn vào biểu tượng ba chấm dọc ở góc trên cùng bên phải của Chrome, nhấn vào Cài đặt và chọn quyền riêng tư và bảo mật từ thanh bên.
Trên trang này, bạn có hai tùy chọn, bạn có thể nhấp vào ‘Xem tất cả cookie và dữ liệu trang web’ và xóa cookie cho các trang web riêng lẻ hoặc ở dưới cùng, chọn từ ba tùy chọn cookie. Những điều này cho phép người dùng chọn các trang web luôn có thể sử dụng cookie, xóa cookie khi bạn đóng cửa sổ và cuối cùng là các trang web không bao giờ có thể sử dụng cookie.
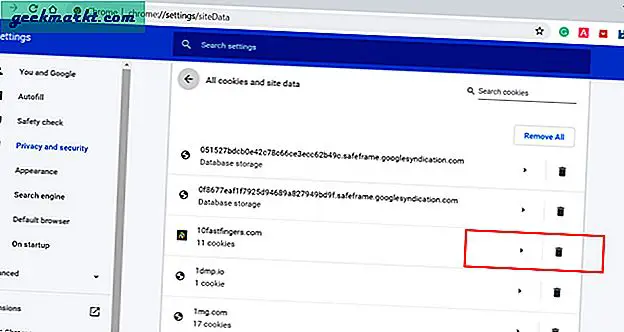
Nhận xét kết thúc: Các phím tắt của Chrome không hoạt động
Vì vậy, đây là một số phương pháp có thể giúp bạn nếu bạn là các phím tắt của Google Chrome đột nhiên ngừng hoạt động. Tôi nghĩ, một trong những phương pháp sẽ giải quyết được vấn đề của bạn.
Cũng đọc: 7 phím tắt Siri tốt nhất trên iOS 14 để sạc đầy iPhone của bạn