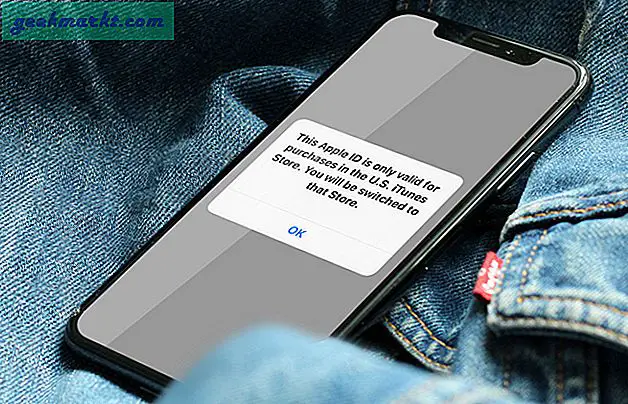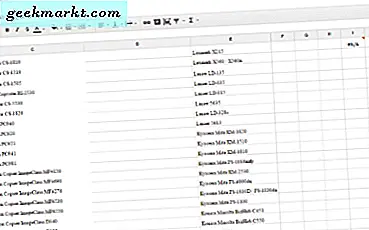
Trong nhiều năm, người dùng doanh nghiệp và gia đình đều dựa vào Microsoft Excel để tổ chức dữ liệu của họ thành bảng tính. Cho dù bạn đang tìm kiếm danh sách kiểm tra, hồ sơ ngân sách và tài chính, biểu đồ hoặc bất kỳ tập dữ liệu nào khác, thật dễ dàng để sắp xếp thông tin của bạn thành bố cục phù hợp với thông tin của bạn bằng cách sử dụng công cụ bảng tính và Excel là tốt nhất một trên thị trường. Một số lựa chọn thay thế đã tồn tại với giá thấp hơn - hoặc, trong một số trường hợp, miễn phí — nhưng nếu bạn muốn trình chỉnh sửa mạnh nhất có thể tưởng tượng được, bạn muốn sử dụng Microsoft Excel. Đây là trường hợp trong nhiều năm, cho đến cuối năm 2006, khi Google bắt đầu làm việc trên bộ ứng dụng văn phòng dựa trên web của riêng họ cho văn bản, bảng tính và bản trình bày. Điều này tiếp tục trong nhiều năm cho đến khi, cuối cùng, Google Trang tính đã có thể phù hợp với nhiều sức mạnh của Excel mà không cần tốn hàng trăm đô la của người dùng để mua. Mặc dù đây không phải là một sản phẩm hoàn hảo, bất kỳ ai tìm kiếm một công cụ bảng tính cấp cao, vững chắc thực sự không cần phải nhìn xa hơn sản phẩm của Google.
Nếu bạn liên tục sử dụng Trang tính để thêm và tính toán dữ liệu, có thể bạn đã gặp sự cố khi bạn vô tình thêm các bản sao vào dịch vụ. Xét cho cùng, càng có nhiều dữ liệu bạn thêm vào thì bạn càng vô tình chèn dữ liệu trùng lặp vào bảng tính. Điều đó là đủ tệ, nhưng phần tồi tệ nhất đến sau khi bạn đang cố gắng xem xét công việc của bạn. Vì các bảng tính có thể là tài liệu nặng nên sẽ khó phát hiện và loại bỏ các bản sao theo thời gian, dẫn đến lỗi tính toán trong công việc của bạn mà không có nguồn rõ ràng cho thông tin xấu.
May mắn thay, chúng tôi đã tìm thấy một cách khá chắc chắn để đánh dấu các bản sao bên trong Google Trang tính. Điều quan trọng là phương pháp của chúng tôi không tự động xóa thông tin trùng lặp, vì không phải tất cả các bản sao đều là lỗi. Điểm dữ liệu có thể giống hệt nhau, vì vậy việc xóa các bản sao tự động có thể gây ra sự cố với thông tin của bạn. Thay vào đó, bạn nên làm nổi bật thông tin trùng lặp của mình để xác định xem có phải lỗi có mục đích hay không. Tốt như Sheets, nó không phải là không thể sai sót, và như với bất kỳ máy tính hoặc ứng dụng web, nó dễ bị mắc lỗi từ cả hai can thiệp của con người và tai nạn tinh khiết từ những sai lầm dữ liệu. Kiểm tra thủ công thông tin của bạn, mặc dù tốn thời gian, là cách duy nhất để đảm bảo dữ liệu của bạn được nhập chính xác vào chương trình. Rất may, bằng cách sử dụng một số công cụ bên trong Google Trang tính, chúng tôi có thể tăng tốc quá trình kiểm tra các bất thường dữ liệu và các bản sao để đảm bảo bảng tính của chúng tôi là điểm. Chúng ta hãy xem làm thế nào nó được thực hiện.
Đánh dấu các mục trùng lặp trong Google Trang tính
Vì vậy, vì chúng tôi muốn Google Trang tính tự động làm nổi bật thông tin của chúng tôi cho chúng tôi, chúng tôi sẽ sử dụng công thức để yêu cầu Trang tính đưa ra và làm nổi bật thông tin cụ thể. Thực tế có hai cách để ép Trang tính làm nổi bật thông tin được sao chép: đầu tiên sẽ đánh dấu tất cả thông tin trùng lặp để xác nhận thủ công, trong khi thứ hai sẽ sao chép các ô duy nhất vào cột được chọn, cho phép bạn kiểm tra sự khác biệt và xóa khi cần.
Đánh dấu các bản sao bằng màu
Theo như có thể để xác định lỗi trong bảng tính của bạn, sử dụng màu sắc nổi bật để nhận thấy bất kỳ thông tin đã được nhập không chính xác là con đường để đi. Bằng cách làm nổi bật thông tin, thật dễ dàng để xác định các lỗi trong vòng vài phút kiểm tra dữ liệu của bạn, vì bạn có thể chỉ cần chạy xuống danh sách nội dung mà bạn cần phải xác định. Chúng tôi sẽ sử dụng đánh dấu màu đỏ trong bước này để xác định nội dung của chúng tôi, để khớp trực tiếp với dấu hiệu chung cho thông báo lỗi.
Bắt đầu bằng cách mở tệp Trang tính bạn muốn sắp xếp và kiểm tra thông tin của mình. Bạn sẽ muốn đảm bảo thông tin của mình được tổ chức tốt bởi cả cột và hàng, để dễ dàng kiểm tra nội dung trong tài liệu của bạn. Bây giờ, đánh dấu cột bạn muốn sắp xếp ở đầu tài liệu và chọn Định dạng trong menu trên cùng của tài liệu. Chọn “Định dạng có điều kiện” từ danh sách các tùy chọn trong menu này và một menu thay thế sẽ xuất hiện ở bên phải màn hình. Trong menu này, chọn phạm vi bằng cách sử dụng các kết hợp chữ cái và số tương ứng để sắp xếp các ô (ví dụ, từ A1 đến A76) mà bạn muốn phạm vi áp dụng.

Khi bạn đã chọn nội dung của mình, hãy thay đổi “Định dạng ô nếu” thành “Công thức tùy chỉnh” trong menu thả xuống và nhập hoặc dán nội dung sau mà không có dấu ngoặc kép: “= countif (A: A, A1)> 1” vào hộp bên dưới trình đơn của bạn. Điều này sẽ hoàn thành công thức cho nội dung của bạn. Sau khi cài đặt này, hãy thay đổi kiểu định dạng để đánh dấu nội dung của bạn bằng nền ô màu đỏ và nhấp vào biểu tượng xong trên menu của bạn. Bây giờ, bảng tính của bạn sẽ đánh dấu các ô trùng lặp màu đỏ và bạn có thể quét lựa chọn cho bất kỳ bản sao nào. Đảm bảo rằng thông tin của bạn là chính xác và mọi bản sao hiện có đều có mục đích trong sự tồn tại của chúng, sau đó xóa những thông tin không có. Khi bạn đã hoàn tất, hãy tổ chức lại dữ liệu của bạn để các bản sao đã bị xóa và định dạng lại và bạn đã sẵn sàng sử dụng. Đóng trình đơn định dạng và bạn có thể khôi phục màu bình thường cho các ô của mình.
Chỉ sao chép các ô duy nhất
Ngoài ra, nếu bạn muốn tự động sắp xếp dữ liệu thô của mình, chỉ sao chép các ô duy nhất thay vì các ô trùng lặp của bạn có thể thực sự hữu ích để sắp xếp và lọc nhanh. Nếu bạn chắc chắn rằng thông tin của bạn là chính xác và bạn chỉ muốn loại bỏ hoàn toàn thông tin trùng lặp mà bạn không cần, bạn nên cố gắng sử dụng phương pháp này để thay thế.

Như với bước cuối cùng, hãy bắt đầu bằng cách mở tài liệu bạn muốn sắp xếp bên trong Google Trang tính. Đảm bảo thông tin của bạn được sắp xếp và sắp xếp tốt và đánh dấu cột bạn muốn chỉnh sửa. Khi bạn đã đánh dấu ô, hãy nhấp vào ô trống ở đầu cột trống để đảm bảo rằng thông tin của bạn được di chuyển sang bên của biểu đồ. Cột này sẽ được sử dụng để hiển thị kết quả sắp xếp và công thức của bạn bên dưới. Bây giờ, ở trên cùng của tài liệu trong hộp nhập công thức, hãy nhập hoặc dán phần sau mà không có dấu ngoặc kép: “= UNIQUE ()”. Công thức này sẽ thông báo cho Trang tính để sao chép và chỉ hiển thị các đầu vào ô duy nhất và bỏ qua bất kỳ thông tin nào sao chép hoặc sao chép các ô khác. Trong dấu ngoặc đơn của công thức trên, hãy đảm bảo nhập tọa độ ô bằng phương pháp bảng tính chuẩn (ví dụ: nhập (A1: A75) sẽ quét tất cả thông tin từ cột A hàng 1, đến cột A hàng 75. Khi bạn ' đã nhập thông tin mới, nhấn enter để chuyển dữ liệu mới của bạn vào cột bạn đã chỉ định trước đó.

Sử dụng Add-On
Cuối cùng, chúng ta nên lưu ý rằng có một số plugin có sẵn để sử dụng với Google Trang tính trực tuyến thông qua Cửa hàng Chrome trực tuyến, bao gồm công cụ tự động xóa các mục nhập dữ liệu trùng lặp khỏi tài liệu. "Hủy bỏ trùng lặp" là một công cụ được đặt tên aptly được cung cấp bởi nhà phát triển cho phép bạn nhanh chóng tìm thấy bản sao trong toàn bộ một bảng thông tin hoặc bằng cách tìm kiếm lên đến hai cột cùng một lúc. Bạn có thể di chuyển, xóa và đánh dấu các kết quả, giống như bạn có thể thực hiện các công thức trên, mặc dù quá trình này tự động hơn rất nhiều so với trước đây. Công cụ này bao gồm hai cài đặt trình hướng dẫn cho phép bạn tìm và xóa cả hai bản sao hoặc các phẩm chất độc đáo khỏi tài liệu của bạn, giúp bạn dễ dàng theo dõi thông tin khi bạn đi.

Nhìn chung, sử dụng công cụ thuật sĩ để tìm thông tin của bạn có thể đáng giá trong thời gian dài cho những người dùng liên tục tìm kiếm bản sao trong bảng tính của họ, nhưng người dùng chỉ cần kiểm tra một hoặc hai lần vài tháng một lần có thể tốt hơn các công cụ công thức ở trên để xác định thông tin của họ theo cách thủ công. Điều đó nói rằng, Xóa các bản sao có xếp hạng vững chắc trên Cửa hàng Chrome trực tuyến, với các đánh giá mạnh mẽ và một nhóm phát triển tích cực phản hồi các phê bình và khiếu nại. Nhìn chung, đó là một lựa chọn tuyệt vời nếu bạn đang tìm cách tìm một cách sắp xếp hợp lý hơn để sắp xếp nội dung của bạn và tìm các bản sao trong một bảng tính.
***
Bảng tính thường phức tạp hơn một chút so với các tài liệu tương tự được tạo trong Google Documents hoặc trong Microsoft Word. Vì chúng được xây dựng để xử lý dữ liệu có tổ chức, điều quan trọng là phải đảm bảo rằng nội dung của bạn luôn chính xác. Việc giữ một ô trùng lặp trong tệp của bạn có thể thực sự gây ra một số vấn đề nghiêm trọng với dữ liệu của bạn nếu bạn không cẩn thận, đặc biệt là khi cố gắng sắp xếp thông tin tài chính vào bảng tính hữu ích. May mắn thay, việc xác định, xóa và xóa các ô dữ liệu giống nhau dễ dàng đến đáng ngạc nhiên trong Google Trang tính, một điều tích cực nếu bạn liên tục xử lý các bảng tính trong quy trình làm việc hàng ngày của bạn. Và nếu bạn đang tìm kiếm thứ gì đó giúp bạn sắp xếp nội dung dễ dàng hơn một chút, bạn luôn có thể sử dụng tiện ích bổ sung như Xóa các bản sao để đảm bảo thông tin của bạn được sắp xếp tốt và tổ chức tốt. Trong năm 2017, không có lý do gì để giữ bảng tính lộn xộn, đầy lỗi, vì vậy hãy đảm bảo dữ liệu của bạn chính xác và thông tin của bạn được xác minh bằng cách sử dụng các phương pháp được nêu ở trên.