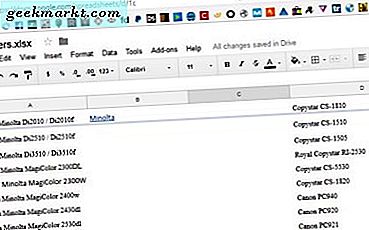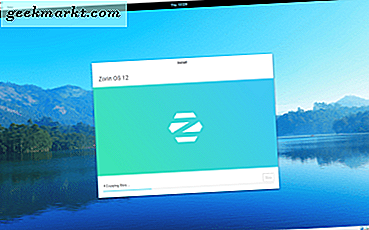
VirtualBox là phần mềm ảo hóa miễn phí cho phép người dùng gia đình chơi với nhiều hệ điều hành trong máy tính chính của chúng tôi. Bằng cách tạo ra một máy ảo, chúng tôi có thể chạy phần mềm khách, tức là một hệ điều hành khác và giữ nó hoàn toàn tách biệt với một máy tính đang chạy, như trong một hộp, cách xa mọi thứ.
Bạn có thể chạy Linux trong Windows hoặc theo cách khác. Chúng tôi cũng có thể sử dụng các phiên bản Linux khác nhau trong Linux hoặc Windows trong Windows. Virtualbox không quan tâm những gì bạn sử dụng miễn là bạn cấu hình nó đúng cách.
Ảo hóa lớn ngay bây giờ. Nó cho phép các cá nhân và doanh nghiệp để chạy một số chức năng trên một máy tính duy nhất. Vì vậy, thay vì xây dựng một máy tính riêng biệt để chạy một hệ điều hành khác nhau, bạn chỉ cần một. Ở cấp độ doanh nghiệp, thay vì chạy máy chủ sao lưu, máy chủ thư riêng và máy chủ SharePoint riêng biệt, mỗi máy chủ có thể chạy trong cá thể ảo của chính nó trên một máy chủ vật lý duy nhất.
Hai thuật ngữ bạn cần học ngay để có thể làm việc với Virtualbox là máy chủ và khách. Máy chủ đề cập đến máy tính bạn sẽ chạy Virtualbox trên đó. Khách tham chiếu đến hệ điều hành bạn sẽ chạy trong hộp.

Thiết lập và chạy một khách 64-bit trong VirtualBox
Virtualbox là miễn phí và khá đơn giản để sử dụng. Tuy nhiên có một vài thủ thuật cấu hình bạn sẽ cần phải biết để có được tốt nhất của nó. Một trong số đó là cấu hình Virtualbox để chạy hệ điều hành khách 64 bit. Tải một hệ điều hành 32-bit là đơn giản, nhưng chạy x64 mất nhiều công việc hơn một chút.
- Tải xuống và cài đặt phiên bản mới nhất của Virtualbox từ trang của họ. Các máy chủ đề cập đến máy tính bạn sẽ chạy Virtualbox trên. Sẽ có một vài cảnh báo về việc cài đặt phần mềm thiết bị và ngắt kết nối mạng của bạn, điều này là bình thường.
- Tải xuống và cài đặt Virtualbox Guest Additions mới nhất.
- Khởi động lại máy tính của bạn vào BIOS và bật ảo hóa phần cứng. Điều này sẽ xuất hiện dưới dạng 'Công nghệ ảo hóa' và / hoặc 'VT-x hoặc AMD-V' hoặc các từ có hiệu lực đó. Các nhà sản xuất khác nhau từ nó một cách khác nhau.
- Khi bạn khởi động Virtualbox và nhấn New, bạn sẽ thấy tùy chọn cho hệ điều hành 64 bit. Nếu bạn làm thế, nó có nghĩa là bạn đã sẵn sàng để cài đặt. Nếu bạn không thấy tùy chọn này, bạn có thể cần phải truy cập lại BIOS của bạn và chọn một tùy chọn khác hoặc cập nhật BIOS.
- Trong khi ở chế độ Mới, hãy cung cấp cho khách của bạn một cái tên có ý nghĩa và chọn loại cài đặt bạn đang sử dụng.
- Phân bổ một số bộ nhớ, mặc định thường là đủ.
- Tạo một hình ảnh đĩa cứng mới và sử dụng các giá trị mặc định nếu chúng hoạt động cho bạn.
- Kiểm tra vị trí của ổ đĩa và di chuyển nó khi cần thiết. Tôi có xu hướng có ứng dụng Virtualbox chạy trên một ổ đĩa vật lý riêng cho khách của tôi nhưng bạn không phải làm như vậy.
Virtualbox giờ đây sẽ thiết lập khách của bạn theo chỉ dẫn. Có thể mất vài giây hoặc vài phút tùy thuộc vào máy tính của bạn và các cài đặt bắt buộc.

Thiết lập khách 64-bit của bạn trong Virtualbox
Sau khi tạo, chúng ta cần phải thực hiện một cấu hình nhỏ trước khi cài đặt hệ điều hành khách của chúng tôi.
- Đánh dấu ổ đĩa bạn vừa tạo và nhấp vào Cài đặt.
- Điều hướng đến Hệ thống và đặt thứ tự khởi động của bạn.
- Chọn tab Bộ xử lý và chọn ít nhất hai bộ xử lý ảo.
- Chọn Tăng tốc và đảm bảo Bật VT-x / AMD-V được chọn.
Tất cả các giá trị mặc định khác phải được chấp nhận, nhưng vui lòng khám phá và định cấu hình khi bạn thấy phù hợp. Sau đó, khi bạn đã sẵn sàng, hãy nhấp vào Bắt đầu. Một cửa sổ mới sẽ xuất hiện yêu cầu bạn chọn một đĩa khởi động. Chọn DVD hoặc ISO của hệ điều hành bạn muốn cài đặt và nhấn OK.
Hệ điều hành của bạn lựa chọn sẽ thực hiện quá trình cài đặt thông thường và cuối cùng sẽ tải vào máy tính để bàn của nó. Tùy thuộc vào máy tính của bạn, điều này có thể mất nhiều thời gian hơn bình thường vì máy tính của bạn không chỉ chạy máy chủ và Virtualbox, mà còn chạy trình cài đặt ảo hóa.
Sau khi được tải vào khách 64-bit mới, bạn có thể cài đặt các ứng dụng, chương trình và bất cứ thứ gì bạn muốn làm cho nó hoạt động theo cách bạn muốn. Khi bạn chạy ứng dụng này một cách hoàn hảo, hãy điều hướng đến trình đơn Máy ở đầu màn hình ảo hóa và nhấp vào Chụp nhanh. Điều này có một hình ảnh của khách của bạn, do đó bạn có thể nhanh chóng khôi phục lại một phiên bản làm việc nếu bạn cần.
Virtualbox là một cách tuyệt vời để khám phá các hệ điều hành mới mà không cần cam kết hoặc cấu hình lại một máy tính hoàn hảo. Nó là miễn phí và trong khi có một chút của một đường cong học tập nó không phải là quá dốc mà bạn không thể nhanh chóng nắm vững nó. Tôi nghĩ nó là một phần mềm tuyệt vời và thường xuyên sử dụng nó để xem Windows 10 có thể phá hủy như thế nào.