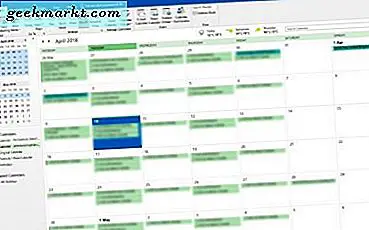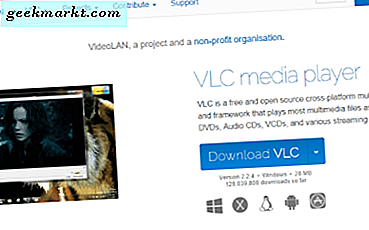Khi bạn nhập - www.google.com trên trình duyệt web của mình, điện thoại thông minh của bạn sẽ yêu cầu máy chủ DNS cung cấp địa chỉ IP tương ứng nơi trang web đó được đặt và khi nó có thông tin đó, bạn có thể mở Google trên trình duyệt của mình. Nói một cách dễ hiểu, công việc của Máy chủ DNS là khớp tên miền (như www.google.comg) với địa chỉ IP của nó (như 172.217.24.238).
Theo mặc định, ISP của bạn sẽ tự động chỉ định một máy chủ DNS khi bộ định tuyến hoặc Android của bạn kết nối với internet; nhưng, bạn không cần phải sử dụng chúng.
Android không cho phép bạn thay đổi máy chủ DNS khi được kết nối với dữ liệu di động. Có nghĩa là ứng dụng sau chỉ hoạt động với kết nối Wi-Fi. Ngoài ra, trình duyệt Google Chrome, ghi đè DNS hệ thống để sử dụng các máy chủ DNS của riêng Google, có nghĩa là các máy chủ DNS Adblock sẽ không hoạt động trên Trình duyệt Chrome.
Đọc:Tìm hiểu ai đã kết nối với mạng WiFi của bạn
Một lý do khiến bạn có thể muốn thay đổi các máy chủ DNS do ISP của bạn chỉ định là nếu bạn nghi ngờ có sự cố với những máy chủ hiện đang sử dụng. Một cách dễ dàng để kiểm tra sự cố máy chủ DNS là nhập địa chỉ IP của trang web vào trình duyệt. Nếu bạn có thể truy cập trang web bằng địa chỉ IP, nhưng không phải tên, thì máy chủ DNS có thể đang gặp sự cố. Một lý do khác để thay đổi máy chủ DNS là nếu bạn đang tìm kiếm một tốc độ duyệt web tốt hơnhoặc chặn phần mềm độc hại, nội dung khiêu dâm hoặc đưa Netflix của Mỹ ra ngoài các tiểu bang.
Bây giờ bạn đã thuyết phục tại sao bạn cần các cài đặt DNS khác nhau, hãy xem cách bạn có thể thay đổi cài đặt DNS của điện thoại thông minh Android của mình.
Làm cách nào để thay đổi cài đặt DNS của Android?
Có khá nhiều ứng dụng thay đổi DNS có sẵn trong PlayStore nhưng tôi sẽ chỉ đề cập đến hai ứng dụng vì quá trình này đơn giản và không có nhiều việc phải làm một khi bạn hiểu cơ bản.
1. Quy trình gốc của Android
Chúng ta đã quá quen với việc tìm kiếm các ứng dụng cho mọi thứ mà chúng ta quên mất, Android là hệ điều hành dành cho điện thoại thông minh và được tích hợp rất nhiều tính năng. Liệu chúng có hoạt động như dự định và tính năng phong phú như thế nào là một vấn đề hoàn toàn khác.
Hãy xem nó hoạt động như thế nào.
Đi đến Cài đặt ứng dụng trên điện thoại Android của bạn và nhấnWifi.

Nhấn và giữ Mạng lưới bạn được kết nối và nhấp vào Sửa đổi mạng trên màn hình bật lên.

Bạn sẽ nhận thấy Tùy chọn nâng cao ở đó. Nhấp vào nó để hiển thị Cài đặt IP nơi bạn sẽ chuyển từ DHCP sang Tĩnh. Về cơ bản, cho phép bạn nhập các cài đặt của riêng mình.

Cuộn xa hơn một chút và bây giờ bạn sẽ thấy các tùy chọn DNS 1 và DNS 2, nơi bạn có thể nhập các mục nhập mới của mình. Trên OP2 của tôi, nó đã được định cấu hình trước cho các mục nhập DNS của Google.

Và đó là, bạn có thể lưu các thay đổi để cập nhật thành công cài đặt DNS trên Android của mình. Tuy nhiên, có một vấn đề với phương pháp trên. Trước Android Nougat, bạn không phải lo lắng về việc nhập địa chỉ IP, mặt nạ mạng con và tất cả các chi tiết mạng đó. Tuy nhiên, sau khi cập nhật Android N, bây giờ bạn cũng phải quan tâm đến điều đó, nếu không, nút lưu sẽ chuyển sang màu xám ngoài nghĩa là bạn không thể lưu cài đặt DNS của mình. Đây là nơi các ứng dụng thay đổi DNS của bên thứ ba xuất hiện.
2. DNS Changer Beta (Không có gốc)
Mặc dù không thiếu ứng dụng thay đổi DNS trong Cửa hàng Play, nhưng hầu hết chúng đều không hoạt động hoặc chứa đầy quảng cáo. Mặt khác, DNS Changer Beta không chỉ miễn phí mà còn không có quảng cáo gây phiền nhiễu.
Ngoài các tính năng thông thường như danh sách Máy chủ DNS để lựa chọn và tùy chọn dừng hoặc bắt đầu sử dụng DNS để duyệt Internet, có một số tính năng bổ sung mà tôi thích. Bạn có thể tắt thông báo trong trung tâm thông báo. Bạn có thể xóa biểu tượng trên thanh trạng thái để không ai biết rõ hơn.
Theo mô tả trên Google Play của họ, khi ứng dụng ngừng hoạt động, bạn sẽ nhận được thông báo đẩy kèm theo lời giải thích và giải pháp khả thi. Tôi vẫn chưa thấy điều đó mặc dù.
Bạn có thể chọn chạy ứng dụng ngay từ khi khởi động và bảo vệ ứng dụng bằng mật khẩu. Danh sách các máy chủ DNS miễn phí có nhiều lựa chọn hơn như Verizon và Norton. Sau đó cũng sẽ giúp bạn chặn các trang web có nội dung người lớn.

Ngoài ra, ứng dụng cũng sẽ cho phép bạn định cấu hình cài đặt IPv4 và IPv6 và cài đặt sau có thể bị vô hiệu hóa nếu bạn muốn. Nếu có cài đặt máy chủ DNS bạn muốn sử dụng nhưng không có trong danh sách, bạn có thể tạo mục nhập của riêng mình.
Đây là phần mà tôi thích. Ứng dụng hoạt động với Tasker ngay lập tức. Nếu bạn không biết Tasker là gì, tôi thực sự khuyên bạn nên xem nó. Điện thoại của bạn sẽ chạy trên chế độ lái tự động và bạn có thể cảm ơn tôi sau.
Có một tùy chọn danh sách trắng cho các ứng dụng mà bạn muốn sử dụng với máy chủ DNS mặc định của mình. Ứng dụng này là mã nguồn mở và hoàn toàn an toàn, nếu muốn, bạn cũng có thể kiểm tra DNS man có trên F-Droid miễn phí và hoạt động tốt.
Pro: Không cần root, sử dụng dễ dàng và đơn giản
Con: Vì ứng dụng đang tạo kết nối VPN nên về mặt lý thuyết, họ có thể giám sát tất cả dữ liệu duyệt web của bạn. Ngoài ra, VPN có thể dẫn đến việc hết pin nhanh chóng.
Kiểm tra DNS Changer Beta (Miễn phí)
3. Ghi đè DNS (Gốc)
Không giống như ứng dụng trước, ứng dụng này sẽ cần một điện thoại thông minh Android đã root. Nếu bạn không biết cách root nó, Bạn có thể truy cập diễn đàn của Nhà phát triển XDA để tìm hiểu nó hoặc sử dụng ứng dụng ở trên. Quá trình này rất phức tạp và luôn có nguy cơ làm hỏng điện thoại của bạn. Bây giờ, với điều đó, hãy kiểm tra Ghi đè DNS.
Quá trình tổng thể vẫn giống nhau, trong đó bạn có thể chọn từ menu thả xuống gồm các cài đặt DNS được định cấu hình trước hoặc bạn có thể chọn nhập các giá trị tùy chỉnh của mình.

Chuyên nghiệp: Lý do khiến ứng dụng này lọt vào danh sách là không giống như các ứng dụng khác, Override DNS sẽ không tạo VPN, thay vào đó nó thay đổi cài đặt mạng nội bộ, có nghĩa là ít hao pin hơn và hiệu suất tốt hơn. Nó cũng đảm bảo quyền riêng tư, vì không ai nhìn thấy lưu lượng truy cập Internet của bạn. Nhà phát triển được biết là rất nhạy bén, vì vậy nếu bạn có nghi ngờ, chỉ cần kết nối với anh ta.
Con: Vấn đề duy nhất với OverRide DNS là bạn sẽ cần một thiết bị Android đã root để nó hoạt động.
Tải xuống Ghi đè DNS ($ 2)
4. Netguard
Netguard là tên phổ biến khi nói đến chặn truy cập internet trên các ứng dụng cụ thể. Nhưng trong bài viết này, tôi không nói về phiên bản Netguard hiện có trên Cửa hàng Play, thay vào đó là phiên bản mà nhiều bạn đang sử dụng chặn quảng cáo. Ứng dụng này được sử dụng miễn phí và có sẵn trên Github mà bạn sẽ phải tải xuống nếu chưa sử dụng.
Ngoài việc bảo vệ bạn khỏi các quảng cáo không mong muốn trên cơ sở cấp ứng dụng và cung cấp các tính năng tường lửa mạnh mẽ, bạn cũng có thể sử dụng Netguard để thay đổi cài đặt DNS của mình.
Mở ứng dụng và đi tới Cài đặt, Tùy chọn nâng cao. Đây là nơi bạn sẽ tìm thấy các tùy chọn để thay đổi DNS, mặt nạ mạng con và quản lý tất cả lưu lượng truy cập Internet theo cách bạn muốn.

Pro: Nếu bạn đang sử dụng Netgard để chặn truy cập internet vào một số ứng dụng nhất định, thì bạn nên sử dụng nó làm công cụ thay đổi DNS.
Con: Vì trình thay đổi DNS không phải là tính năng được quảng cáo của họ, giao diện không trực quan như các ứng dụng khác trong danh sách.
Tải xuống Netguard (Miễn phí)
5. Trình quản lý DNS (với DNSCrypt)
Ứng dụng này, như tên cho thấy, đi kèm với DNSCrypt được tích hợp bên trong. Thật tuyệt, vậy nó có tác dụng gì và tại sao tôi lại quan tâm? Công việc của DNSCrypt là để che dấu các truy vấn DNS của bạn vì vậy không ai biết bạn đang làm gì trên điện thoại thông minh của mình, theo cách mà nó luôn được cho là vậy, nhưng không phải vậy.
Ứng dụng có phiên bản miễn phí, có nhiều lỗi và có thể hoạt động hoặc không hoạt động tùy thuộc vào kiểu máy và phiên bản hệ điều hành của bạn, và bạn thật may mắn như thế nào! Phiên bản chuyên nghiệp, có sẵn với giá 1,99 đô la, hoạt động tốt.

Giao diện người dùng của ứng dụng khá đơn giản nhưng miễn là nó hoạt động như quảng cáo, tôi thấy ổn. Phiên bản chuyên nghiệp không có quảng cáo và đi kèm với tất cả các tính năng mà chúng tôi đã thấy trong các ứng dụng DNS khác ở trên.
Tải xuống Trình quản lý DNS (với DNSCrypt) ($ 1,99)
Làm thế nào để biết bạn đã thay đổi thành công máy chủ DNS?
Cũng giống như địa chỉ MAC của máy tính, máy chủ DNS không vượt ra ngoài bộ định tuyến. Vì vậy, không có cách nào để bạn kiểm tra máy chủ DNS của bạn bằng cách sử dụng một trang web trực tuyến giống như bạn làm với địa chỉ IP của mình. Tuy nhiên, vẫn có rất ít điều bạn có thể làm.
Trước hết, hãy đảm bảo rằng bạn xóa bộ nhớ cache DNS của mình để hiệu ứng diễn ra - trên Android, bạn có thể làm như vậy bằng cách khởi động lại thiết bị. Tiếp theo, tải xuống ứng dụng PingTools miễn phí từ cửa hàng Google Play và tìm phần DNS bên trong nó.
Nếu bạn đang sử dụng OpenDNS làm trình phân giải DNS của mình, thì chỉ cần truy cập http://welcome.opendns.com. Nếu bạn đã thực hiện đúng cấu hình, bạn sẽ thấy “Chào mừng bạn đến với OpenDNS!” và nếu không, thì bạn sẽ nhận được trang "Phản đối".
Kết thúc: Ứng dụng thay đổi DNS
Tôi thích DNS Changer Beta hơn vì nó cung cấp nhiều quyền kiểm soát hơn đối với cài đặt DNS của tôi và cách tôi lướt web. Tùy chọn danh sách trắng rất hữu ích vì tôi không muốn tất cả các ứng dụng sử dụng nó. Tôi cũng sử dụng một số ứng dụng khu vực.
Tôi Netguard vì nó cho phép tôi quản lý cả cài đặt DNS và bảo vệ tôi khỏi các quảng cáo không mong muốn. Tôi không phải sử dụng 2 ứng dụng riêng biệt bây giờ.
Nếu bạn có điện thoại Android đã root, Override DNS là một lựa chọn tốt. Nó cung cấp quyền riêng tư và hiệu suất tốt hơn các ứng dụng khác.
Ngay cả khi bạn hài lòng với cài đặt DNS mặc định của ISP, tôi khuyên bạn nên thử điều này một lần và xem nó diễn ra như thế nào. Rất có thể, bạn sẽ thấy một số loại cải thiện. Hãy cho tôi biết suy nghĩ của bạn trong phần bình luận bên dưới.
Ứng dụng Cloudflare mới, kích hoạt Cloudflare DNS (1.1.1.1) chỉ bằng một cú nhấp chuột.