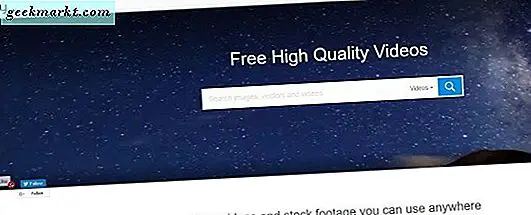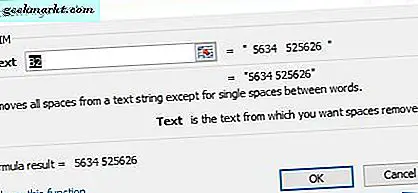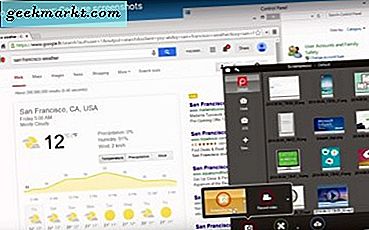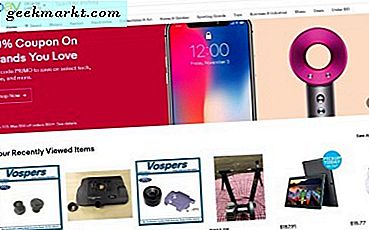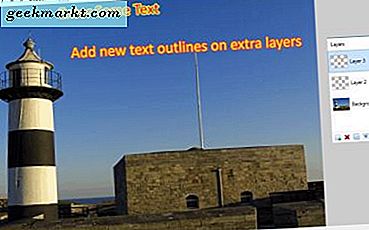
Paint.NET là một chương trình nghệ thuật miễn phí hữu ích với rất nhiều chức năng. Tuy nhiên, một điều mà một số người dùng tự hỏi là cách phác thảo văn bản hoặc các đối tượng khác. Tạo văn bản có đường viền rõ ràng có thể hữu ích cho những thứ như tạo meme gốc hoặc chỉ làm cho văn bản trên hình ảnh dễ đọc hơn.
Có sẵn các plugin mà bạn có thể tải xuống để chỉ viết văn bản được phác thảo trong Paint.NET. Đây là đủ dễ dàng để tìm kiếm, nhưng chúng tôi sẽ giả định rằng bạn không muốn cài đặt một plugin chỉ để phác thảo một số văn bản ngày hôm nay. Thay vào đó, bài viết này sẽ chỉ cho bạn một cách giải quyết nhanh để giúp bạn phác thảo văn bản bằng cách sử dụng phiên bản cơ bản mới nhất của Paint.NET. Tại thời điểm viết bài này, phiên bản đó là Paint.NET 4.0.13.
Vì vậy, chúng ta hãy đi từng bước thông qua làm thế nào để có được văn bản vạch ra.
- Đầu tiên, sử dụng công cụ Text để tạo văn bản bạn muốn. Bạn nên sử dụng kích thước phông chữ lớn cho điều này - trong ví dụ tôi sử dụng phông chữ 72 điểm (tương đương với các chữ cái 1 inch) nhưng bạn có thể lớn hơn, và kết quả cuối cùng sẽ trông đẹp hơn khi bạn lớn hơn. Làm cho văn bản bất kỳ màu nào bạn muốn giữa các chữ cái được. Tôi bắt đầu với một cái gì đó đơn giản:

- Sử dụng công cụ Magic Wand để chọn tất cả văn bản. Đảm bảo tùy chọn “Thêm (Liên minh)” được chọn ở phía trên bên trái, vì vậy bạn có thể chọn tất cả các chữ cái cùng một lúc:

- Sử dụng cửa sổ ở góc dưới cùng bên phải của chương trình để chọn “Thêm lớp mới”. Điều này sẽ đặt một lớp trống lên trên lớp hiện tại của bạn, nhưng các hình dạng của các chữ cái sẽ vẫn được chọn:

- Sử dụng cọ vẽ để điền vào khoảng trống đã chọn với màu mà bạn muốn các đường viền là:

- Giữ các hình dạng văn bản được chọn. Trong menu "Hiệu ứng", chọn "Tạo kiểu" và "Đường viền":

- Di chuyển thanh trượt "Cường độ" lên tới 100, do đó đường viền sẽ chắc chắn. Điều chỉnh thanh trượt “Độ dày” để thay đổi độ dày của đường viền, theo pixel:

- Bây giờ sử dụng công cụ Magic Wand một lần nữa để chọn bên trong trống của mỗi chữ cái:

- Nhấn Delete để xóa phần bên trong của các chữ cái. Bây giờ các chữ cái gốc sẽ hiển thị thông qua, với các phác thảo của bạn trên đầu trang của chúng:

Vì vậy, bây giờ bạn có thể (khá) nhanh chóng thêm phác thảo cho văn bản hình ảnh. Bạn cũng có thể sử dụng phương pháp này để phác họa bất kỳ hình dạng nào khác theo cùng một cách. Phác thảo có thể thêm một chút độ bóng cho văn bản. Các phác thảo cũng có thể làm cho văn bản rõ ràng hơn nếu nền hình ảnh có một bảng phối màu tương tự.
Chúng tôi đã có một vài bài viết về cách bạn có thể thao tác văn bản với Paint.NET, và làm các thủ thuật thao tác hình ảnh như thêm làm mờ và làm trắng răng.