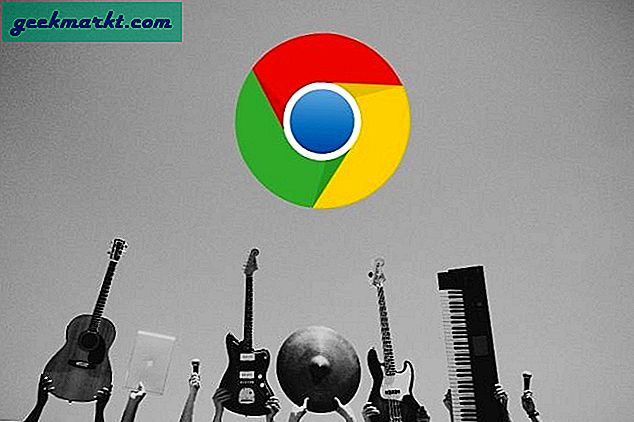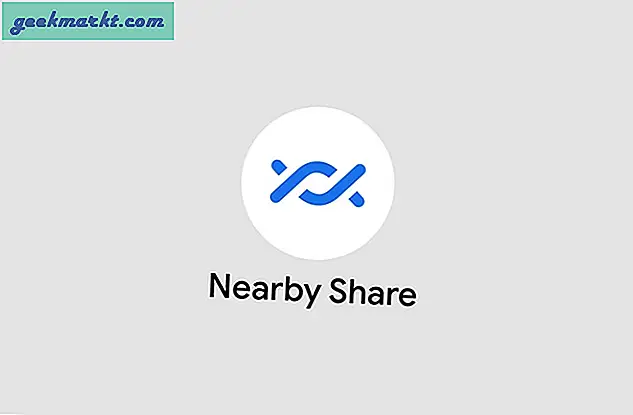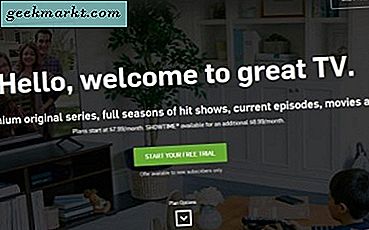Có thể không thường xuyên như vậy, nhưng sẽ có lúc bạn cần phản chiếu hoặc truyền màn hình Android sang máy tính. Có thể có một số lý do cho điều này như muốn ghi lại màn hình của bạn, chơi trò chơi android trên PC của bạn, xem phim hoặc video trên màn hình lớn hơn hoặc thậm chí đưa bản trình bày của một ứng dụng hoặc một tài liệu trực tiếp từ thiết bị Android của bạn.
Bất kể lý do là gì, việc truyền màn hình Android của bạn sang PC là tương đối dễ dàng bất kể thiết bị Android của bạn có được root hay không. Hãy kiểm tra những điều đó.
Trước khi chúng tôi bắt đầu
Không có ứng dụng phản chiếu màn hình nào cho phép bạn chơi các trò chơi chuyển động cao cấp trên màn hình máy tính của mình. Không quan trọng việc nó hoạt động trên USB hay Wi-Fi. Điều duy nhất hoạt động làchromecast. Nhưng đối với các nhu cầu dự báo màn hình cơ bản như thuyết trình hoặc demo ứng dụng, các ứng dụng này sẽ hoạt động tốt.
Truyền màn hình Android sang PC
1. Kết nối ứng dụng
Hoạt động với: Wi-Fi
Kể từ Bản cập nhật kỷ niệm tháng 8 năm 2016, Windows 10 cung cấp một cách tự nhiên để phản chiếu màn hình Android của bạn với Windows PC. Giống như cách bạn kết nối Android của mình với chromecast trên TV.
Yêu cầu
- PC chạy bản cập nhật Windows 10 Aniversary
- Một thiết bị Android hỗ trợ Miracast
Làm thế nào nó hoạt động: Chỉ cần tìm kiếm và khởi chạy “Kết nốiỨng dụng từ menu bắt đầu của Windows 10. Bây giờ, hãy đưa trung tâm thông báo xuống thiết bị Android của bạn và chọn tùy chọn “Diễn viên. ” Trong một số thiết bị, bạn có thể tìm thấy nó trongCài đặt> Hiển thị > Diễn viên. Bạn sẽ thấy danh sách tất cả các thiết bị mà bạn có thể truyền thiết bị Android của mình. Trong trường hợp không, hãy nhấn vào ba chấm dọc ở trên cùng bên phải và chọnBật hiển thị không dây Lựa chọn. Tiếp theo, chọn của bạnmáy tính từ danh sách, và bạn đã sẵn sàng.
Ưu điểm: Bạn không cần cài đặt bất kỳ phần mềm của bên thứ ba nào.
Nhược điểm: Chỉ khả dụng trên máy tính chạy bản cập nhật Windows 10 Aniversary. Và trong thử nghiệm của chúng tôi, hầu hết điện thoại Android không hỗ trợ Miracast, vì nó cạnh tranh trực tiếp với Google Chromecast. Ngoài ra, ngay cả khi bạn làm cho nó hoạt động, bạn sẽ không thể điều khiển điện thoại Android của mình từ PC.
Kết luận: Tất nhiên, ứng dụng Connect trong Windows 10 khá hạn chế và không hoạt động với tất cả các thiết bị Android. Tuy nhiên, nếu bạn chỉ đơn giản là muốn xem một số bộ phim, hình ảnh hoặc thuyết trình thì ứng dụng Connect tích hợp trong Windows 10 cũng không tồi. Tuy nhiên, nếu bạn cần một tùy chọn để phản chiếu Màn hình Android của bạn sang một thiết bị Android khác, hãy xem danh sách này.
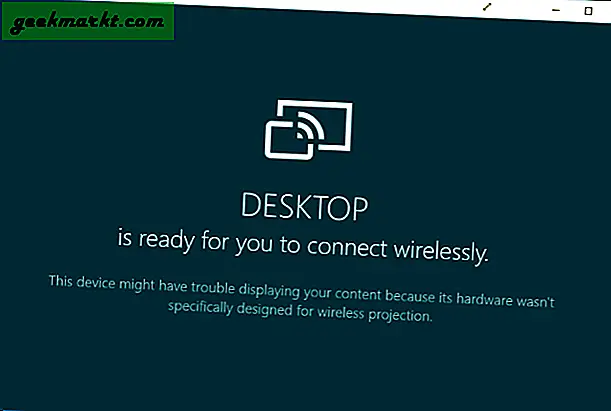
2. LetsView
Hoạt động với: Wi-Fi
LetsView được thiết kế để hoạt động trên Windows và có thể dễ dàng truyền thiết bị Android cũng như iOS.
Làm thế nào nó hoạt động:Nó chỉ hoạt động với Wi-Fi, có nghĩa là bạn không thể sử dụng nó để truyền thiết bị di động của mình qua Internet. Ứng dụng chỉ đơn giản là từ chối cho phép bạn kết nối. Tuy nhiên, nó sẽ tự động phát hiện máy chủ đang chạy trên PC của bạn. Chỉ cần cho phép kết nối trên điện thoại của bạn và nó sẽ hoạt động tốt. Độ trễ gần như không đáng kể có nghĩa là bạn có thể dễ dàng truyền trực tuyến nội dung lên PC.
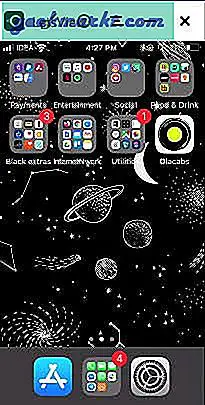
Ưu điểm:Hỗ trợ các thiết bị Android và iOS, hầu như không có độ trễ trong quá trình truyền, ghi lại màn hình của bạn, không có hình mờ, hỗ trợ 4k.
Nhược điểm:Không hoạt động nếu không có Wi-Fi.
Kết luận:Nếu bạn muốn có một giải pháp một lần chạm để truyền màn hình Android hoặc iOS tới PC của mình qua Wi-Fi thì nó rất đáng giá.
Nhận LetsView
3. Apowermirror
Hoạt động với: USB
Đó là một ứng dụng tương đối mới. Và không giống như tất cả các ứng dụng khác trong danh sách này, Apowermirror không chỉ cho phép bạn truyền màn hình Android trên PC mà còn có thể điều khiển hoàn toàn điện thoại thông minh Android từ máy tính. Không cần Root.
Làm thế nào nó hoạt động: Cài đặt ứng dụng ApowerMirror - Mirror & Control trên điện thoại thông minh hoặc máy tính bảng Android của bạn và mở nó. Tiếp theo, cài đặt bộ ứng dụng Apowermirror PC trên PC của bạn. Bây giờ, hãy mở cả hai phần mềm và kết nối Android với PC của bạn bằngUSB cáp và làm theo hướng dẫn. Bạn sẽ phải bật Gỡ lỗi USB từ cài đặt Nhà phát triển.
Ưu điểm: Không có hình mờ trên màn hình. Cho phép bạn kiểm soát hoàn toàn màn hình Android của mình từ PC. Và cung cấp cho bạn các tùy chọn nâng cao như ảnh chụp màn hình và ghi âm, v.v.
Nhược điểm: Ở đó, ứng dụng buộc bạn phải tạo một tài khoản miễn phí để sử dụng nhiều tính năng hơn. Và sau 3 ngày kể từ ngày tạo tài khoản của bạn, ứng dụng sẽ buộc bạn phải trả 29,95 đô la / năm để sử dụng tất cả các tính năng, bao gồm cả dự báo màn hình. Ứng dụng này cũng hoạt động trên Wi-Fi, nhưng điều đó không đáng tin cậy.
Kết luận: Ứng dụng dự báo màn hình đẹp không có hình mờ và nhiều tính năng hữu ích. Tuy nhiên, nó đi kèm với một mức giá và giá đó quá cao, vì vậy chúng tôi không thể giới thiệu ứng dụng này. Nhưng chúng tôi sử dụng phiên bản miễn phí.

Cài đặt Apowermirror
4. Airdroid
Hoạt động với: Wi-Fi và Dữ liệu di động
Đây là cách tốt nhất để truyền màn hình Android của bạn trên bất kỳ máy tính nào. Tại sao? Chà, cho đến khi tất cả các phương pháp chúng tôi đã thấy đều được trả tiền, có quảng cáo xâm nhập hoặc không hoạt động đáng tin cậy. Nhưng Airdroid thay đổi tất cả những điều đó.
Làm thế nào nó hoạt động:Tính năng phản chiếu màn hình được ẩn trong giao diện người dùng. Vì vậy, đây là cách nó hoạt động, hãy tải xuốngAirdroid ứng dụng từ Cửa hàng Google Play và mở nó. Bây giờ, bạn có thể tạo một tài khoản mới hoặc chạm vào Bỏ qua. Ứng dụng sẽ cung cấp cho bạn một địa chỉ IP, hãy nhập địa chỉ đó vào trình duyệt máy tính của bạn và bạn sẽ thấy giao diện người dùng web Airdroid. Tiếp theo, nhấp vàoảnh chụp màn hình và bạn sẽ thấy màn hình Android của mình. Ngoài ra còn có một tùy chọn toàn màn hình.
Xem video sau để biết hướng dẫn từng bước về cách sử dụng Airdroid để phản chiếu màn hình Android của bạn.
Ưu điểm:Nó miễn phí, hoạt động trên mọi nền tảng và không có quảng cáo xâm nhập hoặc hình mờ lớn trên màn hình. Trên thực tế, nó có thể hoạt động không dây ngay cả khi không có WiFi, điều mà không ứng dụng nào khác trong danh sách này có thể làm được.
Nhược điểm:Bạn không thể sử dụng tính năng phản chiếu màn hình Airdroid cho các trò chơi chơi chuyển động cao cấp trên máy tính của mình. Nhưng đây là một cái gì đó, bạn chỉ có thể làm với Chromecast.
Kết luận:Đưa ra giải pháp tốt nhất để phát màn hình.
Cài đặt Airdroid
5. Máy chủ TeamViewer
Hoạt động với: Dữ liệu di động
TeamViewer là một ứng dụng phổ biến để truy cập từ xa vào máy tính để bàn của bạn bằng một máy tính khác. Điều gì sẽ xảy ra nếu tôi nói với bạn rằng bạn có thể kiểm soát Android của mình trên PC. Chà, nó sẽ không cho phép bạn điều khiển điện thoại thực nhưng bạn vẫn có thể nhìn thấy màn hình trong thời gian thực.
Làm thế nào để thiết lập: Chúng tôi có một hướng dẫn chi tiết ở đây, nhưng tóm lại, bạn chỉ cần cài đặt Máy chủ TeamViewer trên điện thoại thông minh của mình từ Cửa hàng Play. Đăng nhập vào tài khoản TeamViewer của bạn hoặc tạo một tài khoản trong phần Đăng ký. Sau khi bạn đã tạo và xác thực tài khoản. Truy cập login.teamviewer.com trên máy tính của bạn và đăng nhập bằng các thông tin đăng nhập giống nhau. Bạn sẽ thấy tùy chọn kết nối với điện thoại thông minh nếu nó được kết nối với Internet, bạn sẽ có quyền truy cập vào thiết bị di động trên máy tính của mình.
Ưu điểm: Nó miễn phí, hoạt động với internet từ mọi nơi trên thế giới và kết nối được bảo mật bằng mã hóa. Ngoài ra, bạn thậm chí không phải cài đặt ứng dụng trên máy tính, ứng dụng này cũng hoạt động với trình duyệt web.
Nhược điểm:Nó không cho phép bạn điều khiển thiết bị thực nhưng cho phép bạn truyền các cử chỉ và nó hiển thị trên thiết bị di động.
Kết luận: Sử dụng ứng dụng này nếu bạn muốn có một giải pháp dễ dàng để hiển thị màn hình Android trên máy tính và bạn muốn trợ giúp người dùng từ xa một số cài đặt. Rõ ràng, bạn không thể điều khiển Android của mình từ máy tính để bàn nhưng nếu bạn muốn điều khiển máy tính để bàn bằng điện thoại thông minh Android, bạn có thể kiểm tra bài viết này.
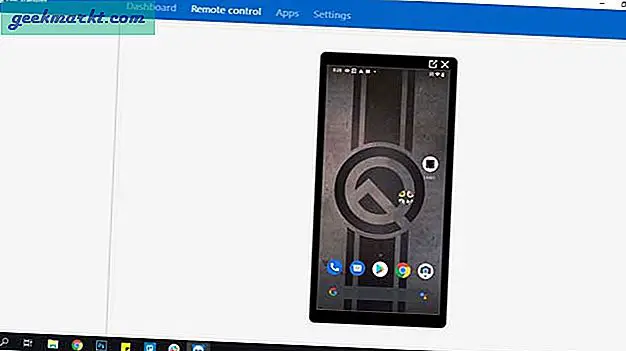
Cài đặt Máy chủ lưu trữ TeamViewer (miễn phí)
6. Scrcpy
Hoạt động với: USB
Scrcpy là một đứa trẻ mới trong khối không chỉ cho phép bạn phản chiếu màn hình Android của mình trên máy tính mà còn cho phép bạn điều khiển nó. Có 3 thứ tách biệt Scrcpy với tất cả các ứng dụng khác trong danh sách. Nó miễn phí, hoạt động trên mọi nền tảng và cần kết nối USB.
Làm thế nào để thiết lập:Scrcpy không hẳn là một ứng dụng mà bạn có thể chạy từ máy tính của mình chỉ với một cú nhấp chuột. Nó sử dụng kết nối USB và ADB. Để bắt đầu, bạn có thể đọc phần nàybài viết chi tiết, nhưng nói chung, bạn cần làm theo các bước sau.
- Thiết lập quyền truy cập ADB trên máy tính của bạn và giải nén nó trong C: \ adb
- Tải xuống tệp zip mới nhất từ Github và giải nén nó trong cùng một tệp mà chúng tôi đã sử dụng trước đó, tức là C: \ adb
- Kết nối điện thoại thông minh hoặc máy tính bảng của bạn với máy tính bằng cáp USB
- Mở dấu nhắc lệnh hoặc thiết bị đầu cuối bên trong C: \ adb và nhập scrcpy. Đó là nó!
Ưu điểm: Đây là một ứng dụng mã nguồn mở và miễn phí (không có quảng cáo), hoạt động trên Windows, macOS và Linux, độ trễ thấp. và tốt nhất là điều khiển điện thoại thông minh của bạn mà không cần bàn phím và chuột của máy tính.
Nhược điểm: Khó thiết lập cho những người không phải là chuyên gia, yêu cầu kết nối USB để hoạt động.
Kết luận: Nếu bạn thường sử dụng điện thoại thông minh cùng với máy tính và đã quen thuộc với các lệnh ADB thì Scrcpy là lựa chọn tốt nhất cho bạn. So với tất cả các phương pháp khác, đây là phương pháp nhanh nhất mà không có độ trễ rõ ràng.
Lời kết
Tóm lại, nếu bạn cảm thấy thoải mái với kết nối USB giữa máy tính và Android, thì Scrcpy là lựa chọn tốt nhất hiện có. Hầu như không có độ trễ, hình mờ hoặc quảng cáo xâm nhập, Tuy nhiên, nếu bạn thích tùy chọn không có dây, tôi sẽ đảm bảo cho Airdroid. Tôi hy vọng điều đó sẽ hữu ích và nếu bạn nghĩ rằng tôi đã bỏ lỡ bất kỳ ứng dụng nào mà bạn thích thì hãy bình luận bên dưới để chia sẻ các ứng dụng yêu thích của bạn để phản chiếu màn hình Android vào máy tính.