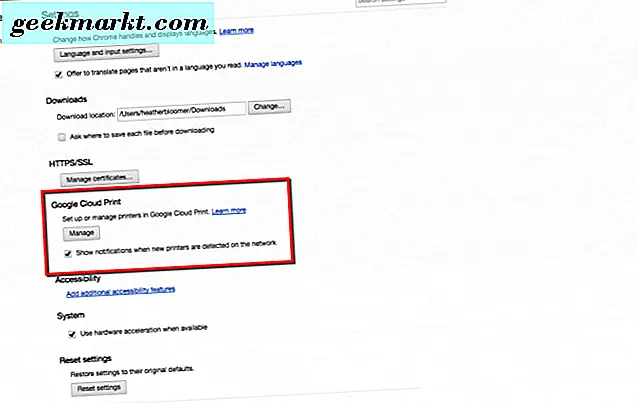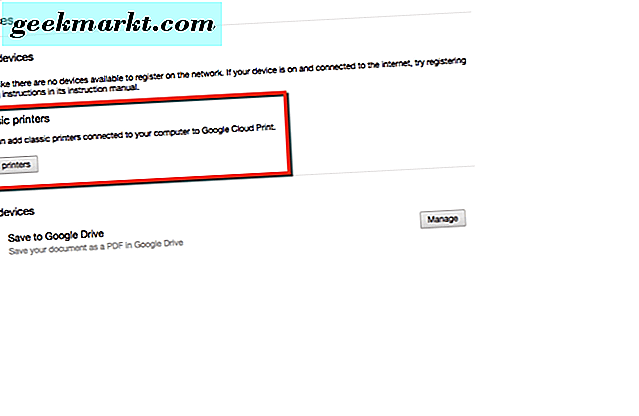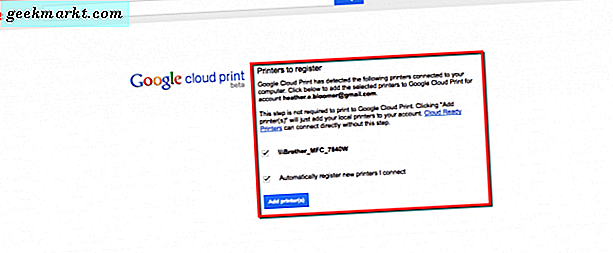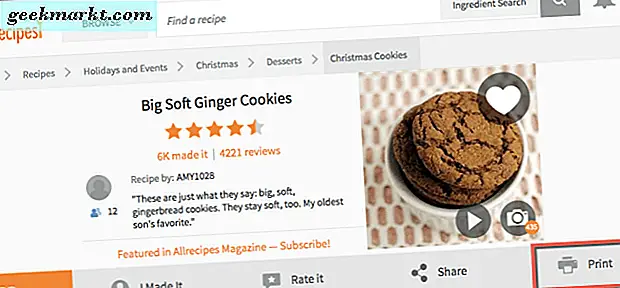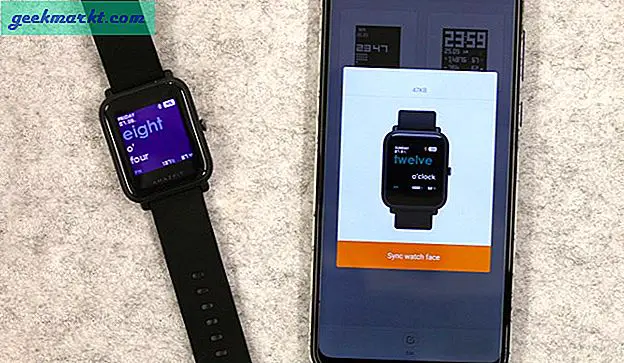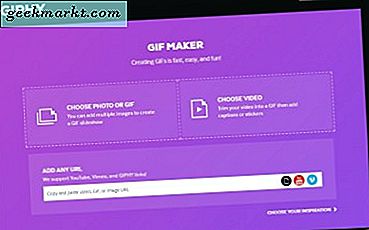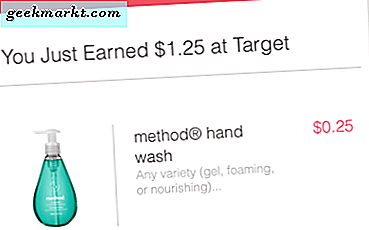In từ Chromebook không hoạt động theo nghĩa truyền thống. Chẳng hạn như cách bạn in các trang từ máy tính Mac hoặc Windows. Trên các nền tảng đó, bạn đi đến cài đặt hoặc tùy chọn hệ thống, tìm máy in không dây của bạn trên mạng và thiết lập nó. Sau đó, một khi nó được thêm vào Máy in của bạn, bạn đã hoàn tất và sẵn sàng in.
Nếu trước tiên bạn muốn in từ Chromebook của mình, bạn phải thêm máy in của mình vào Google Cloud Print. Để làm điều đó bạn cần một máy tính Windows hoặc Mac. Nó được thực hiện thông qua cài đặt trình duyệt Google Chrome.
Âm thanh phức tạp, phải không? Nó không phải, tin tưởng chúng tôi. Hãy xem qua các bước và giúp bạn in từ thiết bị Chromebook của mình.
Thiết lập Google Cloud Print
Trên máy Mac hoặc máy tính để bàn Windows hoặc máy tính xách tay của bạn, mở trình duyệt Google Chrome. Ngoài ra, hãy đảm bảo rằng máy in của bạn đang bật và có thể phát hiện được trên mạng không dây của bạn. Chúng tôi đang sử dụng một máy in không dây Brother và nó hoạt động hoàn hảo.
- Trong trình duyệt Chrome, chuyển đến phía trên bên phải và nhấp vào ba chấm dọc.
- Tiếp theo, bạn sẽ cuộn xuống cài đặt cho trình duyệt Chrome của mình và nhấp vào đó.
- Trong cửa sổ trình duyệt Chrome tiếp theo, cuộn xuống và nhấp vào liên kết màu xanh lam cho biết hiển thị cài đặt nâng cao.
- Chuyển xuống Google Cloud Print. Sau đó, nhấp vào nút Quản lý.
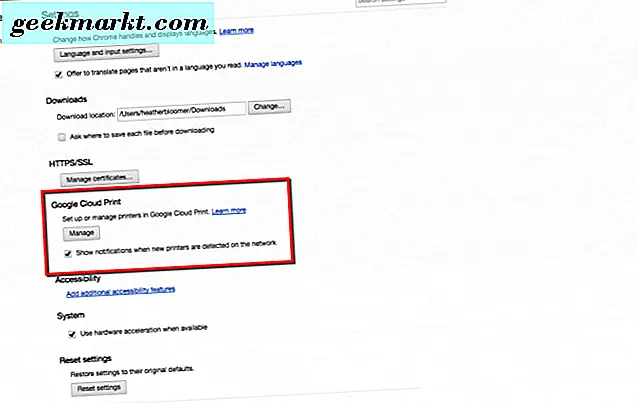
- Sau đó, trong Máy in cổ điển, hãy nhấp vào nút thêm máy in.
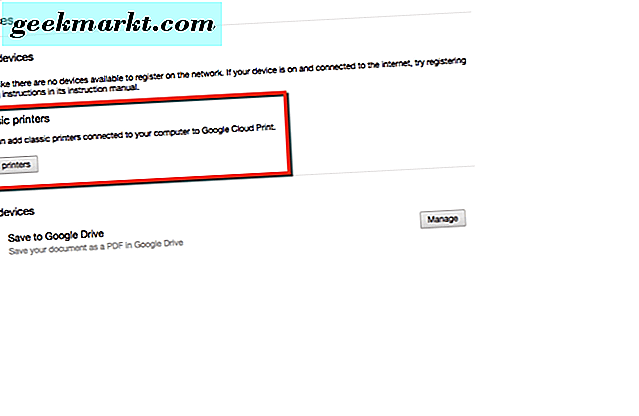
- Bây giờ bạn nên ở trên trang in Google Cloud và máy in của bạn sẽ bị phát hiện. Nó sẽ được liệt kê trên trang. Chỉ cần nhấp vào nút thêm máy in. Máy in của bạn hiện có thể truy cập được từ Chromebook của bạn.
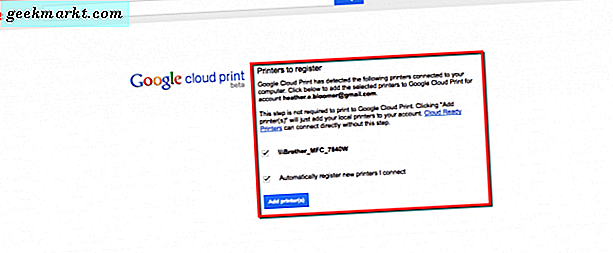
Hãy nhớ rằng, thiết lập này có thể được thiết lập từ máy tính Mac hoặc Windows. Nó không được khuyến khích để làm điều đó trên cả hai. Vì điều đó có thể làm hỏng cài đặt giúp bạn có thể in từ Chromebook, sau khi thực hiện theo các bước này trước tiên.
Máy in hoặc máy in bạn thêm ở đây sẽ được liên kết với tài khoản Google của bạn. Bạn sẽ không chỉ có thể in từ thiết bị Chromebook của mình mà còn có khả năng in từ bất cứ nơi nào bạn đăng nhập bằng tài khoản Google của mình.
In từ Chromebook của bạn
Nếu bạn chưa bật và đăng nhập vào Chromebook của mình, hãy làm như vậy ngay bây giờ. Một khi bạn đã tìm thấy một cái gì đó bạn cần in, bạn nên sẵn sàng để đi. Hãy làm một bản in thử từ Chromebook của chúng tôi.
- Điều hướng đến trang có thể in trong trình duyệt Google Chrome trên thiết bị Google Chromebook của bạn.
- Trong ví dụ của chúng tôi, chúng tôi sẽ in một công thức từ Allrecipes.com cho Big Ginger Ginger Cookies. Nhấp vào liên kết của chúng tôi với công thức từ Chromebook của bạn và in nó.
- Sau đó, đi tới biểu tượng Máy in và nhấp vào biểu tượng đó. Bạn sẽ thấy phiên bản có thể in của trang công thức. Tiếp theo, nhấp lại vào biểu tượng in để thực hiện in thử trên Chromebook của bạn.
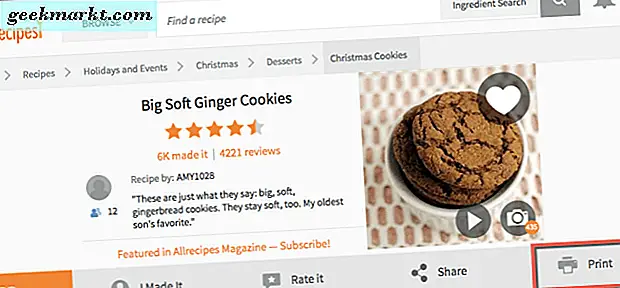
- Trong cửa sổ Google Print mở ra, thay đổi đích đến máy in của bạn. Tài khoản bạn đã liên kết với tài khoản Google của mình. Sau đó, nhấp vào nút in và walla, bạn đã in thành công từ thiết bị Chromebook của mình.
Bạn cũng có thể in một trang từ trình duyệt Google Chrome trên Chromebook của mình bằng cách nhấp vào ba dấu chấm ở góc trên bên phải trình duyệt Chrome của bạn. Sau đó, vào và chọn tùy chọn Print (In). Bây giờ bạn đã sẵn sàng in mọi thứ bạn cần trực tiếp từ Google Chromebook của mình. Ngọt!
Xem Máy in của bạn từ Cài đặt Chromebook
Trên thiết bị Google Chromebook, bạn cũng có thể kiểm tra để đảm bảo rằng bạn thấy máy in của mình được liệt kê sau khi bạn thiết lập Google Cloud Print. Chỉ cần nhấp vào nơi ảnh hồ sơ Tài khoản Google của bạn được hiển thị ở phía dưới bên phải của Chromebook.
- Tiếp theo, nhấp vào biểu tượng bánh răng là nơi cài đặt Chromebook của bạn.
- Sau đó, cuộn xuống và nhấp vào liên kết màu xanh cho biết hiển thị cài đặt nâng cao.
- Chuyển xuống Google Cloud Print. Sau đó, nhấp vào nút Quản lý.
- Vị trí nói rằng Thiết bị của tôi, tên máy in của bạn và Lưu vào Google Drive được liệt kê.
Đó là một bọc. Bạn đã tìm hiểu cách thiết lập Google Cloud Print từ máy tính Mac hoặc Windows của bạn và giờ đây có thể in trực tiếp từ Google Chromebook của bạn. Chúng tôi hy vọng chúng tôi đã xóa nhầm lẫn về cách in từ Chromebook của bạn và bạn có thể thực hiện thành công sau khi làm theo hướng dẫn của chúng tôi.