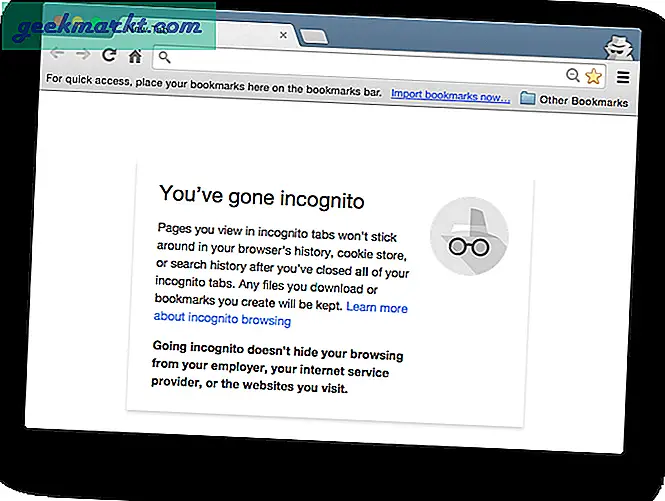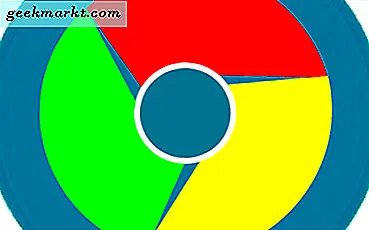Nếu bạn giống tôi và dành phần lớn thời gian làm việc trên Google Chrome, con trỏ màu trắng tiêu chuẩn có thể thực sự nhàm chán khi nhìn vào. Vì vậy, tại sao không thêm một chút hào nhoáng và vinh quang và điều chỉnh con trỏ để làm cho nó thú vị hơn? Có một số cách bạn có thể thay đổi giao diện con trỏ trong Google Chrome. Hãy xem cách lấy con trỏ tùy chỉnh cho Google Chrome bằng các tiện ích và ứng dụng.
Con trỏ tùy chỉnh cho Google Chrome
1. Windows Native Method
Phương pháp 'thay đổi con trỏ chuột' cũ vẫn hoạt động trên Windows. Ngoài ra, Windows 10 cũng bổ sung tùy chọn màu con trỏ tùy chỉnh. Lợi ích là con trỏ tùy chỉnh mới này sẽ hoạt động trên toàn hệ thống chứ không chỉ bên trong ứng dụng trình duyệt Chrome.
1. Tìm kiếm cài đặt chuột trong menu Bắt đầu và mở nó. Bây giờ chọn Điều chỉnh kích thước chuột và con trỏ để mở trang tùy chọn màu.
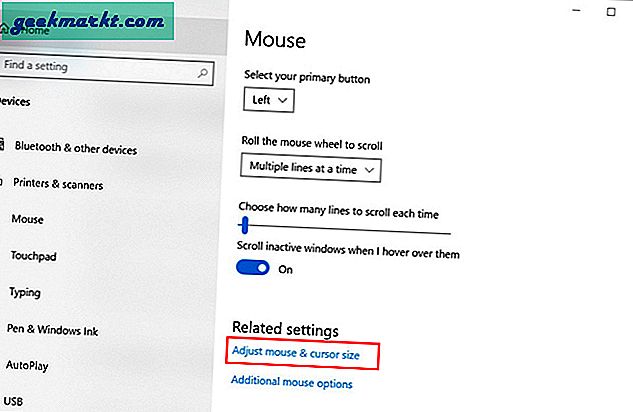
2. Trên trang Con trỏ & con trỏ, bạn có thể thay đổi kích thước và màu sắc của con trỏ. Bạn cũng có thể chọn một màu con trỏ tùy chỉnh. Để làm điều đó, hãy nhấp vào Chọn màu con trỏ tùy chỉnh và kéo con trỏ để chọn màu tùy chỉnh. Ngoài ra, bạn cũng có thể nhập mã màu hex. Tính năng này rất hữu ích nếu bạn có màu thương hiệu và trình chiếu bằng máy chiếu trên màn hình lớn.
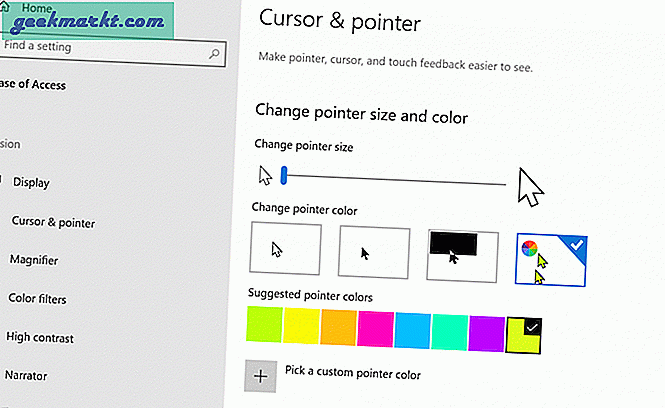
3. Một phương pháp khác bạn có thể sử dụng để thay đổi con trỏ chuột là tùy chọn thuộc tính chuột. Bạn có thể truy cập bằng cách chọn Tùy chọn chuột bổ sung từ trang cài đặt Chuột.
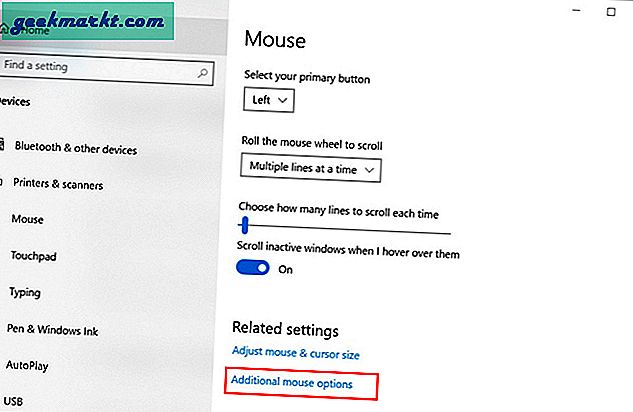
4. Nó sẽ mở tab Thuộc tính chuột. Bây giờ bạn phải nhấp vào Con trỏ để tùy chỉnh con trỏ. Bấm vào Tùy chọn lược đồ để chọn từ các tùy chọn con trỏ mặc định của Windows. Chỉ cần nhấp vào Áp dụng cho con trỏ xem trước và OK khi bạn hài lòng với cách con trỏ trông.
Bạn có thể sử dụng các trang web như Cursors-4U hoặc Open Cursor Library để tải xuống các con trỏ miễn phí
Nếu bạn muốn tải lên con trỏ tùy chỉnh của riêng mình, hãy nhấn vào Trình duyệt và chọn con trỏ chuột bạn muốn sử dụng. Hãy nhớ rằng, bạn cần tải lên nhiều con trỏ cho các hoạt động khác nhau.
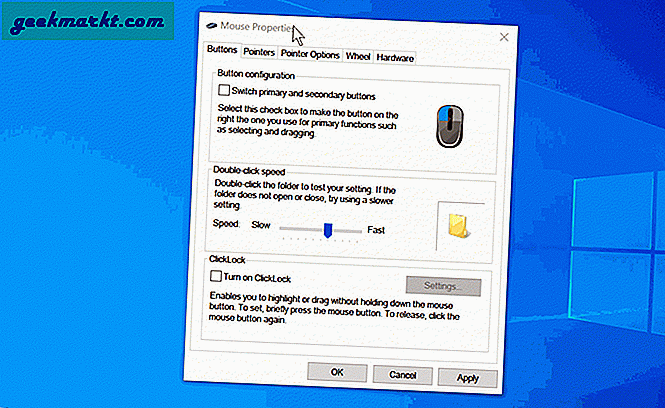
2. Chỉ huy con trỏ (Ứng dụng của bên thứ ba)
Nếu bạn thấy phương pháp trên quá phức tạp, thì Cursor Commander là một lựa chọn đơn giản hơn. Nó miễn phí và loại bỏ sự cần thiết phải truy cập cài đặt Windows. Cursor Commander có giao diện người dùng rất đơn giản.
1. Mở Cursor Commander và nhấp vào con trỏ bạn muốn thay đổi. Từ tab trình duyệt tệp, chọn con trỏ và nhấn Mở. Bây giờ chỉ cần nhấp vào Sử dụng các con trỏ này để lưu và áp dụng các thay đổi và bạn đã hoàn tất.
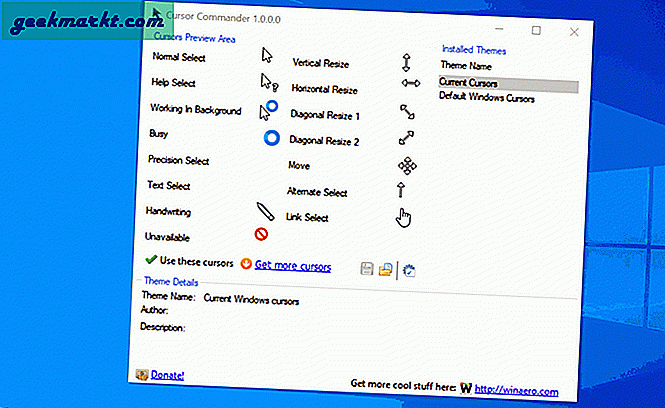
Nếu bạn không thích con trỏ hoặc muốn hoàn nguyên về con trỏ chuột mặc định của Windows, hãy nhấp vào Con trỏ Windows mặc định từ thanh bên phải và nhấp vào Sử dụng lại các con trỏ này.
Nhận chỉ huy con trỏ
3. Phương pháp gốc của Chromebook
Google cho phép bạn dễ dàng thay đổi con trỏ chuột trong Chromebook. Đây là một tính năng gốc, ngoài ra bạn có thể điều chỉnh kích thước, màu sắc của con trỏ, v.v. Để sửa đổi con trỏ trên Chromebook, hãy đi tới Cài đặt> Nâng cao> Quản lý tính năng trợ năng> Chuột và bàn di chuột.
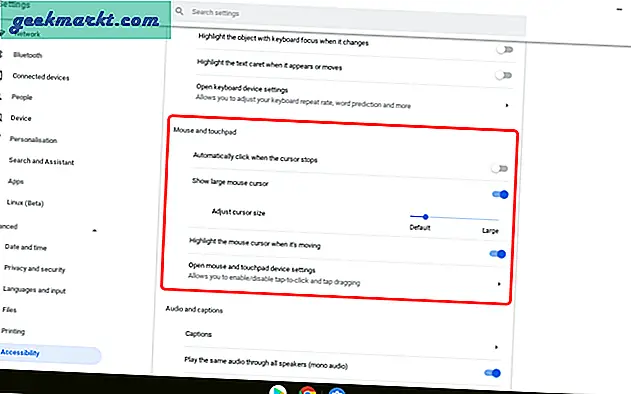
Cài đặt khá hạn chế và trên hết, nó không cho phép bạn thay đổi con trỏ. Tuy nhiên, đối với những người chỉ cần chỉnh sửa một chút cho con trỏ tiêu chuẩn, đây là một cách dễ dàng.
4. Con trỏ tùy chỉnh cho Chrome (Tiện ích mở rộng)
Phương pháp trước đó bị hạn chế và không cho phép điều chỉnh kiểu của con trỏ hoặc thêm con trỏ tùy chỉnh của riêng bạn. Mặt khác, có rất nhiều tiện ích mở rộng của Chrome cho phép bạn làm như vậy. Con trỏ tùy chỉnh dành cho Chrome là một trong những tiện ích mở rộng như vậy sẽ giải quyết tất cả những rắc rối về con trỏ của bạn.
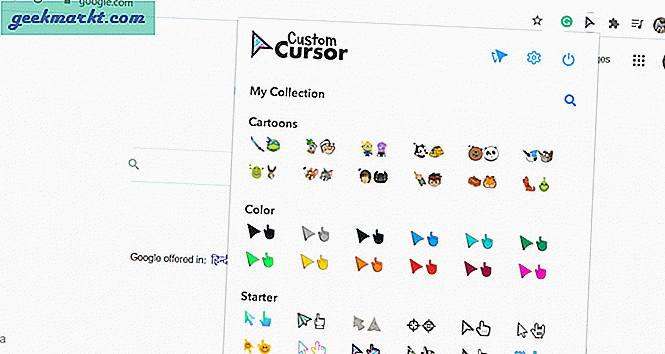
Có rất nhiều tiện ích mở rộng con trỏ trên cửa hàng Chrome trực tuyến, vậy điều gì đặc biệt về tiện ích mở rộng này? Chà, nó không chỉ có cơ sở dữ liệu lớn về các con trỏ tùy chỉnh mà bạn còn có tùy chọn tải lên của riêng mình. Tất cả các con trỏ được nhóm gọn gàng theo thể loại, màu sắc, phong cách, v.v. Ví dụ: bạn có thể tìm thấy các con trỏ hoạt hình, trò chơi, phim, TV, v.v. trong phần con trỏ.
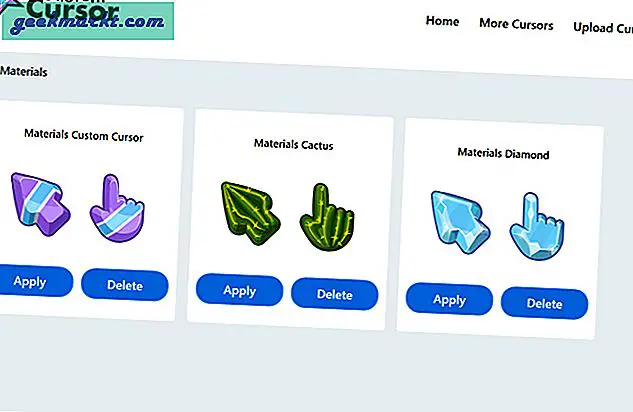
Tiện ích mở rộng Chrome dành cho con trỏ tùy chỉnh cũng có một ứng dụng Windows khá đơn giản để sử dụng. Nhấp vào Áp dụng để thay đổi con trỏ mặc định cũng như Xóa nó khỏi cơ sở dữ liệu. Nó có một cơ sở dữ liệu khổng lồ về các con trỏ tùy chỉnh để Chrome lựa chọn mặc dù yêu cầu phải truy cập vào trang web của họ.
Nhận con trỏ tùy chỉnh cho (Chrome | Các cửa sổ)
Ghi chú: Tôi khuyên bạn nên sử dụng Cursor Commander cho Windows nếu bạn muốn thêm con trỏ tùy chỉnh trên toàn hệ thống. Nó đơn giản hơn nhiều và cho phép kiểm soát nhiều hơn các con trỏ thao tác con trỏ khác nhau so với giải pháp tích hợp sẵn của Windows.
5. Các tùy chọn con trỏ khác cho Chrome
Có rất nhiều tiện ích mở rộng khác mà bạn chọn. Sự khác biệt duy nhất là bộ con trỏ khi so sánh với các tùy chọn được liệt kê ở trên. Nếu bạn hài lòng với các phương pháp trước đó, tôi không khuyên bạn nên sử dụng các phương pháp này. Dưới đây là một số bạn có thể kiểm tra.
- Con trỏ dễ thương dành cho Chrome
- Con trỏ mới
- Con trỏ tùy chỉnh
Nhận xét kết thúc: Con trỏ tùy chỉnh nào cho Chrome mà bạn đang sử dụng
Vậy, bạn đang sử dụng con trỏ tùy chỉnh nào trên trình duyệt Chrome? Ứng dụng Cursor Commander dành cho Windows 10 là một giải pháp tuyệt vời để thay đổi hoặc có được một con trỏ tùy chỉnh trên toàn hệ thống. Nếu không, bạn có thể sử dụng một trong các tiện ích mở rộng của Chrome để thay đổi giao diện con trỏ trong trình duyệt Chrome.
Cũng đọc: Cách sửa lỗi phím tắt Chrome không hoạt động