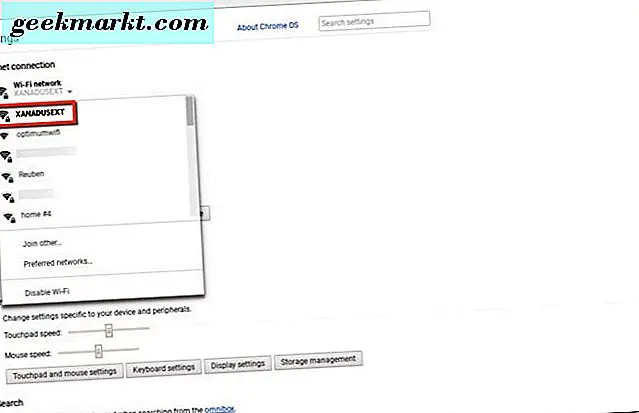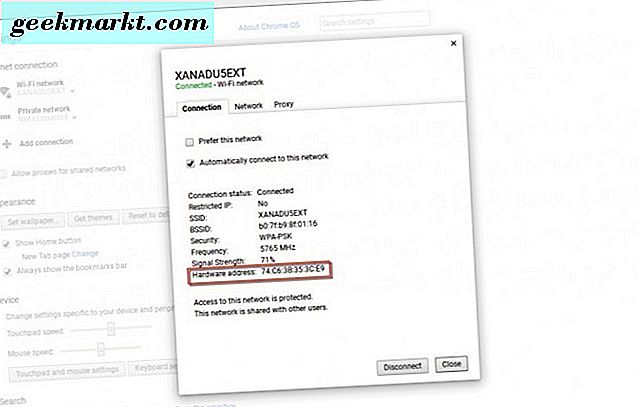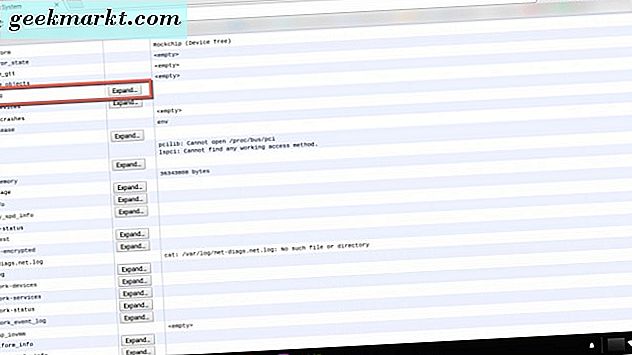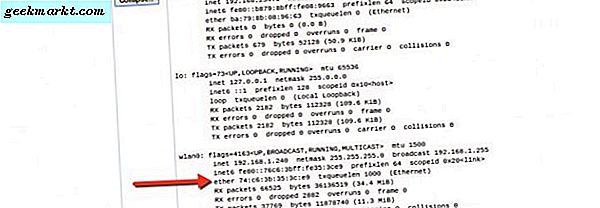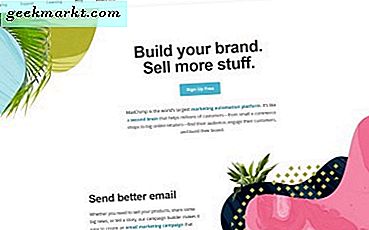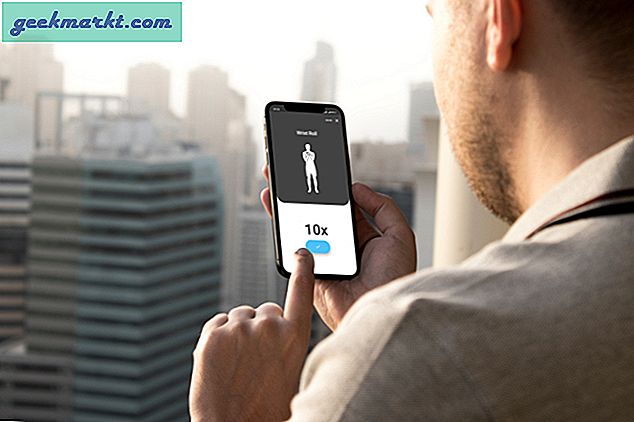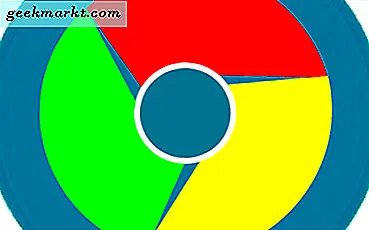
Nếu bạn muốn thay đổi địa chỉ Mac của mình trên Windows và Mac, chúng tôi đã đề cập đến điều đó. Tuy nhiên, điều gì sẽ xảy ra nếu bạn muốn thay đổi địa chỉ Mac của mình trên Chromebook, điều đó có khả thi không? Mặc dù bạn không thể thay đổi địa chỉ MAC thực bởi vì nó được kết nối với phần cứng mạng được cài đặt trong thiết bị Chromebook của bạn, bạn có thể giả mạo kết nối địa chỉ internet của mình.
Câu hỏi thứ hai bạn cũng có thể có là nơi tìm địa chỉ Mac trên Chromebook của bạn. Chúng tôi cũng sẽ cho bạn biết cách thực hiện điều đó. Vì vậy, hãy xem xét nơi bạn sẽ tìm thấy địa chỉ Mac trên Chromebook của mình. Sau đó, chúng ta có thể nói về việc giả mạo địa chỉ IP của bạn để bạn có thể ẩn danh trực tuyến từ Chromebook của mình.
Địa chỉ Mac ở đâu trên Chromebook của tôi?
Để định vị địa chỉ Mac trên Chromebook của bạn, nó rất đơn giản. Chỉ cần điều hướng đến phần dưới bên phải của màn hình Chromebook. Sau đó, nhấp vào nơi ảnh tiểu sử của bạn được hiển thị.
- Tiếp theo, nhấp vào biểu tượng Bánh răng sẽ đưa bạn đến cài đặt Chromebook của bạn.
- Trong Cài đặt trong Kết nối Internet, hãy nhấp vào kết nối Wi-Fi mà bạn đang sử dụng, sau đó nhấp vào kết nối đó trong danh sách.
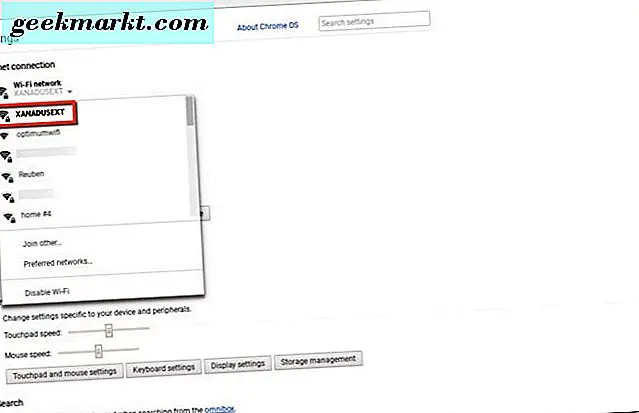
- Sau đó, bạn sẽ thấy một hộp có tất cả thông tin mạng Wi-Fi của bạn. Địa chỉ Mac cho Chromebook của bạn là địa chỉ Phần cứng cho biết.
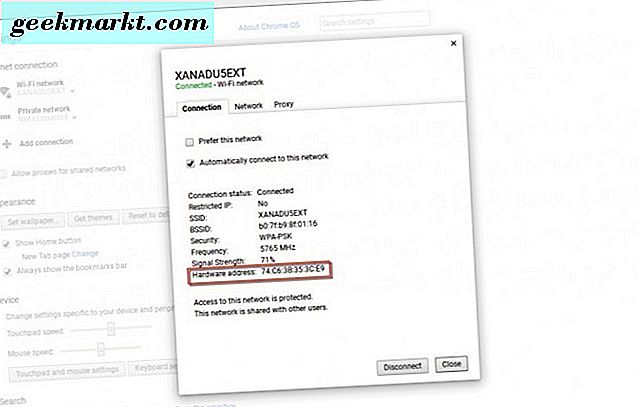
Một phương pháp khác có thể được sử dụng để tìm địa chỉ Mac trên Chromebook của bạn;
- Mở Trình duyệt Google Chrome của bạn
- Sau đó, trong loại thanh địa chỉ chrome: // system và nhấn enter trên bàn phím của bạn.
- Trong cửa sổ trình duyệt Chrome, Chromebook của bạn Giới thiệu về Chi tiết thông tin hệ thống sẽ hiển thị.
- Cuộn xuống đến nơi nó nói ifconfig. Sau đó, nhấp vào nút Mở rộng.
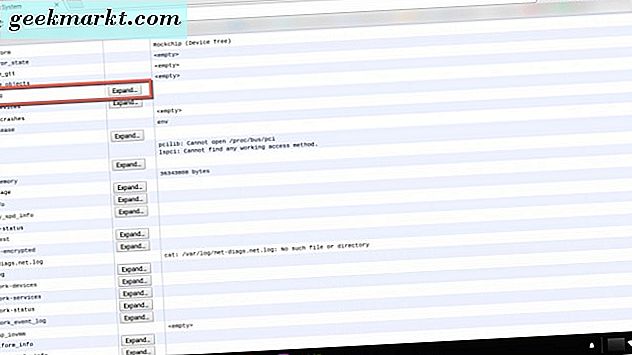
- Khi kết nối với internet qua Wi-Fi, nơi nó nói; wlan0 bên cạnh ether từ địa chỉ MAC xuất hiện.
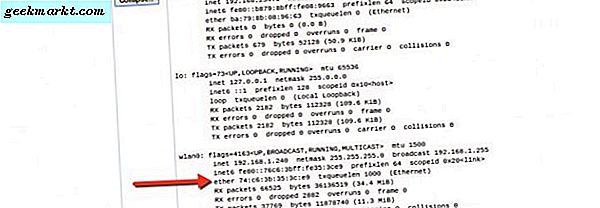
Cách thứ ba và cuối cùng để định vị địa chỉ Mac trên thiết bị Chromebook của bạn. Nhấp vào ảnh hồ sơ của bạn ở phía dưới bên phải.
- Sau đó, nhấp vào kết nối internet của bạn để mở hộp mạng hiển thị kết nối Wi-Fi của bạn và những người khác xung quanh bạn.

- Tiếp theo, nhấp vào i trong vòng tròn màu xám bên cạnh biểu tượng bánh răng trong cùng cửa sổ Mạng. Nó cho bạn thấy địa chỉ IP và Wi-Fi của bạn là số địa chỉ Mac của bạn.

Bây giờ bạn đã tìm thấy địa chỉ Mac trên Chromebook, hãy chuyển sang phần tiếp theo. Chúng tôi sẽ cho bạn biết cách bạn có thể thay đổi địa chỉ Mac trên thiết bị Chromebook của mình.
Thay đổi địa chỉ Mac trên Chromebook của bạn
Để thay đổi địa chỉ Mac trên Chromebook của bạn, bạn sẽ phải ở chế độ nhà phát triển. Xin lưu ý rằng điều này cũng làm cho Chromebook của bạn kém bảo vệ hơn một chút khi làm như vậy. Có một lớp bảo mật bị lấy đi. Nó cũng sẽ xóa mọi thứ trên Chromebook của bạn để đảm bảo bạn đã sao lưu trước đó.
Sau khi bạn đã đăng nhập vào thiết bị Chromebook của mình ở chế độ nhà phát triển, bạn cần truy cập vào nhà phát triển Crosh hoặc Command Shell. Bạn sẽ làm điều đó từ trình duyệt Chrome. Giữ phím Ctrl + Alt + T trên bàn phím của bạn. Thao tác này sẽ mở dòng lệnh trong trình duyệt Chrome.
Giờ đây, bạn có thể thay đổi nhanh địa chỉ Mac trên thiết bị Chromebook của mình bằng cách nhập các lệnh sau cho kết nối Wi-Fi;
- sudo ifconfig wlan0 down
- sudo ifconfig wlan0 hw ether 00: 11: 22: 33: 44: 55 (hoặc bất cứ thứ gì bạn thích làm địa chỉ MAC giả mạo của bạn)
- sudo ifconfig wlan0 up
Các lệnh này sẽ đóng kết nối internet để bạn thay đổi địa chỉ máy Mac và sau đó, sao lưu nó sau khi hoàn thành.
Các lệnh cho thiết bị Chromebook được kết nối Ethernet là;
- sudo ifconfig eth0 down
- sudo ifconfig eth0 hw ether 00: 11: 22: 33: 44: 55 (hoặc bất cứ thứ gì bạn thích làm địa chỉ MAC giả mạo)
- sudo ifconfig eth0 up
Ok, vì vậy, giờ đây bạn đã có thể thay đổi địa chỉ Mac tạm thời trên Chromebook đang ở chế độ nhà phát triển. Khi bạn khởi động lại thiết bị Chromebook của mình, địa chỉ Mac sẽ quay lại địa chỉ Mac ban đầu vì địa chỉ này được gán cho thiết bị mạng.
Bất cứ lúc nào bạn muốn thay đổi địa chỉ Mac của mình trên Chromebook; bạn cần phải thực hiện các bước trên bất cứ khi nào bạn khởi động lại Chromebook và cần giả mạo địa chỉ Mac thực sự của bạn.
Sử dụng VPN trên Chromebook của bạn
Bạn cũng có thể sử dụng kết nối VPN (mạng riêng ảo) để giả mạo (giả) địa chỉ IP (giao thức internet) internet của bạn. Làm như vậy làm cho có vẻ như kết nối của bạn với web đến từ một vị trí khác, không phải nơi bạn thực sự được kết nối.
- Chuyển đến Cài đặt kết nối Internet của bạn giống như chúng tôi đã làm theo cách đầu tiên để tìm địa chỉ Mac của bạn.
- Trong kết nối Internet, bạn sẽ thêm kết nối. Vì vậy, hãy nhấp vào nút dấu cộng, nơi nó nói Thêm kết nối. Sau đó, chọn OpenVPN / L2TP.
Bạn sẽ cần thông tin từ nhà cung cấp VPN (mạng riêng ảo) của bạn để nhập thông tin đó trong các bước tiếp theo. Nếu bạn đã có một thông tin cần thiết và tiếp tục thiết lập thông tin trên Chromebook của mình. Nếu không, có một số nhà cung cấp VPN miễn phí hoặc nhiều nhà cung cấp dịch vụ VPN trả tiền phổ biến có sẵn trên internet. Truy cập Internet cá nhân là một trong chúng tôi sử dụng.
Hiển thị ở đây là hộp bật lên trên màn hình Chromebook của bạn và thông tin bạn cần để thiết lập VPN. 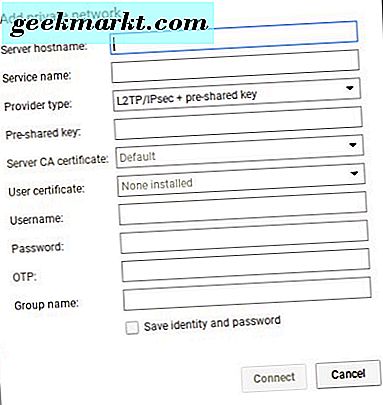
Khi bạn đã nhập thông tin được yêu cầu, hãy kiểm tra Lưu danh tính và mật khẩu để dễ dàng kết nối với internet thông qua VPN của bạn trong tương lai. Sau đó, nhấp vào nút kết nối. Kết nối với VPN của bạn được thiết lập và bạn đã sẵn sàng để duyệt và trộn lẫn trực tuyến một cách thận trọng.
Thats tất cả để có nó. Chọn một trong ba cách để định vị địa chỉ Mac cho Chromebook của bạn. Cho dù bạn cần nó để tham khảo hoặc chỉ tò mò của bạn, bây giờ bạn biết làm thế nào để làm điều đó. Sau đó, chuyển qua trình đơn lệnh để thay đổi địa chỉ Mac của bạn trong khi ở chế độ nhà phát triển trên Chromebook của bạn. Bạn cũng có thể thiết lập kết nối VPN từ Chromebook của mình cho những lần bạn muốn vị trí thực của mình vẫn ẩn danh hoặc vì lý do bảo mật của riêng bạn.