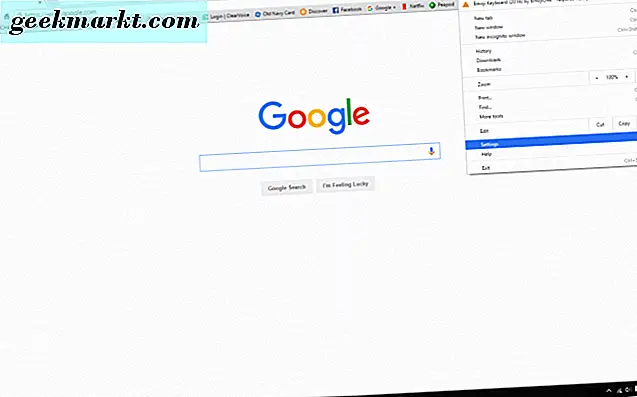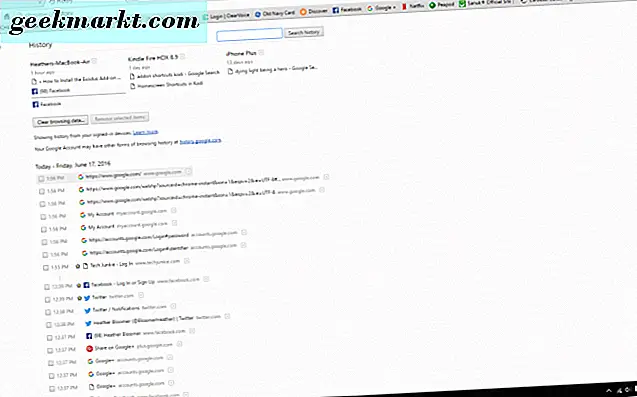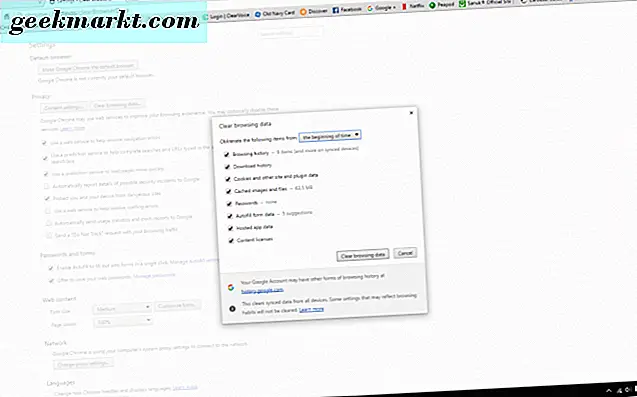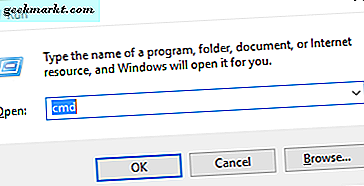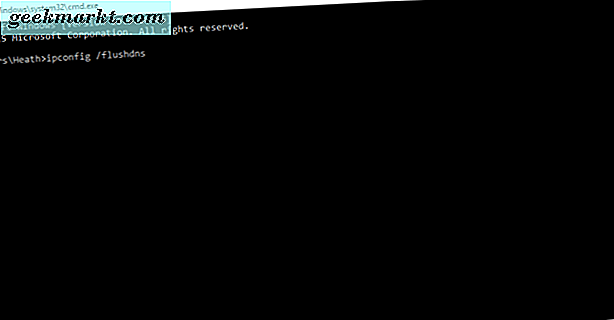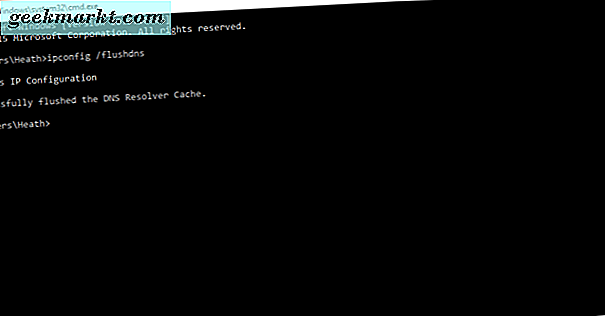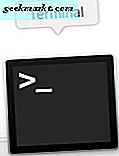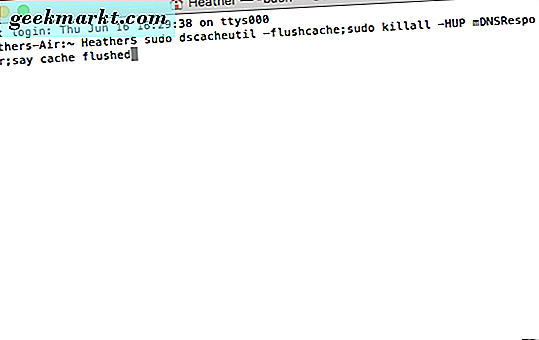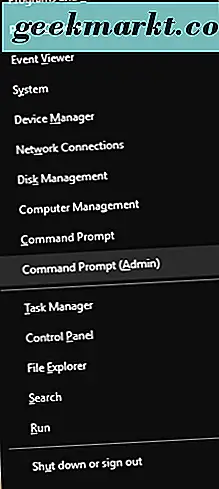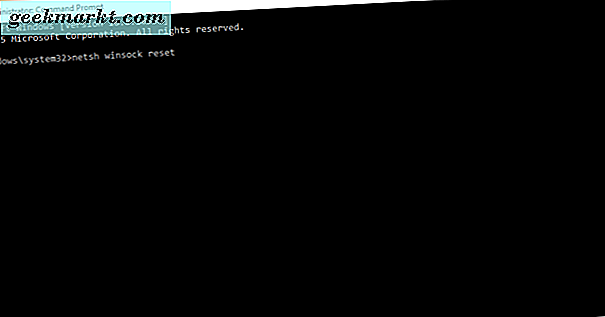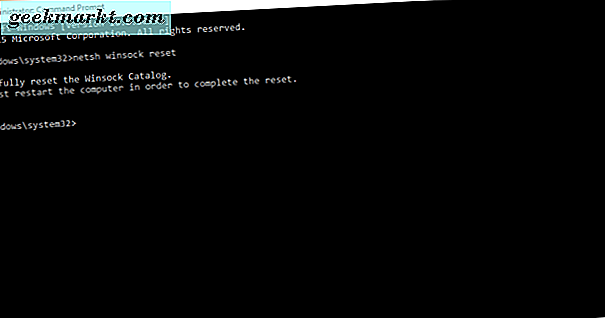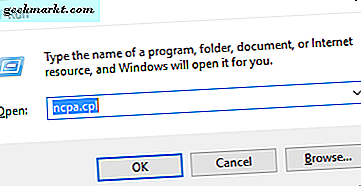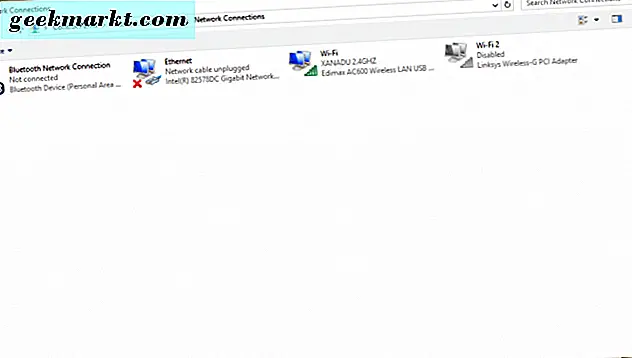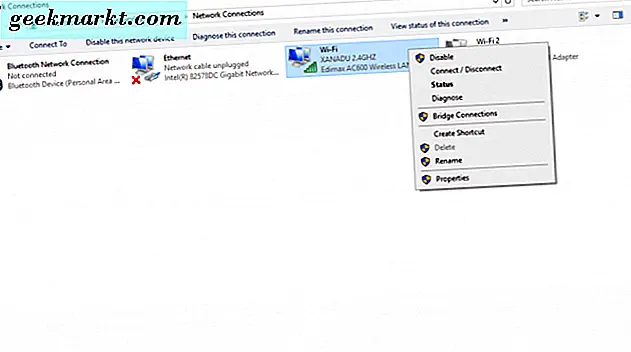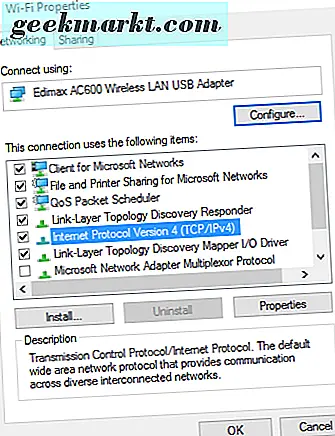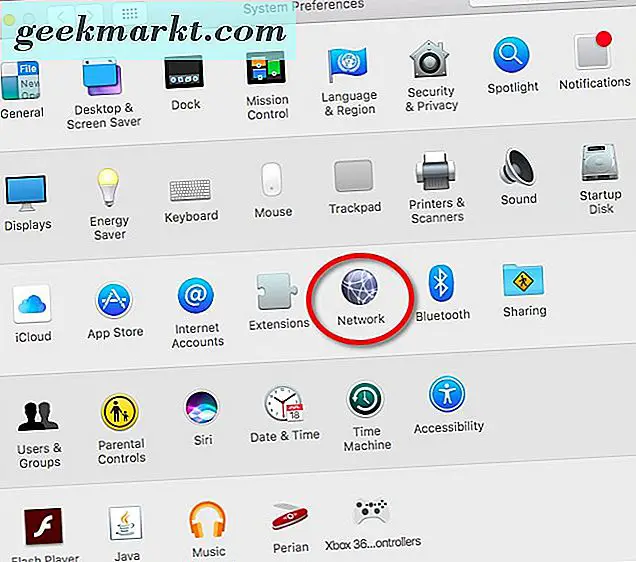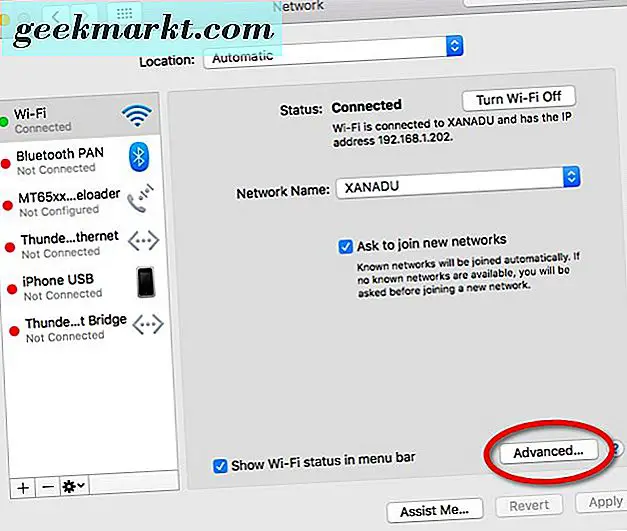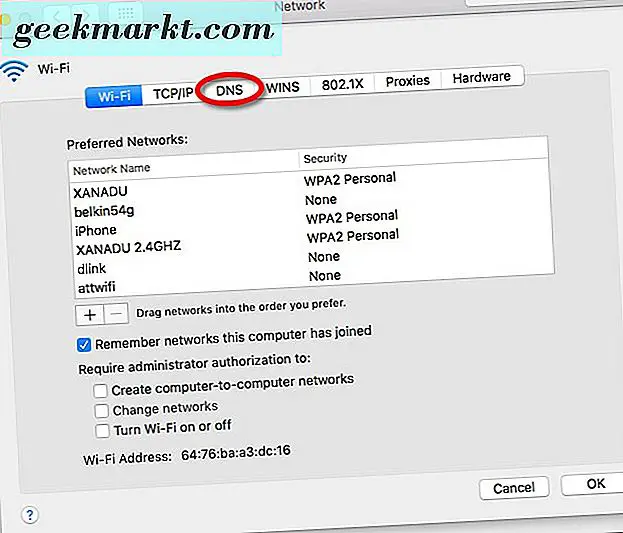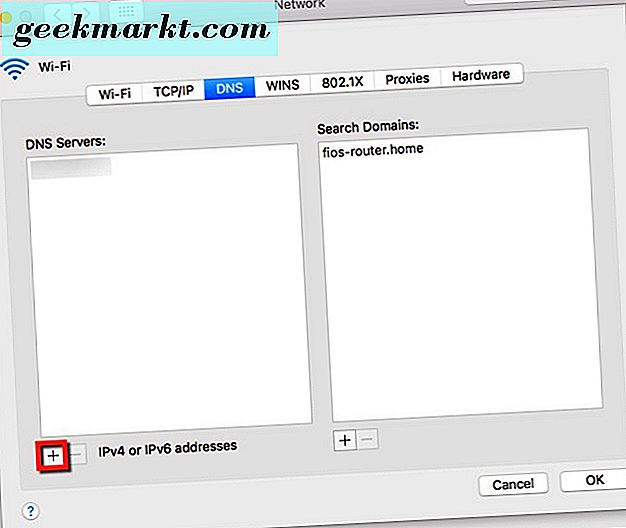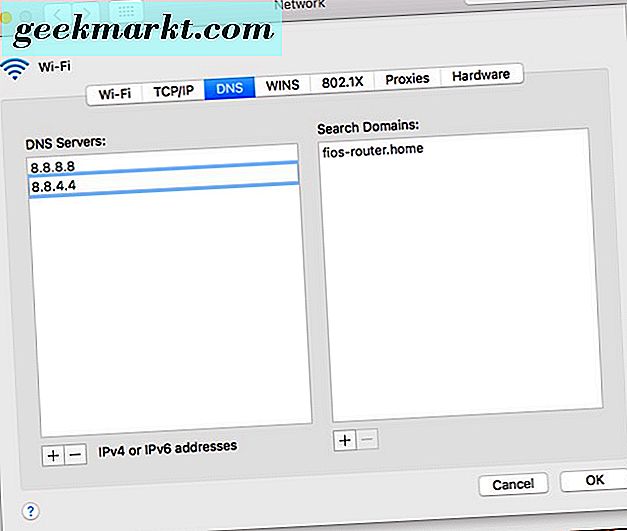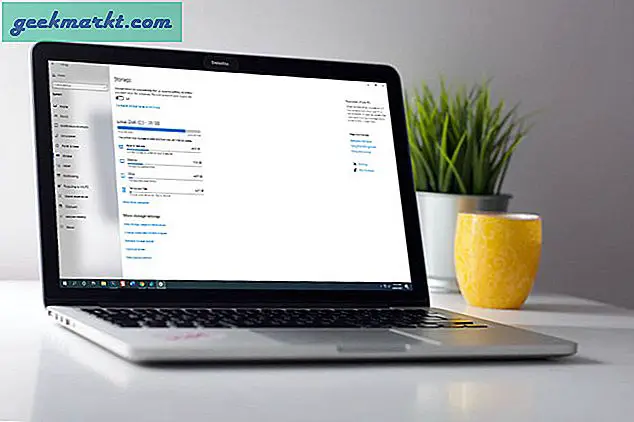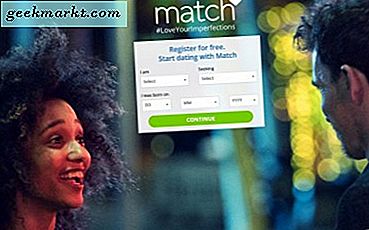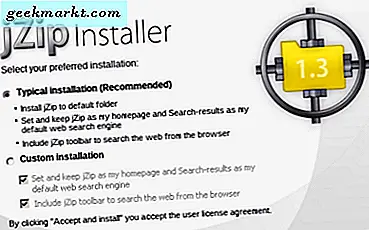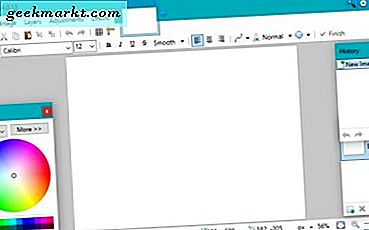Người dùng trình duyệt Chrome đôi khi có thể gặp lỗi “dns_probe_finished_nxdomain”. Nó có thể xảy ra bất kể bạn đang sử dụng hệ điều hành nào. Chúng tôi sẽ đi qua một số cách để khắc phục lỗi khét tiếng này.
Dưới đây là lỗi trình duyệt Chrome “dns_probe_finished_nxdomian” với các bản sửa lỗi dễ nhất có thể ở đầu danh sách của chúng tôi.
Khởi động lại Router của bạn
Bộ định tuyến của nhà cung cấp Internet của bạn có thể là nguyên nhân gây ra lỗi liên quan đến DNS. Ngắt kết nối bộ định tuyến Internet của bạn trong ít nhất 3 phút để mọi thứ tự làm mới. Kết nối lại, để cho bộ định tuyến khởi động lại và khởi động lại tất cả các chức năng của nó. Sau đó, quay lại trình duyệt Google Chrome của bạn và xem liệu lỗi đã được giải quyết chưa.
Xóa Lịch sử trong Trình duyệt Chrome
Làm theo các bước sau:
- Ở góc trên bên phải của trình duyệt Chrome, nhấp vào ba đường ngang. Cuộn xuống "Cài đặt" và nhấp vào nó.
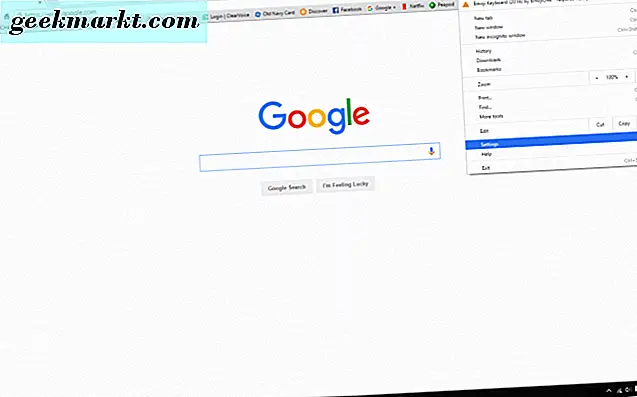
- Tiếp theo, nhấp vào "Lịch sử" ở phía bên trái của cửa sổ trình duyệt Chrome của bạn. Giờ hãy nhấp vào nút có nội dung “Xóa dữ liệu duyệt web”.
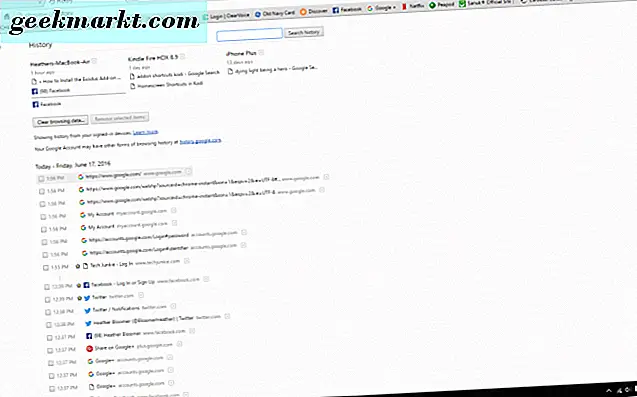
- Trong cửa sổ Xóa dữ liệu duyệt web, hãy chọn tất cả các hộp áp dụng. Giờ hãy nhấp vào nút "Xóa dữ liệu duyệt web" và thao tác này sẽ xóa lịch sử trong trình duyệt Chrome của bạn.
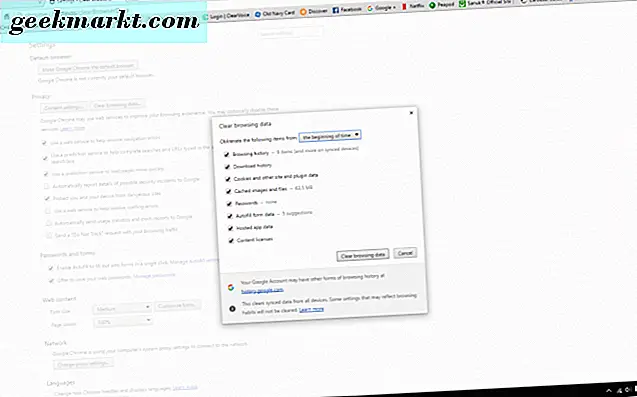
Điều hướng đến trang web bạn đang cố truy cập khi bạn nhận được thông báo lỗi trước đó và xem liệu điều đó có giải quyết được sự cố của bạn với lỗi “dns_probe_finished_nxdomain” hay không. Nếu điều đó không hiệu quả, hãy thử các lựa chọn thay thế khác của chúng tôi. Họ là những cách nâng cao hơn một chút để giải quyết lỗi.
Xóa bộ nhớ cache DNS
các cửa sổ
Bây giờ, chúng ta hãy sửa lỗi lỗi đó trong Windows.
- Trong Windows 10, giữ nút “Windows” và phím “R” trên bàn phím của bạn.
- Cửa sổ Run sẽ mở ra trên màn hình của bạn. Trong hộp văn bản “Open:”, gõ “cmd.” Nhấp vào nút “OK”. Điều này bây giờ sẽ mở ra chương trình lệnh cho Windows 10.
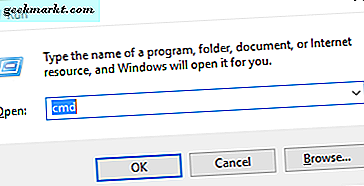
- Trong cửa sổ lệnh, gõ “ipconfig / flushdns.” Nhấn phím “Enter” trên bàn phím của bạn.
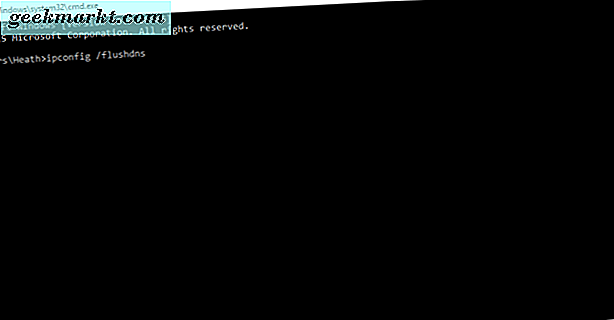
- Tiếp theo, bạn sẽ thấy điều này được hiển thị trong cửa sổ cmd: "Cấu hình Windows IP đã xóa thành công bộ nhớ cache của trình phân giải DNS."
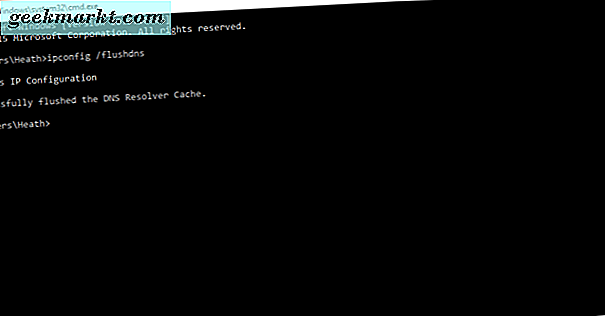
Mac
- Mở ứng dụng Terminal.
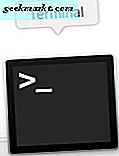
- Gõ lệnh: “sudo dscacheutil -flushcache; sudo killall -HUP mDNSResponder; nói bộ nhớ cache bị xóa. "
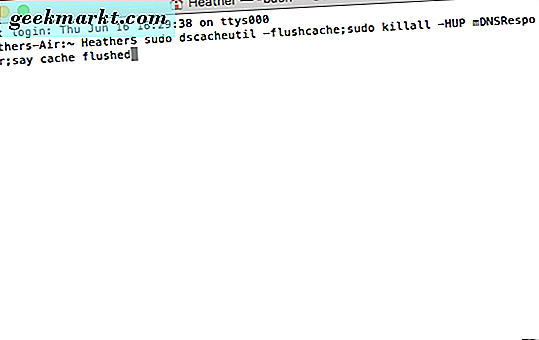
Đặt lại Winsock
Winsock có thể bị hỏng - hãy thử đặt lại. Trong Windows 8 và 10, bạn có thể thực hiện các bước sau:
- Nhấn phím "Windows" và phím "X" trên bàn phím của bạn.
- Trong menu xuất hiện trên màn hình của bạn, chọn "Command Prompt (Admin)."
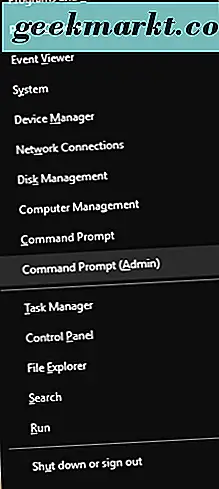
- Cửa sổ dòng lệnh sẽ mở ra và bạn sẽ gõ “netsh winsock reset” và nhấn phím “Enter” trên bàn phím của bạn.
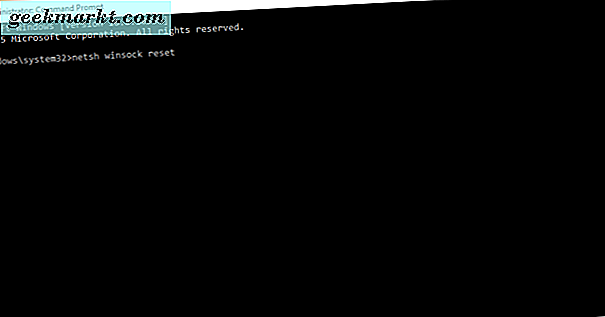
- Bạn sẽ thấy văn bản, “Thiết lập lại thành công Danh mục Windnsock. Bạn phải khởi động lại máy tính để hoàn tất việc đặt lại. "
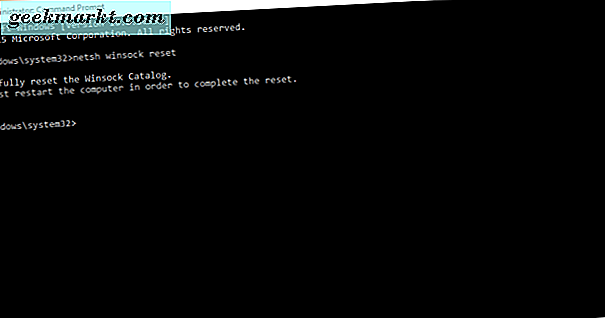
- Khởi động lại máy tính để xem sự cố đã được giải quyết chưa.
Khi bạn đã khởi động lại máy tính của mình, hy vọng rằng sự cố trình duyệt Chrome đã tự giải quyết.
Thay đổi cài đặt máy chủ DNS của bạn
các cửa sổ
- Một lần nữa, giữ nút “Windows” và phím “R” trên bàn phím của bạn. Bây giờ chúng ta sẽ gõ "ncpa.cpl" và sau đó nhấp vào nút "OK".
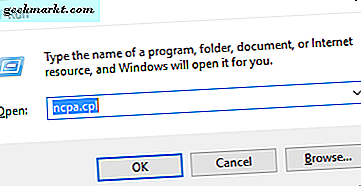
- Bây giờ cửa sổ kết nối mạng của bạn sẽ mở ra. Ở đây, chúng ta sẽ cập nhật các thiết lập DNS.
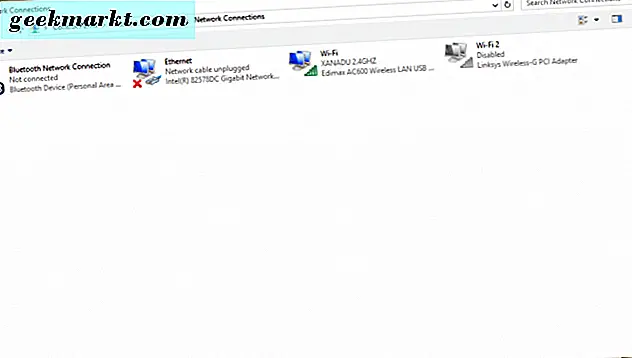
- Chọn bộ điều hợp mạng bạn đã kết nối với Internet. Nhấp chuột phải vào nó. Bây giờ chọn "Properties" ở phía dưới.
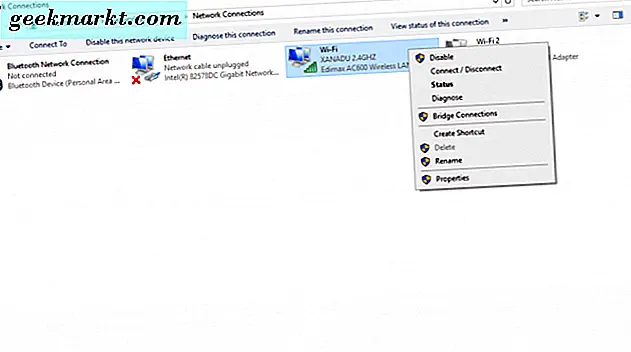
- Tiếp theo, kích đúp vào “Internet Protocol Version 4 (TCP / IPV4).” Thao tác này sẽ mở các giao thức Internet phiên bản 4.
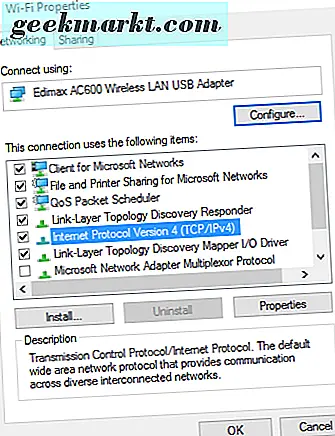
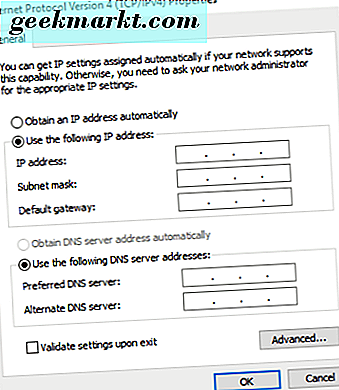 Trong bảng tổng quát, nhấp vào “Sử dụng các địa chỉ máy chủ DNS sau” ở cuối hộp mở. Gõ máy chủ DNS ưa thích 8.8.8.8 và máy chủ DNS thay thế 8.8.4.4. Sau đó, nhấp vào nút "OK".
Trong bảng tổng quát, nhấp vào “Sử dụng các địa chỉ máy chủ DNS sau” ở cuối hộp mở. Gõ máy chủ DNS ưa thích 8.8.8.8 và máy chủ DNS thay thế 8.8.4.4. Sau đó, nhấp vào nút "OK".
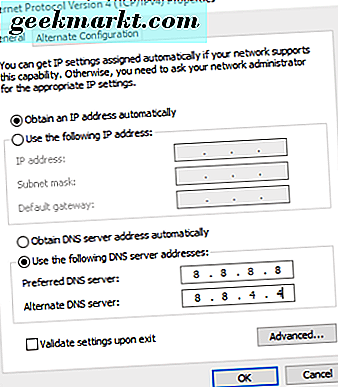
Mac
- Chuyển đến “Tùy chọn hệ thống” và nhấp vào “Mạng”.
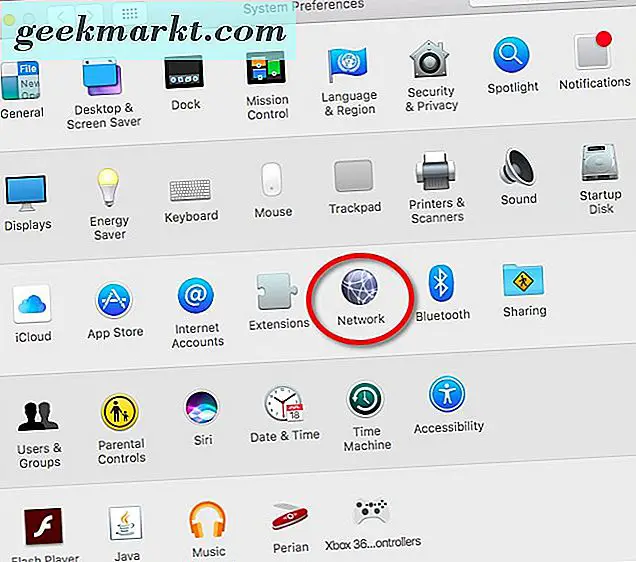
- Tiếp theo, nhấp vào “Nâng cao” ở góc dưới bên phải.
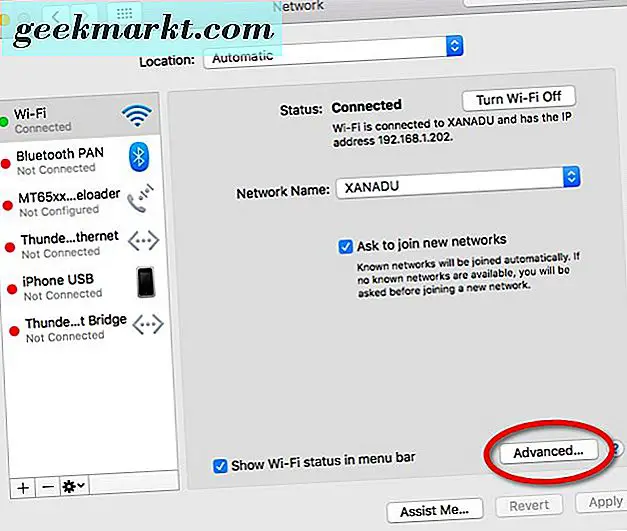
- Sau đó, nhấp vào “DNS” ở thanh giữa phía trên của các lựa chọn.
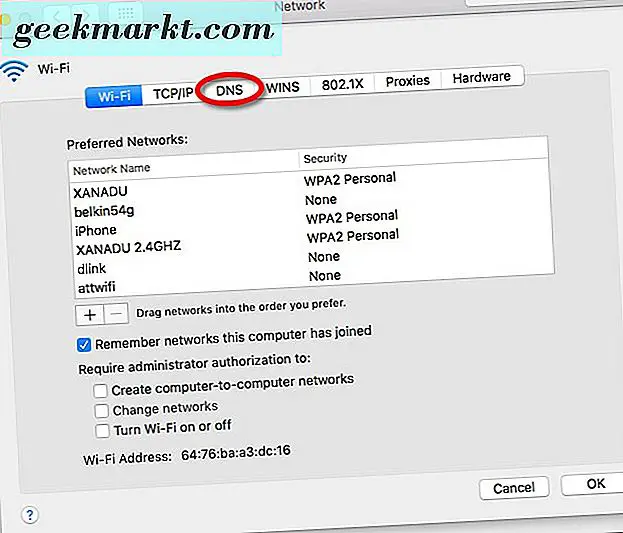
- Nhấp vào dấu cộng để thêm địa chỉ DNS mới.
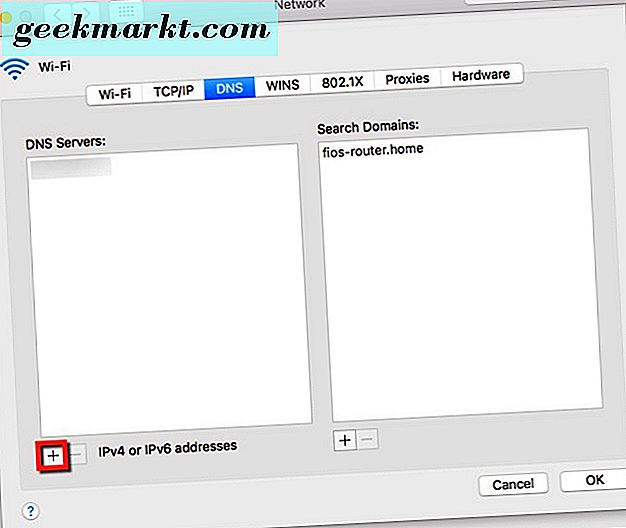
- Trong hộp ở trên, trong đó địa chỉ IPV4 và IPV6, nhập 8.8.8.8 và 8.8.4.4.
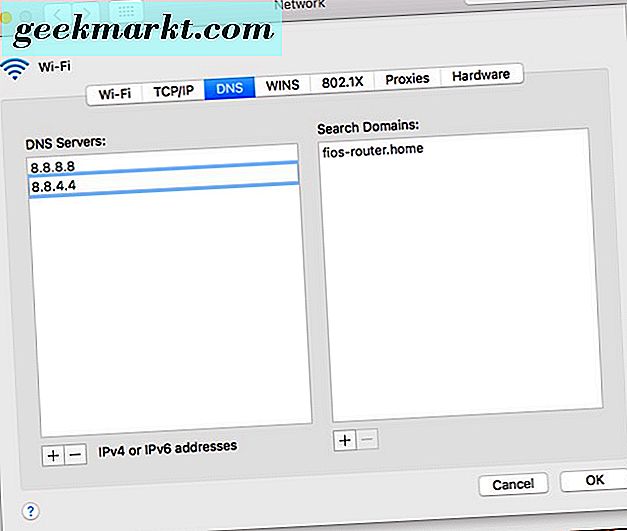
- Sau đó, nhấp vào nút "OK" để thực hiện các thay đổi có hiệu quả.
Chúng tôi đã đề cập đến tất cả các cơ sở về cách bạn có thể giải quyết lỗi “dns_probe_finished_nxdomain” trong trình duyệt Chrome của Google — theo như chúng tôi biết. Nếu bạn có một số đầu vào mới hoặc các cách khác mà bạn biết để giải quyết lỗi, hãy cho chúng tôi biết.