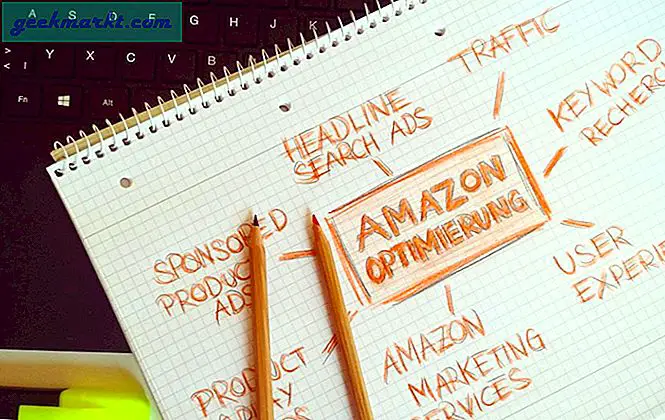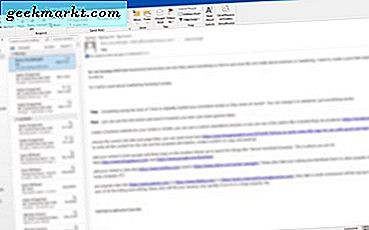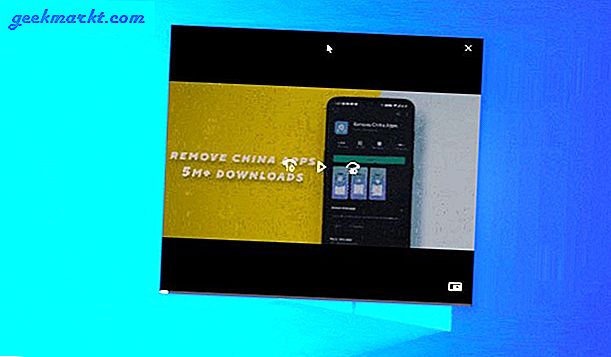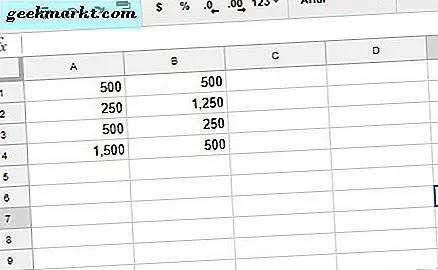Vấn đề bộ nhớ thấp trên máy tính Windows không phải là thông lệ vì việc nâng cấp bộ nhớ rất đơn giản và giá cả phải chăng. Tuy nhiên, giả sử bạn phải cài đặt một vài ứng dụng ngay bây giờ và bạn không có thời gian để mang PC của mình đến một chuyên gia hoặc đợi cho đến khi Amazon cung cấp ổ cứng mới cho bạn. Tại thời điểm này, tốt hơn là thay đổi vị trí tải xuống Microsoft Store để cài đặt ứng dụng. Nếu bạn làm điều đó, Microsoft Store chính thức sẽ bắt đầu tải các ứng dụng mới xuống một vị trí đã chọn theo lựa chọn của bạn.
Theo mặc định, Windows 10 lưu trữ tất cả dữ liệu của ứng dụng Microsoft Store trong một thư mục có tên là WindowsApps, hiển thị trong hệ thống hoặc ổ C của bạn. Nhiều người sử dụng SSD để chạy hệ điều hành và ổ cứng HDD để lưu trữ tài liệu, hình ảnh, video, v.v. vì nó có giá cả phải chăng hơn nhiều đối với người dùng PC thông thường. Nếu bạn là một trong số họ và không có SSD dung lượng lớn cho ổ đĩa hệ thống, bạn luôn có thể thay đổi vị trí tải xuống mặc định của các ứng dụng Microsoft Store. Không chỉ các ứng dụng Microsoft Store mà bạn còn có thể di chuyển các thư mục gốc khác nơi các ứng dụng, tài liệu, nhạc, bản đồ, v.v. của bạn được lưu theo mặc định.
Có ba phương pháp khác nhau để thay đổi vị trí tải xuống Microsoft Store trước khi cài đặt ứng dụng mới. Ngoài ra, có thể di chuyển các ứng dụng hiện có vì đôi khi, bạn có thể không muốn thay đổi vị trí của tất cả các ứng dụng mới và thay vào đó, chỉ di chuyển một ứng dụng vì bất kỳ lý do gì.
Thay đổi Vị trí Tải xuống Microsoft Store bằng Cài đặt Windows
Windows Settings là bảng tùy chọn chuyên dụng và là người kế nhiệm Control Panel, được đưa vào Windows 10 từ lâu. Bảng Cài đặt Windows có một tùy chọn chuyên dụng mà bạn có thể sử dụng để thay đổi nơi lưu nội dung mới. Như đã nói trước đó, có thể thay đổi vị trí mặc định của ứng dụng, nhạc, tài liệu, phim / chương trình truyền hình, ảnh / video, v.v. Để sử dụng tùy chọn này, hãy làm theo các bước sau.
1: nhấnPhím cửa sổ + Iđể mở Cài đặt Windows trên máy tính của bạn. Mặc dù có nhiều phương pháp khác nhưng đó là cách nhanh nhất và dễ nhất để đưa bảng Cài đặt Windows trên màn hình của bạn. Ngoài ra, bạn có thể mở Start Menu và nhấp vào biểu tượng bánh răng cài đặt.
2: Bấm vào Hệ thống menu và chuyển sang Lưu trữ phần.
3: Tại đây, bạn có thể tìm thấy một tùy chọn có tên Thay đổi nơi lưu nội dung mới. Nó có thể nhìn thấy dưới Thêm cài đặt bộ nhớ tiêu đề. Bấm vào tùy chọn này.
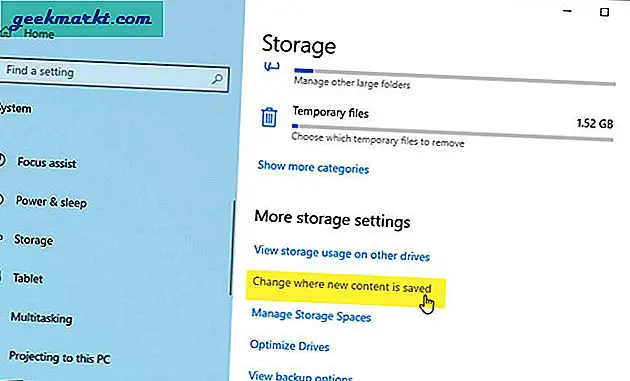
4: Màn hình tiếp theo hiển thị tất cả các tùy chọn để thay đổi vị trí theo yêu cầu của bạn. Mở rộng Các ứng dụng mới sẽ lưu vào danh sách thả xuống và chọn một trình điều khiển cho phù hợp.
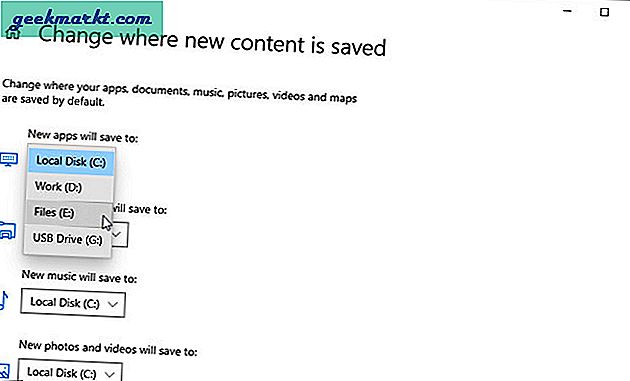
Lưu ý quan trọng: Không chọn ổ SSD / HDD hoặc USB bên ngoài vì nó có thể gây ra sự cố với các ứng dụng khi bạn rút thiết bị đó ra.
Thay đổi vị trí tải xuống của Microsoft Store bằng Registry Editor
Trình chỉnh sửa sổ đăng ký là một trong những tiện ích tốt nhất và cần thiết nhất trong HĐH Windows, cho phép người dùng tùy chỉnh PC của họ. Tuy nhiên, là một công cụ nâng cao với quyền quản trị, nó cũng có thể làm hỏng hoặc làm hỏng PC của bạn. Do đó, trước khi đi đến các bước, chúng tôi khuyên bạn nên sao lưu tất cả các tệp Registry và tạo một điểm Khôi phục Hệ thống. Trong trường hợp bất cứ điều gì xảy ra, bạn có thể ở bên an toàn hơn. Ngoài ra, hãy đảm bảo rằng bạn đã đăng nhập vào tài khoản quản trị viên.
1: nhấnPhím Windows + R để mở lời nhắc Chạy, hãy nhậpregeditvà nhấnĐi vàotrên bàn phím của bạn hoặc nhấp vào đồng ý cái nút.
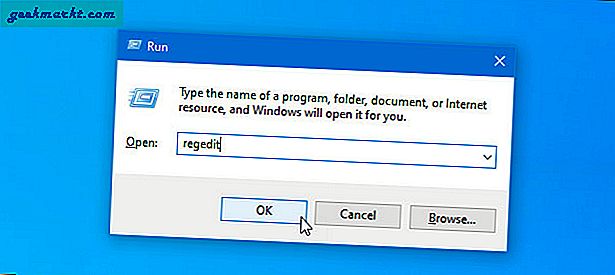
2: Bạn có thể tìm thấy lời nhắc UAC trên màn hình của mình. Nếu vậy, hãy nhấp vào Đúng để mở Registry Editor trên máy tính của bạn.
3: Điều hướng đến đường dẫn sau-
HKEY_LOCAL_MACHINE \ SOFTWARE \ Microsoft \ Windows \ CurrentVersion \ AppxBạn có thể dán trực tiếp nó vào Registry Editor hoặc mở rộng từng khóa một.
4: Nhấp chuột phải vào Appx và chọn Quyền Lựa chọn. Bắt buộc phải có Toàn quyền kiểm soát trước khi thay đổi vị trí vì bạn chỉ có Đọc sự cho phép.
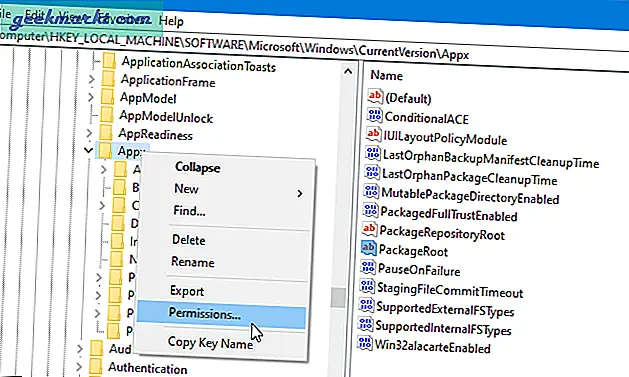
5: Lựa chọn TẤT CẢ CÁC GÓI ĐƠNvà nhấp vào Nâng cao cái nút.
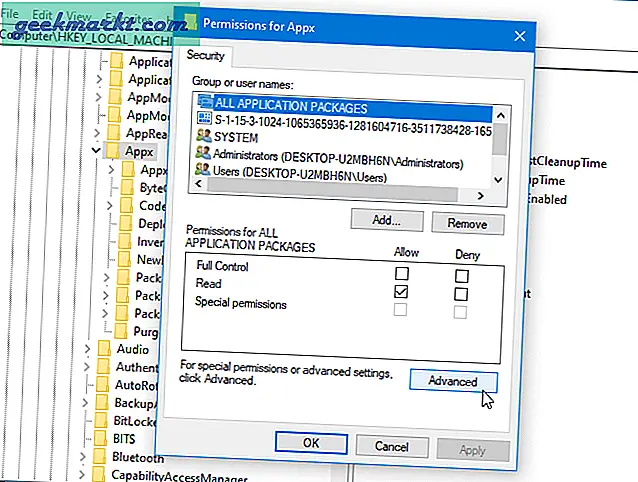
6: Theo mặc định, TrustedInstaller sở hữu khóa này. Nhấn vào Thay đổivà chọn tên / tên người dùng của bạn trong hộp bật lên tương ứng.
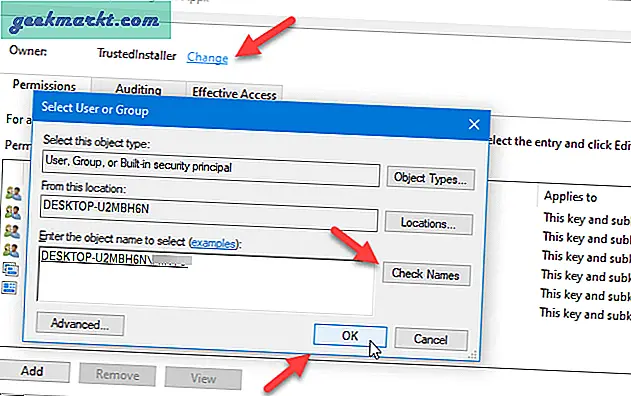
7: Khi bạn nhấp vào đồng ý nút, đánh dấu vào Thay thế chủ sở hữu trên các công cụ và đối tượng phụ hộp kiểm và nhấp vào Ứng dụng cái nút.
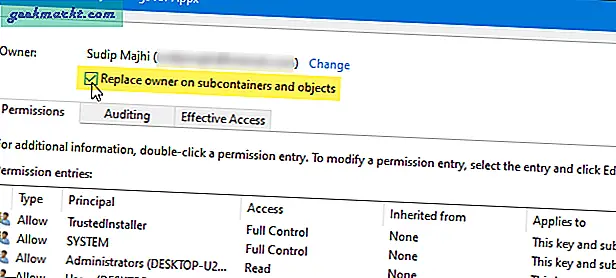
8: Nhấn vào Thêm vào nút và Chọn hiệu trưởng nút, tương ứng.
9: Chọn tên người dùng của bạn trong Nhập tên đối tượng để chọn và nhấp vào đồng ý cái nút.
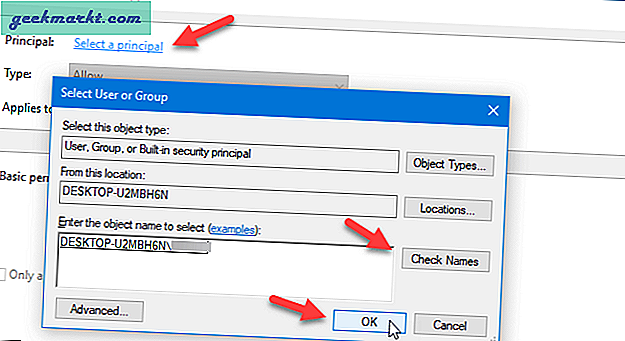
10: Bảo đảm Cho phép được chọn trong Kiểu menu thả xuống và Khóa này và các khóa con tùy chọn được chọn trong Áp dụng cho danh sách thả xuống. Nếu vậy, hãy đánh dấu vào Kiểm soát hoàn toàn và Đọc hộp kiểm và nhấp vào đồng ý cái nút.
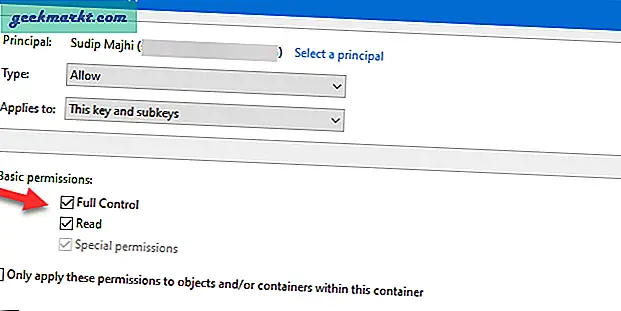
11: Nhấp chuột đồng ýmột lần nữa trênCài đặt bảo mật nâng cao cho Appxwindow> chọn tên người dùng của bạn từ cửa sổ tiếp theo và nhấp vàođồng ýcái nút.
12: Bấm đúp vào PackageRoot Giá trị chuỗi ở phía bên phải và nhập đường dẫn bạn muốn đặt làm vị trí tải xuống mới.
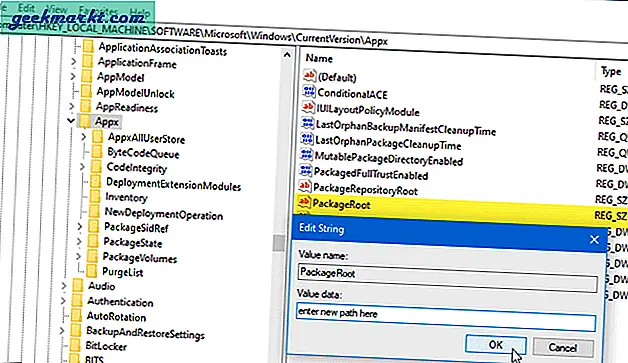
13: Nhấn vào đồng ý để lưu thay đổi.
Thay đổi vị trí ứng dụng Microsoft Store hoặc di chuyển chúng sang một ổ đĩa khác
Cả hai phương pháp, như đã đề cập trước đó, cho phép bạn cài đặt tất cả các ứng dụng mới nhất vào một ổ đĩa khác. Điều gì sẽ xảy ra nếu bạn muốn thay đổi vị trí của một ứng dụng hiện có? Điều đó cũng có thể.
1: nhấnPhím Windows + Iđể mở Cài đặt Windows.
2: Đi đến Ứng dụng> Ứng dụng và tính năng.
3: Tìm ứng dụng bạn muốn chuyển sang ổ đĩa hoặc vị trí khác và nhấp vào ứng dụng tương ứng Di chuyển cái nút.
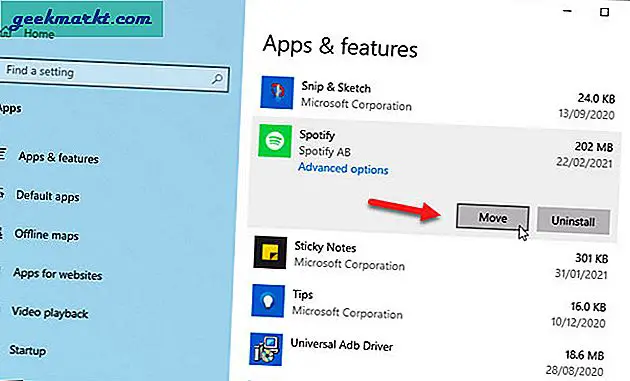
4: Chọn một ổ đĩa mà bạn muốn di chuyển ứng dụng này đến và nhấp vào Di chuyển cái nút.
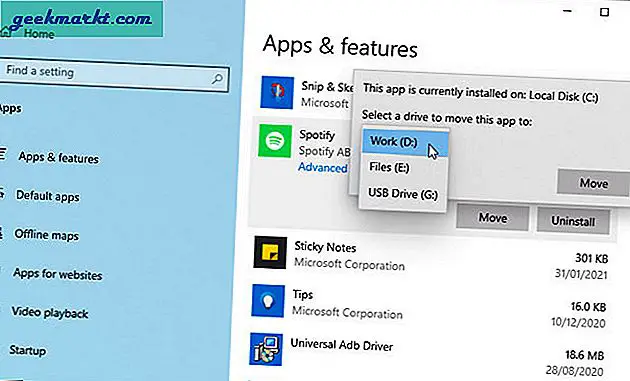
Đó là tất cả! Ứng dụng đã cài đặt sẽ chuyển sang ổ đĩa khác trong giây lát.
Bạn đã Thay đổi Vị trí Tải xuống Microsoft Store cho Ứng dụng hoặc Trò chơi chưa
Vì phương pháp đầu tiên được bao gồm trực tiếp trong Cài đặt Windows nên nó hoạt động hoàn hảo. Trong thời gian chờ đợi, bạn phải thực hiện thêm một số bước để thực hiện tương tự với Registry Editor. Kết luận, tốt hơn là sử dụng phương pháp đầu tiên khi bạn đang vội. Ngoài ra, bạn có thể thử phương pháp thứ hai để thay đổi vị trí tải xuống Microsoft Store để cài đặt ứng dụng để linh hoạt hơn.