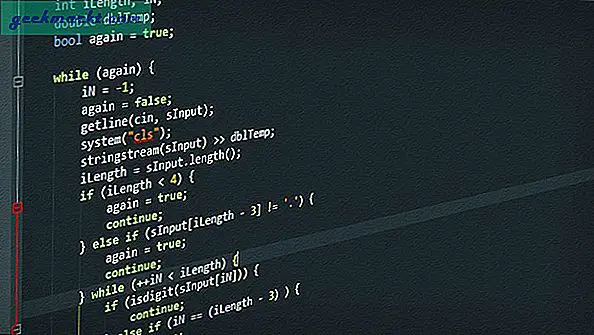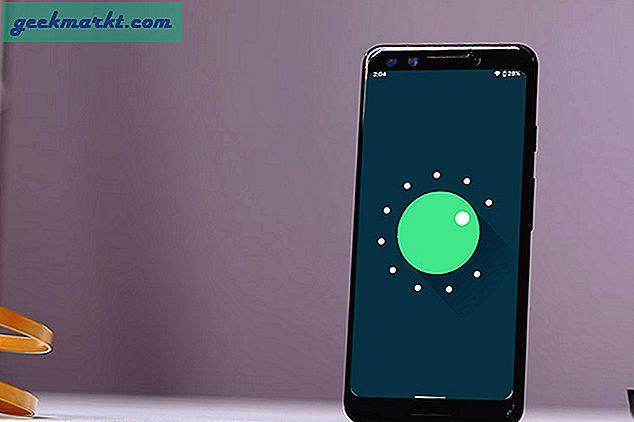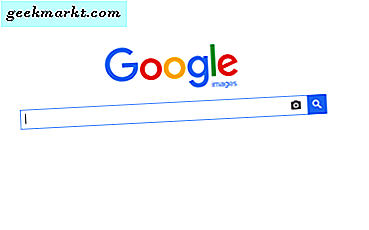Mặc dù Apple Watch cho phép bạn mở khóa máy Mac mà không cần nhập mật khẩu, nhưng không có cách nào để khóa máy Mac từ xa. Một giải pháp cho vấn đề này là sử dụng các ứng dụng của bên thứ ba như MacID và NearLock. Nhưng nếu bạn đang tìm kiếm một cách nguyên bản để khóa máy Mac từ xa bằng iPhone, bạn có thể sử dụng các ứng dụng như Shortcutify. Nó sử dụng Phím tắt Siri để thiết lập mọi thứ, vì vậy bạn thực sự có thể yêu cầu Siri trên iPhone khóa và mở khóa máy Mac của bạn. Trước khi chúng ta bắt đầu, có một vài bước để thiết lập mọi thứ nhưng sẽ chỉ mất vài phút và tôi sẽ giữ mô tả kỹ càng nhất có thể.
Cách khóa màn hình máy Mac của bạn bằng iPhone
Bước 1. Cài đặt Shortcutify trên iPhone của bạn
Đầu tiên, hãy cài đặt ứng dụng Shortcutify trên iPhone của bạn. Ngoài ra, hãy đảm bảo rằng bạn đang chạy iOS mới nhất và đã cài đặt ứng dụng Phím tắt trên iPhone của mình. Sau khi bạn đã cài đặt các ứng dụng và sẵn sàng, hãy mở Shortcutify.

Bước 2. Tìm Địa chỉ IP cục bộ của máy Mac của bạn
Phương pháp này chỉ hoạt động trên Wifi cục bộ, vì vậy hãy đảm bảo máy Mac của bạn được kết nối với Wifi. Nếu bạn không biết địa chỉ IP của máy Mac, hãy truy cập Tùy chọn hệ thống> Mạng> Địa chỉ IP của bạn. Ghi lại địa chỉ IP, chúng tôi sẽ cần nó sau.

Nếu bạn cần trợ giúp để tìm ra địa chỉ IP của mình, bạn có thể xem hướng dẫn này ở đây.
Bước 3. Bật Đăng nhập từ xa trên máy Mac của bạn
Vì phím tắt về cơ bản sẽ đăng nhập vào máy tính của bạn từ xa, trước tiên bạn phải bật tính năng Đăng nhập từ xa trên máy Mac của mình. Để làm điều này, hãy truy cập Tùy chọn hệ thống> Chia sẻ> Bật đăng nhập từ xa.

Bước 4. Thiết lập ứng dụng Shortcutify
Bây giờ, hãy mở ứng dụng Shortcutify trên iPhone của bạn và nhấn vào tùy chọn Mac, nó sẽ yêu cầu bạn nhập địa chỉ IP của máy mac của bạn và thông tin đăng nhập. Nhập các chi tiết một cách chính xác và tiếp tục.

Sau đó, chúng ta cần bật cài đặt trợ năng trên Mac, để thực hiện việc này, hãy nhấn vào nút Trợ năng trong ứng dụng trên iPhone của bạn.

Nó sẽ nhắc một hộp thoại trên máy Mac của bạn. Chỉ cần điều hướng đến Tùy chọn hệ thống> Bảo mật và quyền riêng tư> Quyền riêng tư> Trợ năng> bật “sshd-keygen-wrapper”.

Nhấp vào Ổ khóa để khóa các thay đổi.
Bước 5. Thiết lập các phím tắt
Bạn có thể thực hiện nhiều việc khác nhau với ứng dụng này như chụp ảnh màn hình, chuyển đổi ứng dụng và chèn các tổ hợp phím. Tuy nhiên, chúng tôi sẽ tập trung vào việc khóa máy Mac. Mở ứng dụng Phím tắt và nhấn vào nút + ở góc trên cùng bên phải để tạo một lối tắt mới và nhấn Thêm hành động.

Tìm kiếm macOS: màn hình khóa trong thanh tìm kiếm và nhấn vào hành động để thêm nó vào Lối tắt của bạn. Nhấn vào tiếp theo để chuyển sang trang tiếp theo.

Đặt tên cho lối tắt của bạn và bạn đã hoàn thành. Tôi đặt tên phím tắt của mình là “lock my mac” và mỗi khi tôi chạy phím tắt này, nó sẽ khóa mac. Bạn thậm chí có thể yêu cầu Siri làm điều đó cho bạn.

Mở khóa máy Mac của bạn bằng iPhone
Nếu bạn muốn thiết lập Lối tắt Siri để mở khóa máy Mac với iPhone, việc thực hiện cũng đơn giản như vậy. Bạn chỉ cần tạo một phím tắt khác và thêm macOS: Hành động Đánh thức và Đăng nhập vào phím tắt của bạn. Nó sẽ yêu cầu mật khẩu của bạn, vì vậy hãy thêm nó vào trường văn bản và lưu lối tắt của bạn. Bạn sẽ có thể mở khóa máy Mac của mình bằng cách chỉ cần chạm vào phím tắt hoặc yêu cầu Siri chạy Phím tắt mở khóa.

Lời kết
Đây là một cách nhanh chóng để thiết lập iPhone của bạn mở khóa và khóa máy Mac chỉ bằng một lệnh đơn giản. Tôi đồng ý rằng nó có một vài bước nhưng đó là quá trình một lần và bạn chắc chắn sẽ thích nó. Hãy cho tôi biết nếu bạn gặp bất kỳ thách thức nào trong khi thiết lập nó.
Cũng đọc:6 ứng dụng phím tắt Siri tốt nhất cho người dùng thành thạo