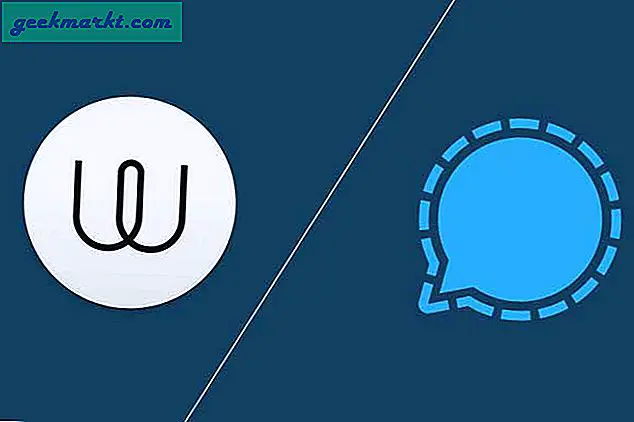Có những lúc tôi cần sử dụng Chuyển màn hình Android sang PC để trình bày các ứng dụng Android hoặc truy cập nhanh vào tài liệu trên điện thoại của tôi. Tôi đã sử dụng Vysor trên Windows và bây giờ vì tôi đã hoàn toàn chuyển sang Linux, tôi cũng muốn có một ứng dụng tương tự cho Linux. Sau đó, tôi tình cờ gặp một số ứng dụng không chỉ cho phép bạn phản chiếu màn hình Android mà thậm chí còn cung cấp đầu vào bàn phím, phát trực tuyến qua Wi-Fi, ghi lại màn hình và hơn thế nữa. Vì vậy, hãy kiểm tra chúng. Có phải không?
Ứng dụng truyền màn hình miễn phí tốt nhất trong Linux
1. ScrCpy
Chế độ kết nối: USB, Wi-Fi
ScrCpy (viết tắt của source copy) là một ứng dụng sao chép mã nguồn mở dành cho Android và Linux. Vấn đề duy nhất là bạn phải xây dựng mã trên môi trường Linux. Đối với các môi trường khác như Ubuntu, Arch-Linux, nó có sẵn trong kho. Nó có một trong những cách thiết lập dễ dàng nhất. Tất cả những gì bạn phải làm là cài đặt ứng dụng và chạy lệnh sau trên thiết bị đầu cuối.
scrcpy
ScrCpy hoạt động hiệu quả thông qua kết nối có dây. Nó hỗ trợ độ phân giải 1920 × 1080 + và tốc độ làm mới 30-60 khung hình / giây. Nó chạy ở tốc độ bit lên đến 8 Mbps. Từ tất cả các ứng dụng ở trên, tôi thấy ScrCpy có độ trễ ít nhất. Không giống như Screen Cast, ScrCpy cho phép máy tính xách tay của bạn điều khiển thiết bị Android của bạn. Nó chấp nhận đầu vào bàn phím và chuột từ máy tính xách tay

Với một giải pháp nhỏ, bạn cũng có thể làm cho ScrCpy hoạt động không dây thông qua ADB không dây. Nó yêu cầu một chút cấu hình và Các công cụ nền tảng của ADB mà bạn có thể tải xuống từ đây. Ban đầu, bạn cần kết nối thiết bị Android của mình với hệ thống Linux qua USB và chạy các lệnh sau.
adb tcpip: 5555 adb connect your_android_ip_address: 5555
Tiếp theo, bạn có thể rút phích cắm thiết bị của mình và chạy lệnh ScrCpy với các tùy chọn sau
scrcpy - bit-rate 2M - max-size 800
Vì ScrCpy chạy ở tốc độ lên đến 8 Mbps, quá nhiều đối với kết nối Wi-Fi. Do đó, chúng tôi sử dụng lệnh nêu trên để buộc ScrCpy chạy ở tốc độ 2 Mbps và giảm độ phân giải. Chạy ScrCpy không dây rõ ràng đi kèm với một món hời như độ trễ kém, độ phân giải giảm, v.v.
Trong bản cập nhật mới, ScrCpy đã bổ sung các tính năng như chia sẻ clipboard liền mạch, đánh thức thiết bị di động từ xa bằng phím tắt, v.v.
2. Vysor
Chế độ kết nối: USB
Vysor là ứng dụng phổ biến nhất khi nói đến phản chiếu màn hình Android. Rất may, nó có một biến thể ứng dụng chrome do đó nó cũng hoạt động trên Linux. Tuy nhiên, bạn sẽ phải tải xuống và cài đặt trình duyệt chromium hoặc bất kỳ trình duyệt dựa trên chromium nào khác như Vivaldi, Iridium, v.v.
Tất cả những gì bạn phải làm là cài đặt ứng dụng Vysor Chrome và chạy nó. Bây giờ, kết nối thiết bị Android của bạn với máy tính xách tay qua cáp USB. Đảm bảo rằng bạn để điện thoại Android của mình ở chế độ chia sẻ tệp thay vì sạc. Sau khi hoàn tất, hãy nhấp vào nút “Tìm thiết bị” trên ứng dụng Vysor dành cho máy tính để bàn. tiếp theo, từ cửa sổ bật lên, chọn thiết bị Android của bạn và nhấp vào nút Chọn.

Cửa sổ tiếp theo sẽ có màn hình bật lên thiết bị của bạn với rất nhiều điều khiển trên thanh công cụ. Vysor cho phép bạn ghi lại màn hình và chụp ảnh màn hình trên Android của bạn trực tiếp từ máy tính xách tay. Vysor cũng có một biến thể trả phí có giá 10 đô la hàng năm. Bạn nhận được một số tính năng bổ sung như kéo và thả tệp và phản chiếu màn hình của bạn qua Wi-Fi.

Trong trường hợp bạn gặp phải bất kỳ sự cố nào, hãy đóng cả ứng dụng Android và máy tính để bàn. Đặt lại kết nối bằng cách tháo cáp USB và thử lại. Vấn đề chính là Vysor phụ thuộc vào Adobe Flash, đây là gốc rễ của sự hỗn loạn.
Trong trường hợp bạn gặp phải lỗi cho biết “Trình cắm này không được hỗ trợ”, hãy đảm bảo rằng bạn đã cài đặt plugin flash trên hệ thống Linux của mình.
Tải xuống Vysor

3. Truyền màn hình
Chế độ kết nối: WiFi, Điểm truy cập di động
Ứng dụng ScreenCast cho phép bạn phản chiếu Android qua Wi-Fi hoặc điểm phát sóng di động. Nó có sẵn cho hầu hết các biến thể Linux. Tiêu chí duy nhất là cả hai thiết bị phải ở trong cùng một mạng Wi-Fi.
Để bắt đầu, trước tiên, bạn phải tải xuống ứng dụng Screen Cast trên thiết bị Android của mình. Mở ứng dụng và nhấn vào “Mạng Wi-Fi”. Trên trang tiếp theo, hãy nhấn vào nút “Bắt đầu phát sóng”.

Trên màn hình cuối cùng, bạn sẽ thấy URL và ID. Ghi lại URL và truy cập trình duyệt trên máy tính xách tay Linux của bạn. Nhập URL trên thanh địa chỉ và bạn sẽ có thể nhìn thấy màn hình điện thoại di động của mình.

Screen Cast cũng có một biến thể cao cấp cho phép bạn phản chiếu màn hình Android của mình qua dữ liệu di động. Các biến thể cao cấp có giá khoảng 3,75 đô la / tháng.
Tải xuống Truyền màn hình
4. AirDroid
Chế độ kết nối: Wifi
Chà, AirDroid giống một ứng dụng chia sẻ tệp hơn nhưng nó có chức năng soi gương được tích hợp sẵn hoạt động tốt. Bạn không thể cung cấp đầu vào bàn phím và chuột nhưng nó có thiết lập khá liền mạch. Đầu tiên, bạn cần cài đặt ứng dụng AirDroid trên thiết bị Android của mình. AirDroid yêu cầu bạn đăng ký và nó liên kết các thiết bị của bạn dựa trên ID email. Trong biến thể miễn phí, bạn chỉ có thể có tối đa 2 thiết bị được liên kết với một ID email.
Sau khi hoàn tất việc đăng ký và đăng nhập, bạn sẽ được chuyển hướng đến trang “Tính năng bảo mật & từ xa”. Trên trang này, hãy nhấn vào Ghi màn hình và cung cấp các quyền cần thiết cho ứng dụng.

Sau khi hoàn tất, hãy truy cập ứng dụng web AirDroid trên trình duyệt máy tính để bàn. Sau khi đăng nhập, bạn sẽ được nhắc chọn một thiết bị được liên kết với ID email của bạn. AirDroid hoạt động qua Wi-Fi và thậm chí cả dữ liệu di động. Tuy nhiên, độ trễ phụ thuộc vào tốc độ mạng của bạn. Trên ứng dụng web, nhấp đúp vào biểu tượng “Phản chiếu” và nó sẽ tải màn hình Android của bạn.

Lời kết
Đây là 3 ứng dụng để phản chiếu màn hình Android của bạn qua Linux. Để biết thêm các vấn đề hoặc thắc mắc liên quan đến phản chiếu màn hình Android, hãy cho tôi biết trong phần nhận xét bên dưới.
Cũng đọc: Ứng dụng mới này giúp bạn xem màn hình điện thoại trên PC qua USB