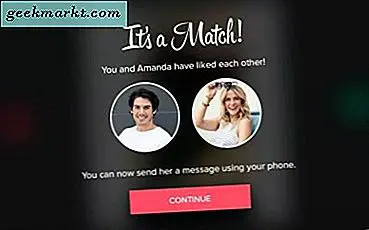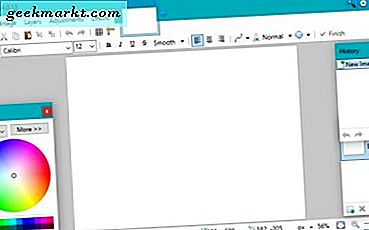
Nếu bạn là một trình chỉnh sửa hình ảnh không thường xuyên hoặc đang tìm kiếm một công cụ chỉnh sửa hình ảnh mạnh mẽ nhưng miễn phí, bạn có thể làm tồi tệ hơn nhiều so với Paint.net. Nó không phải là mạnh mẽ hoặc trực quan như Photoshop nhưng không phải là nó đắt tiền. Paint.net là miễn phí và liên tục được hỗ trợ vì vậy trong khi nó có thể không có chuông và còi của Photoshop, nó không có chi phí hoặc.
Làm việc với văn bản là một khía cạnh của chỉnh sửa hình ảnh dường như tạo ra nhiều vấn đề hơn mức cần thiết. Đó là những gì hướng dẫn này là tất cả về. Tôi sẽ chỉ cho bạn cách chọn và làm việc với văn bản trong Paint.net.
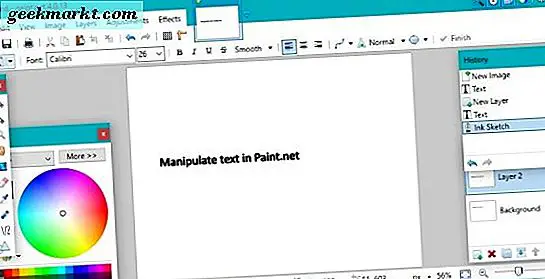
Chọn văn bản trong Paint.net
Để làm việc với văn bản, chúng tôi sử dụng công cụ Văn bản. Nó trông giống như chữ T trong menu công cụ ở phía bên trái của màn hình chính. Bạn cũng có thể chọn nó từ công cụ chọn bên dưới menu chính. Từ đây bạn có thể thêm, xóa, chọn hoặc thao tác văn bản như bạn thấy phù hợp.
Trước khi thêm bất kỳ thứ gì vào một hình ảnh, bạn nên thêm một lớp. Bằng cách đó, bạn không thao túng hình ảnh mà là một lớp vô hình phía trên nó. Điều này cho phép tự do hơn một chút khi làm việc với các hiệu ứng. Chọn Lớp và Thêm lớp trước khi thêm văn bản. Sau đó, thêm tất cả văn bản vào lớp mới.
Để thêm văn bản, hãy chọn công cụ văn bản và nhấp vào một nơi nào đó trên hình ảnh mở. Một hộp sẽ mở ra và con trỏ sẽ nhấp nháy. Chọn phông chữ và kích thước bạn yêu cầu và bắt đầu nhập.
Để xóa văn bản, không nhấp vào hộp văn bản và sử dụng backspace để xóa văn bản khi bạn thấy phù hợp.
Để chọn văn bản, nhấp vào biểu tượng hình vuông nhỏ ở góc dưới bên phải của cửa sổ văn bản. Bạn có thể di chuyển văn bản đến bất cứ nơi nào bạn muốn trên màn hình hiện hoạt.
Để thao tác văn bản, thêm một lớp mới, thêm văn bản của bạn và sau đó sử dụng điều chỉnh hoặc hiệu ứng khi bạn cần.
Có một nhược điểm đáng kể khi làm việc với văn bản trong Paint.net. Chương trình là trình chỉnh sửa pixel, vì vậy ngay sau khi bạn đã kết thúc với lựa chọn văn bản hiện tại của mình và đã nhấp vào trong cửa sổ văn bản, nó được ghi thành pixel. Điều đó có nghĩa là bạn không còn có thể chọn, di chuyển hoặc thay đổi văn bản đó. Nếu bạn cần thực hiện thay đổi sau đó, bạn sẽ cần phải hoàn tác hoặc xóa lớp và thực hiện lại tất cả.
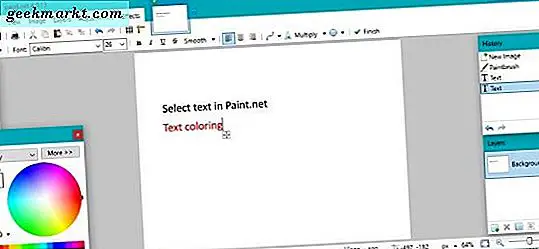
Làm việc với văn bản trong Paint.net
Mặc dù thiếu sót đó, có rất nhiều thứ bạn có thể làm với văn bản trong Paint.net. Đây chỉ là một vài công cụ bạn có thể sử dụng.
Công cụ văn bản
Công cụ văn bản là nơi bạn chọn phông chữ, kích thước, kiểu, chế độ hiển thị, biện minh, chống răng cưa, chế độ Trộn và chế độ cắt chọn. Đây là phần chính của giao diện người dùng mà bạn sẽ làm việc khi sử dụng văn bản. Nếu bạn quen thuộc với các trình soạn thảo văn bản, các lệnh rất giống nhau.
- Nhấp vào mũi tên xuống nhỏ bên cạnh phông chữ để thay đổi. Chọn từ một loạt các giá trị mặc định hoặc nhập các giá trị mặc định khác. Paint.net hoạt động với hầu hết các phông chữ của Windows nhưng không phải tất cả các phông chữ tùy chỉnh.
- Nhấp vào mũi tên xuống nhỏ bên cạnh kích thước phông chữ để thay đổi.
- Nhấp vào 'B' để in đậm văn bản, 'Tôi' cho chữ nghiêng 'U' để gạch chân và 'S' để gạch ngang.
- Chọn biện minh phù hợp với nhu cầu của bạn, trái, trung tâm và bên phải.
- Chống răng cưa là bật hoặc tắt. Nếu được bật, văn bản sẽ xuất hiện trơn tru và lớn hơn một chút. Nếu bạn tắt nó, nó sẽ xuất hiện sắc nét hơn và nhiều pixelated hơn.
- Chế độ hòa trộn có thể truy cập bằng mũi tên xuống bên cạnh biểu tượng cốc thủy tinh. Nó cho phép truy cập vào một loạt các chế độ mà sẽ làm một cái gì đó hoặc không có gì phụ thuộc vào các lựa chọn khác mà bạn đã thực hiện.
- Lựa chọn chế độ clipping không có hiệu ứng đáng chú ý trên văn bản vì vậy tôi không có ý tưởng những gì nó làm.
- Kết thúc hoàn thành văn bản cho phiên đó và sẽ chuyển trọng tâm từ cửa sổ văn bản. Như đã đề cập ở trên, điều này có nghĩa là bạn sẽ không còn có thể chỉnh sửa văn bản vì vậy đừng nhấp vào văn bản này cho đến khi bạn sẵn sàng.
Điều duy nhất mà công cụ văn bản không bao gồm là màu văn bản. Để thay đổi màu của bất kỳ văn bản nào, bạn sử dụng công cụ chọn màu ở phía dưới bên trái của màn hình. Nếu bạn có kế hoạch pha trộn màu sắc, hãy sử dụng một lớp khác nhau để giữ cho mọi thứ có thể quản lý được khi bạn nhấp vào hộp đang hoạt động, bạn đã cam kết.
Công cụ văn bản trong Paint.net là quá đủ cho các nhu cầu cơ bản. Điều chính cần nhớ là thực hiện tất cả các thay đổi của bạn trước khi nhấp vào hộp văn bản nếu không bạn phải bắt đầu lại từ đầu!