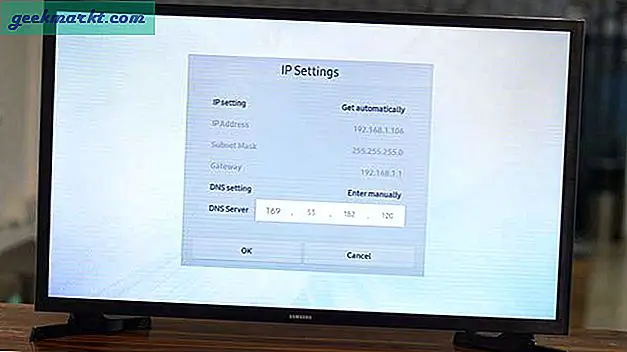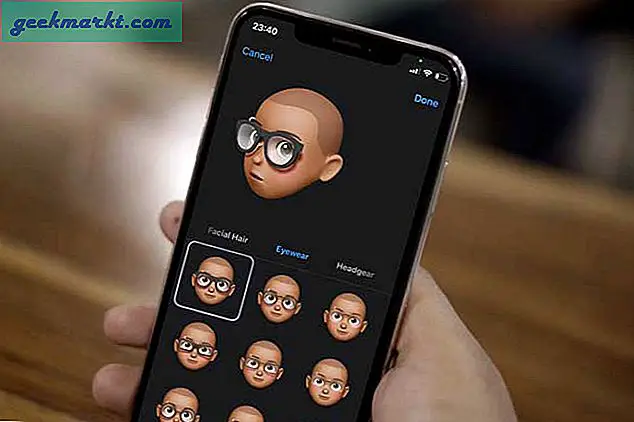Đọc rất thú vị và không có nghi ngờ gì về điều đó. Nhưng có những lúc bạn muốn nghe nó ra. Ví dụ: các báo cáo nhàm chán và các bài báo khác mà bạn nhận được trong email của mình ở định dạng PDF sẽ không thú vị khi đọc. Chúng thật nhàm chán và đơn điệu.
Vì vậy, tại sao không sử dụng một ứng dụng đọc giọng nói PDF giúp cuộc sống của bạn dễ dàng hơn rất nhiều. Họ sẽ dịch văn bản sang giọng nói và đọc nó cho bạn. Vì vậy, bạn cũng có thể đa tác vụ và làm việc khác. Tiết kiệm thời gian thực.
Tùy chọn gốc
1. Microsoft Edge
Cách dễ nhất để chuyển đổi PDF sang giọng nói là thông qua trình duyệt Microsoft Edge được tích hợp sẵn. Tất cả những gì bạn phải làm là nhấp chuột phải vào tệp PDF và chọn “Microsoft Edge”. Khi bạn đã mở tệp PDF trong Microsoft Edge, bạn sẽ có tùy chọn “Đọc to” trên thanh công cụ trên cùng.

Ngoài ra, Microsoft Edge cũng cung cấp cho bạn tùy chọn đọc to một phần được chọn của tệp PDF. Để làm điều đó, chỉ cần chọn một phần của PDF, nhấp chuột phải và nhấp vào tùy chọn “Đọc to lựa chọn”. Hơn nữa, bạn cũng có thể thay đổi ngôn ngữ của người đọc, giọng nói của người đọc, tốc độ đọc, v.v.

Ứng dụng của bên thứ ba
2. Adobe Acrobat Reader
Adobe Acrobat Reader là một ứng dụng đọc PDF phổ biến. Hầu hết mọi người đều sử dụng nó và rất có thể bạn đã cài đặt Adobe Reader trên PC của mình. Nếu không, bạn có thể tải xuống phiên bản mới nhất bằng liên kết bên dưới. Bỏ chọn các tiện ích bổ sung không cần thiết cho phù hợp. Tôi không thích McAfee cho lắm.

Sau khi hoàn tất, hãy mở bất kỳ tệp PDF nào bạn muốn đọc cho bạn. Theo mặc định, nó sẽ mở trong Adobe Acrobat Reader. Nếu không, hãy nhấp chuột phải và chọn tùy chọn “Mở bằng”.
Khi tệp PDF được mở, hãy nhấp vàoLượt xem và chọn “Đọc to" ở cuối danh sách. Bây giờ, chế độ Đọc to được kích hoạt. Khi tính năng được kích hoạt, bạn có thể nhấp vào một đoạn văn và đoạn văn đó sẽ được đọc cho bạn. Lý tưởng nhất là khi Adobe đang đọc cho bạn nghe, bạn sẽ thấy một thanh tiến trình ở đâu đó ở giữa.

Trong khi nó hoàn thành công việc, rắc rối là, tôi phải nhấp vào các đoạn văn sau khi máy đọc xong nó cho tôi. Để khắc phục sự cố này, những gì bạn có thể làm là quay lại Cài đặt. Lần này, bạn sẽ thấy các tùy chọn mới. Bạn có thể yêu cầu Adobe đọc trang hiện tại hoặc toàn bộ tài liệu.

Một lưu ý nhỏ là, tốt hơn hết bạn nên ghi nhớ các phím tắt để không phải loay hoay với các tùy chọn nữa.
Tải xuống Adobe Reader (Miễn phí)
3. Trình đọc tự nhiên
Natural Reader đưa mọi thứ lên cấp độ tiếp theo. Trước hết, nó hoạt động với PDF cũng như các tệp Word, TXT, ePub. Ngoài ra, nó không chỉ có thể chuyển đổi văn bản thành âm thanh mà còn có thể tạo các tệp âm thanh từ các tệp PDF. Điều này có nghĩa là bạn có thể chuyển các tệp âm thanh này trên điện thoại di động của mình và phát nó trong khi bạn chạy bộ buổi sáng. Hơn nữa, bạn có thể kiểm soát tốc độ và cài đặt loa.
Natural Reader cũng có phiên bản trực tuyến mà bạn có thể sử dụng để đọc nhanh các blog và tin bài. Có các ứng dụng có sẵn cho cả nền tảng Android và iOS.

Cũng đọc: Trình chỉnh sửa PDF nguồn mở miễn phí tốt nhất cho Windows và Mac
Tính năng yêu thích của tôi là trình chỉnh sửa phát âm cho phép bạn điều chỉnh cách phát âm của các từ riêng lẻ. Điều này làm cho Natural Reader nghe có vẻ giống người hơn. Natural Reader cũng cung cấp phiên bản Thương mại của sản phẩm với khoản thanh toán một lần là 129,50 đô la và phiên bản Ultimate với giá 199,50 đô la. Phiên bản cao cấp cung cấp một số tính năng bổ sung như Tính năng OCR giúp bạn chuyển đổi văn bản in sang văn bản kỹ thuật số, chuyển đổi hàng loạt, cài đặt trước bằng giọng nói, v.v.
Tải xuống Natural Reader (Freemium)
4. Đọc to
Read Aloud nằm ở đâu đó giữa Adobe Reader khá cơ bản và Natural Reader là một công cụ mạnh mẽ. Phần mềm miễn phí này đến từ Microsoft.
Tương tự như Natural Reader, Read Aloud không chỉ có thể đọc các tệp PDF trên PC của bạn mà còn có thể xử lý các trang web và một số định dạng khác nhau như Word, Epub, TXT, DOCX, v.v. Nếu đang sử dụng Windows 10 và trình duyệt Edge, bạn có thể chia sẻ tệp trực tiếp với ứng dụng.

Bạn cũng nhận được tất cả các cài đặt giọng nói thông thường như điều khiển âm lượng, tốc độ, tốc độ cao độ, phông chữ, bảng màu, v.v. Có một trình chỉnh sửa phát âm mà bạn có thể sử dụng để thay đổi cách phát âm của một từ. Điều này cho phép bạn kiểm soát nhiều hơn đối với giao diện, cảm nhận và chức năng của Read Aloud.
Tải xuống Read-Aloud (Miễn phí)
5. Power Text to Speech Reader
Giờ đây, Read Aloud không cung cấp tùy chọn chuyển đổi PDF sang tệp âm thanh. Đây là nơi Power Text to Speech Reader bước vào. Nó cho phép bạn chuyển đổi PDF thành các tệp âm thanh và lưu lại để nghe sau. Vì vậy, bây giờ tôi có thể mang tệp âm thanh trong PD hoặc tải tệp đó lên Drive. Một tính năng nổi bật khác là nó cũng hỗ trợ định dạng email (EML) và RTF cùng với HTML và Doc. Điều này quan trọng vì nếu tôi nhận được một email dài, tôi có thể sử dụng nó để nghe toàn bộ nội dung thay vì chỉ đọc tệp đính kèm.
Power Text to Speech Reader cũng hoạt động với các máy Windows 7/8. Hơn nữa, có một plugin tiện dụng có sẵn cho phép bạn làm cho nó hoạt động với IE. Edge, như bạn đã biết, chỉ khả dụng trên Windows 10 trở đi. Về khả năng hỗ trợ giọng nói, có hơn một chục giọng nói để lựa chọn, mang nó ngang bằng với Natural Reader.
Tải xuống Power Text to Speech Reader (Miễn phí)

Cũng đọc: Ứng dụng tốt nhất để chuyển đổi tài liệu PDF sang Word
6. Balabolka
Một chương trình Text-To-Speech (TTS) miễn phí khác sẽ giúp bạn nghe các tệp PDF của mình trong khi bạn đang làm việc khác. Balabolka có thể chuyển đổi và lưu các tệp PDF thành các định dạng âm thanh như MP3, MP4, OGG và WMA. Balabolka hỗ trợ số lượng định dạng tệp tối đa mà tôi từng thấy trong bất kỳ danh sách phần mềm TTS nào cho đến nay. Nó hỗ trợ AZW, XLS, XLSX, CHM, DjVu, DOC, DOCX, EML, EPUB, FB2, HTML, v.v.

Ngoài ra còn có một phiên bản di động của phần mềm mà bạn có thể mang theo trên ổ đĩa flash. Điều này rất tốt cho những người thường xuyên đi du lịch và sử dụng các máy tính khác nhau như tôi. Có hỗ trợ cho các ngôn ngữ và giọng nói khác nhau (8 sử dụng SAPI 4 của Microsoft). Có một gói giao diện có sẵn để thay đổi giao diện của giao diện người dùng, ngoài ra bạn có thể thay đổi phông chữ và màu sắc. Bạn cũng có thể thay đổi cao độ và xếp hạng.
Tải xuống Balabolka (Miễn phí)
Tiện ích mở rộng của Chrome
7. Đọc to
Không, phần mềm này không được Microsoft phát triển như phần mềm mà tôi đã chia sẻ ở trên. Đây là bên thứ 3 tiện ích mở rộng cho Chrome điều đó sẽ cho phép bạn nghe các tệp PDF trên web mà không cần phải tải chúng xuống PC của bạn.

Cài đặt tiện ích mở rộng giống như bất kỳ tiện ích mở rộng nào khác. Khi bạn nhấp vào biểu tượng, bạn sẽ thấy thứ gì đó giống như trong ảnh chụp màn hình ở trên. Chọn ngôn ngữ và giọng nói của bạn, tốc độ và cao độ mong muốn cũng như âm lượng.
Bây giờ, khi bạn nhấp lại vào biểu tượng trong khi bạn đang ở trên một trang, nó sẽ bắt đầu dịch văn bản sang giọng nói và thay vào đó bạn sẽ thấy màn hình sau.

Bạn có thể tạm dừng hoặc dừng bất cứ khi nào bạn muốn. Thực sự đơn giản.
Điều này không có nghĩa là nó sẽ không hoạt động với các tệp PDF cục bộ. Để phát tệp PDF tạo thành ổ cứng của bạn, chỉ cần kéo và thả chúng vào trình duyệt chrome và nhấp vào tiện ích mở rộng, thế là xong. Phần mở rộng này có dung lượng nhẹ và sẽ giúp ích cho bạn khi bạn nhận các tệp PDF trong Gmail hoặc Outlook của mình. Đây là một công cụ đơn giản với ít hoặc không có các tính năng bổ sung. Nó cung cấp một số giọng nói để lựa chọn sẽ làm cho trải nghiệm của con người hơn.
Cài đặt Đọc to (Miễn phí)
Công cụ trực tuyến
8. TTSReader
Giống như phần trước, TTSReader không phải là một công cụ Windows, thay vào đó, nó là một trang web trực tuyến. Lý do duy nhất khiến nó lọt vào danh sách là vì tính dễ sử dụng và đơn giản. Tất cả những gì bạn phải làm là sao chép và dán tệp PDF vào hộp văn bản hoặc chỉ cần kéo và thả tệp PDF của bạn vào đó. Nó sẽ chuyển đổi văn bản thành giọng nói ngay lập tức.
Truy cập TTSReader (Miễn phí)

Kết thúc: Trình đọc giọng nói PDF dành cho Windows
Microsoft Edge và TTSReader là một lựa chọn tuyệt vời nếu bạn không muốn cài đặt bất kỳ ứng dụng nào của bên thứ ba. Đối với các trường hợp sử dụng cơ bản, Adobe Reader là lựa chọn lý tưởng. Đối với nhiều người dùng thành thạo hơn, tôi muốn giới thiệu Balabolka cung cấp rất nhiều miễn phí. Nếu bạn có đủ khả năng mua một phần mềm trả phí và muốn được hỗ trợ tốt, hoặc có thể cần một phiên bản thương mại, Natural Reader sẽ phục vụ bạn tốt.
Đối với các vấn đề hoặc thắc mắc khác, hãy cho tôi biết trong phần bình luận bên dưới.
Cũng đọc: 10 ứng dụng chuyển văn bản thành giọng nói tốt nhất cho Android