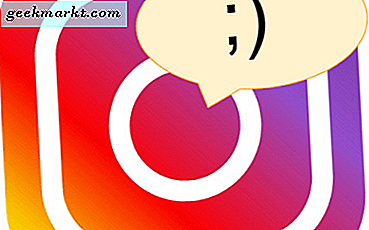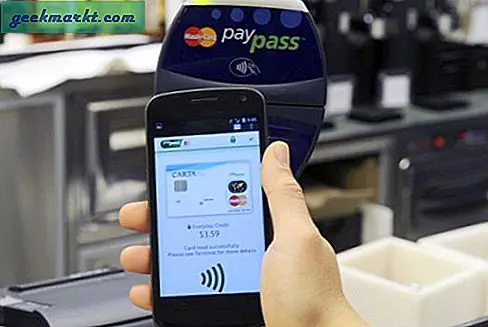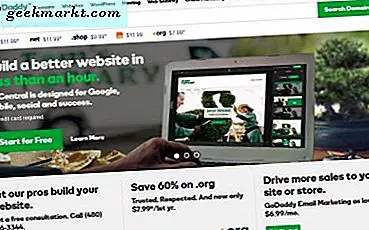Kể từ khi Apple chuyển sang sản xuất chip của riêng mình, khoảng cách giữa iPhone, iPad và MacBook đã giảm dần. Vì kiến trúc bên trong CPU giống nhau, bạn có thể cài đặt và chạy các ứng dụng iOS gần như hoàn hảo trên MacBook M1. Tất nhiên, "gần như hoàn hảo" vì MacBook chưa có màn hình cảm ứng.
Vì vậy, nếu bạn vừa có chiếc MacBook M1 mới sáng bóng, việc chạy các ứng dụng iOS trên máy Mac rất dễ dàng nhưng đồng thời cũng khó. Phần khó khăn là Apple không cho phép bạn sideload ứng dụng iOS trên MacBook. Do đó, các ứng dụng không có trên Apple App Store sẽ khiến bạn gặp khó khăn khi cài đặt trên Mac.
Về cơ bản, có hai cách để chạy ứng dụng iOS trên chip Mac M1. Hãy bắt đầu với cái dễ dàng.
Cài đặt và chạy ứng dụng iOS trên máy Mac
1. Tải xuống từ Apple App Store
Phương pháp đơn giản nhất để chạy các ứng dụng iOS trên máy Mac là cài đặt chúng từ Apple App Store.
1. Để làm điều đó, chỉ cần truy cập App Store, nhập tên ứng dụng iOS mà bạn muốn cài đặt và nhấn Return.
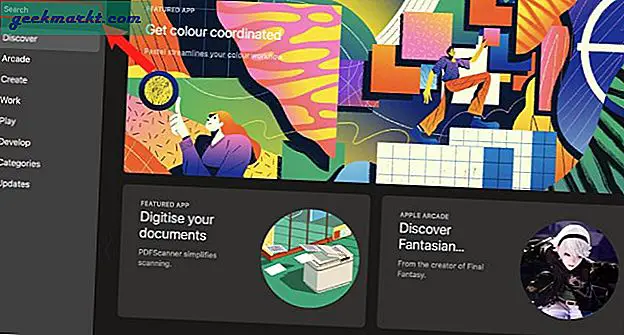
2. Khi kết quả tìm kiếm xuất hiện, bạn sẽ thấy 2 phần ở trên cùng. Theo mặc định, App Store chỉ hiển thị kết quả cho các ứng dụng Mac. Để chuyển sang các ứng dụng iOS, hãy nhấp vào Ứng dụng iPhone và iPad chuyển hướng.
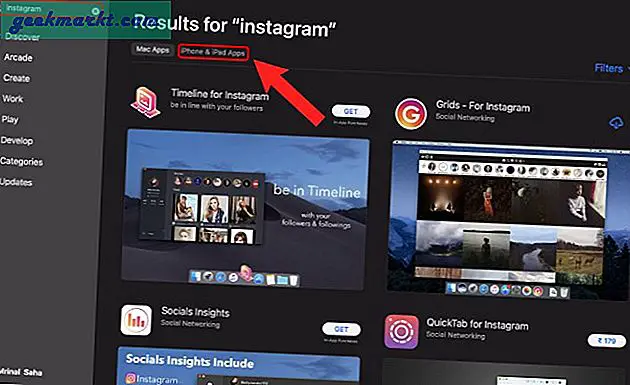
3. Khi bạn tìm thấy ứng dụng mong muốn của mình, hãy nhấp vào Được để cài đặt ứng dụng iOS.
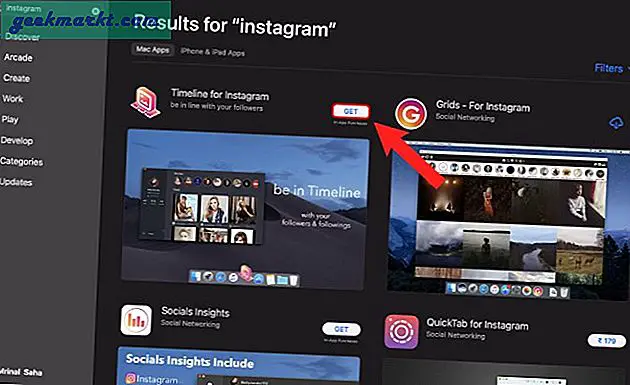
Nhược điểm của phương pháp này là tính khả dụng của ứng dụng. Tìm kiếm trên App Store không hiển thị tất cả các ứng dụng iOS có sẵn trên iPhone hoặc iPad. Ví dụ: như bạn có thể thấy trong ví dụ trên, Instagram không hiển thị trong tìm kiếm của App Store mặc dù có sẵn trên cả iPhone và iPad.
Tại sao? Apple làm điều này để giúp người dùng tránh cài đặt các ứng dụng iOS có thể không hoạt động bình thường trên máy Mac. Tuy nhiên, đôi khi, bạn chỉ cần cài đặt các ứng dụng để dùng thử hoặc thậm chí cài đặt một trong các ứng dụng của riêng bạn để kiểm tra. Vì vậy, trong những trường hợp như vậy, bạn sẽ phải sử dụng ứng dụng của bên thứ ba như iMazing như được mô tả trong phương pháp tiếp theo.
2. Sử dụng ứng dụng iMazing
iMazing là một ứng dụng tất cả trong một cho phép bạn truyền dữ liệu iOS cũng như sao lưu iPhone, iPad và iPod của mình. Tuy nhiên, trong trường hợp của chúng tôi, chúng tôi chỉ cần nó tải xuống và cài đặt các ứng dụng iOS trên MacBook M1 của chúng tôi.
1. Để làm điều đó, hãy tải xuống iMazing từ trang web chính thức.
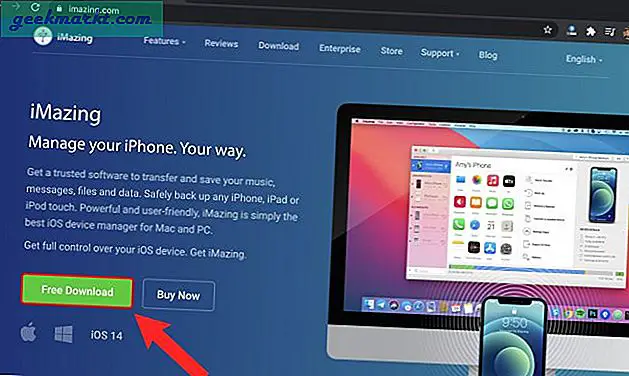
2. Khi bạn đã tải xuống ứng dụng iMazing, hãy nhấp đúp vào Tệp DMG và cài đặt ứng dụng.
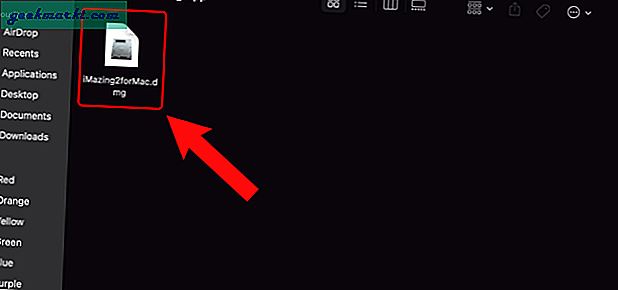
3. Khi mở ứng dụng iMazing, bạn sẽ được yêu cầu nhập mã cấp phép. Đối với trường hợp sử dụng của chúng tôi, chúng tôi không cần phiên bản trả phí. Do đó, hãy nhấp vào Tiếp tục dùng thử để sử dụng iMazing ở chế độ dùng thử.
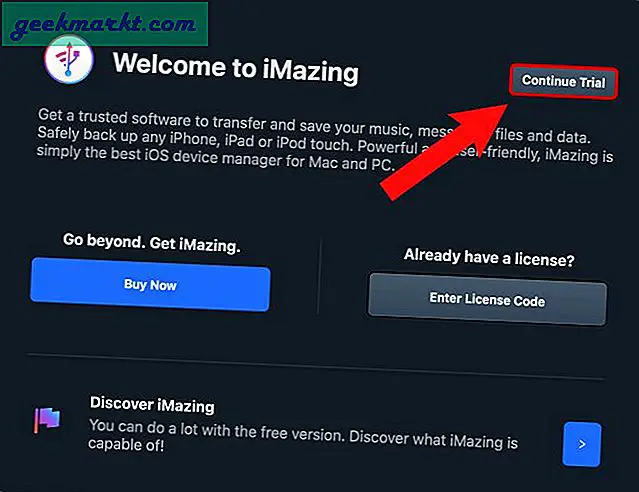
4. Ở bước tiếp theo, bạn sẽ được yêu cầu kết nối iPhone / iPad / iPod với MacBook của mình. Điều này không bắt buộc cho mục đích của chúng tôi. Do đó, chúng ta có thể bỏ qua quá trình này. Chỉ cần chuyển đến menu cấp cao nhất, nhấp vào Tùy chọn trình cấu hình > Thư viện> Ứng dụng.
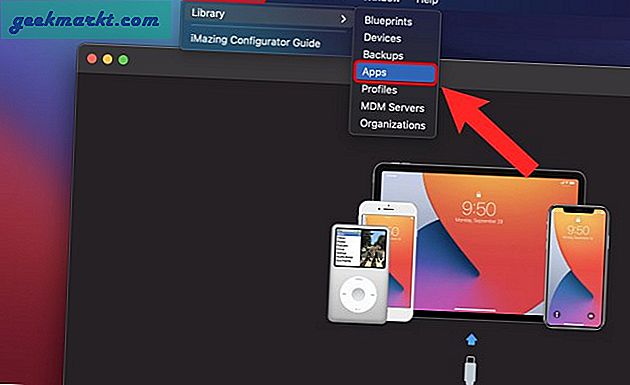
5. Trên trang Ứng dụng, bạn sẽ không thấy bất kỳ ứng dụng iOS nào. Chúng tôi cần thêm ứng dụng iOS tại đây từ cửa hàng iOS. Đối với điều đó, hãy nhấp vào Thêm từ App Store ở dưới cùng.
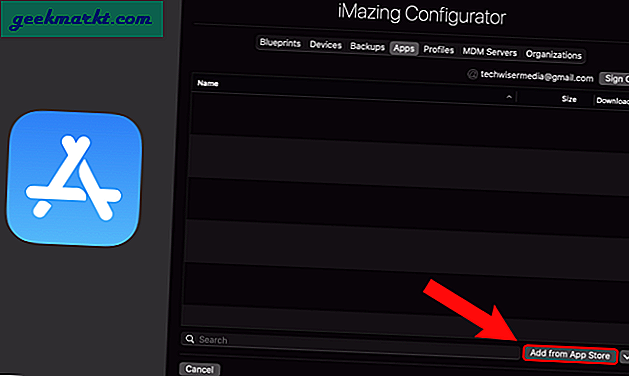
6. Từ danh sách ứng dụng, nhập tên ứng dụng và nhấn Quay lại. Ví dụ: hãy tìm kiếm Instagram. Khi bạn có ứng dụng tìm kiếm, hãy nhấp vào Biểu tượng đám mây bên cạnh tên ứng dụng để thêm nó vào danh sách ứng dụng.
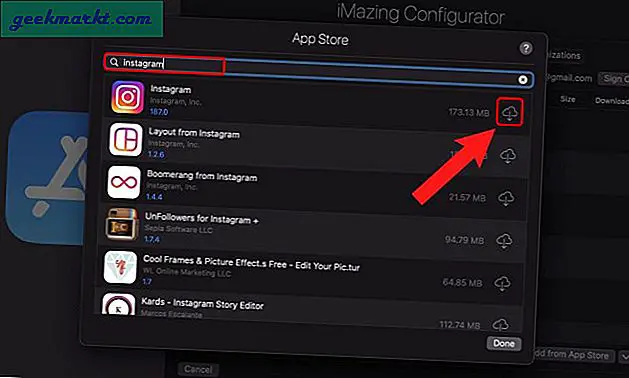
7. Tiếp theo, bạn sẽ được yêu cầu đăng nhập vào App Store bằng tài khoản Apple của mình.
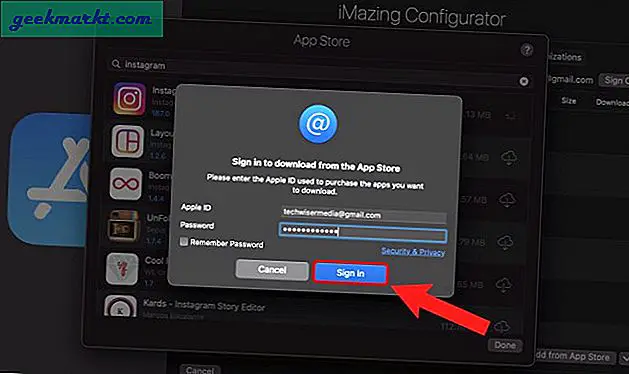
8. Sau khi ứng dụng được tải xuống, bạn sẽ thấy nó trong tab Ứng dụng trên ứng dụng iMazing. Tuy nhiên, công việc vẫn không được thực hiện. Nhấp chuột phải vào ứng dụng và chọn Xuất .IPA Lựa chọn. IPA là định dạng gói cho ứng dụng iOS. Chúng tôi cần tệp IPA này để cài đặt Instagram trên MacBook.
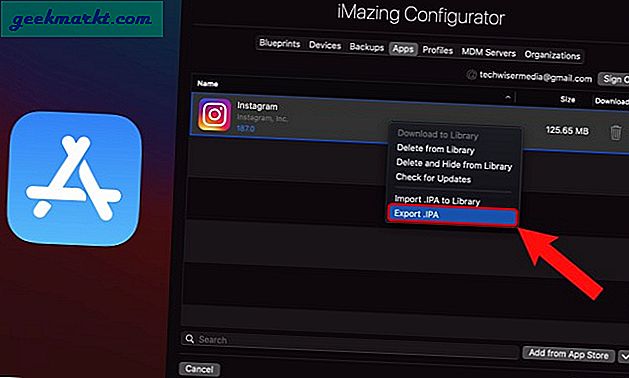
9. Chọn vị trí thư mục nơi bạn muốn tải xuống tệp IPA. Vị trí thư mục không liên quan nhưng hãy đảm bảo bạn có nó ở nơi dễ truy cập như Máy tính để bàn, Tài nguyên đã tải xuống, v.v.
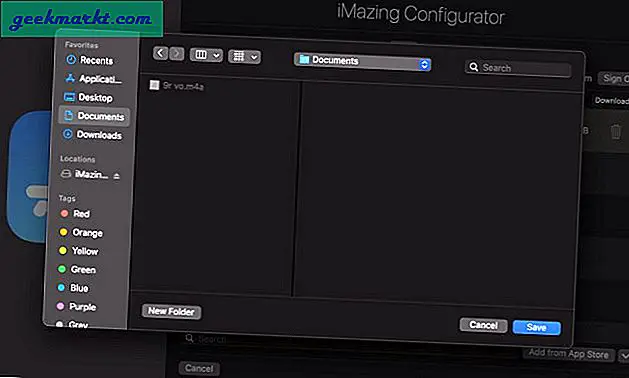
10. Bây giờ, hãy cài đặt ứng dụng Instagram bằng cách nhấp đúp vào tệp IPA.
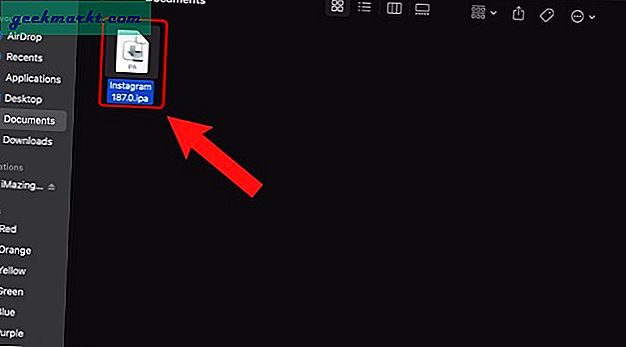
11. Bạn có thể truy cập ứng dụng từ thư mục Ứng dụng hoặc Bệ phóng.
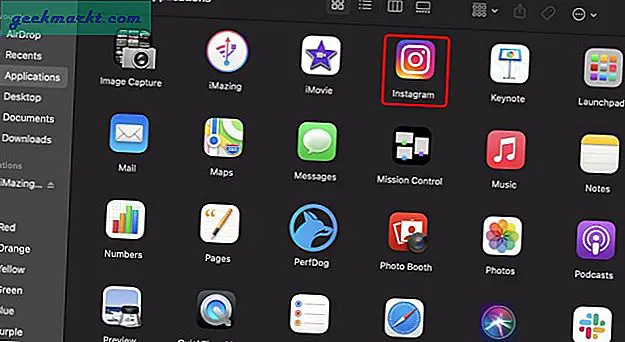
Kết thúc: Cài đặt và chạy ứng dụng iOS trên Mac M Series
Vì vậy, đây là hai cách để chạy ứng dụng iOS trên máy Mac được hỗ trợ bởi dòng M mới. Apple ngăn bạn tải ứng dụng iOS trên MacBook vì lý do tương thích. Các ứng dụng iOS không mở rộng quy mô tốt trên màn hình Mac và đôi khi thậm chí không hoạt động như dự kiến do thiếu màn hình cảm ứng.
Trong trường hợp bạn gặp phải bất kỳ sự cố nào khi sử dụng ứng dụng iOS hoặc ứng dụng gặp sự cố ngẫu nhiên, tốt hơn hết bạn nên gỡ cài đặt ứng dụng. Điều đó nói rằng, tôi đã sử dụng Instagram, Telegram và một vài ứng dụng iOS khác một cách hoàn hảo trên M1 một thời gian.
Cũng đọc: 9 ứng dụng Mac hàng đầu để cải thiện năng suất