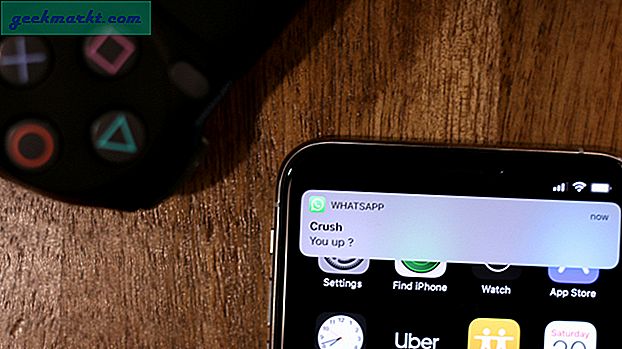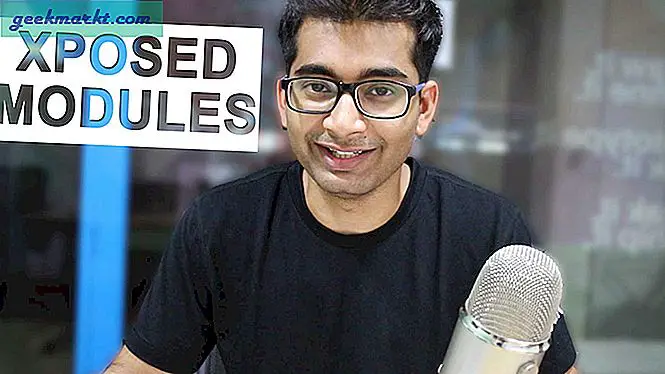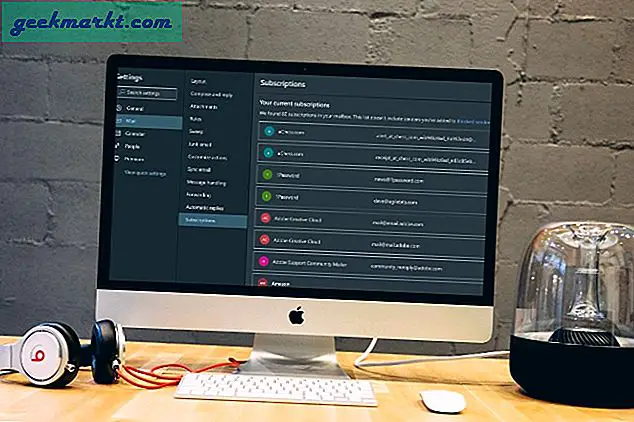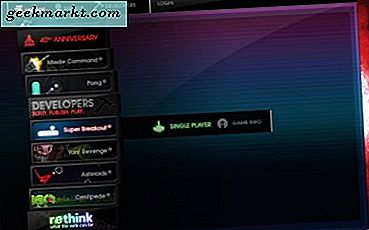Xóa hình nền khỏi hình ảnh là một cách tuyệt vời để kết hợp hình ảnh. Sau đó, bạn có thể đặt nền trước của một hình ảnh, hoặc chỉ một thứ trong đó, trên nền của hình ảnh khác. Có một vài cách để làm điều đó với Paint.NET phần mềm miễn phí, mà bạn có thể thêm vào Windows 7, 8 và 10 từ đây. Công cụ Magic Wand của Paint.NET rất cần thiết cho cả hai phương thức.
Loại bỏ Background bằng Magic Wand và Eraser
Đầu tiên, loại bỏ một nền với tùy chọn Magic Wand và Eraser . Nhấp vào Tệp > Mở và chọn hình ảnh để xóa phông nền. Sau đó nhấp vào Tools và chọn tùy chọn Magic Wand . Con trỏ của bạn sẽ trở thành một Magic Wand chọn như dưới đây.
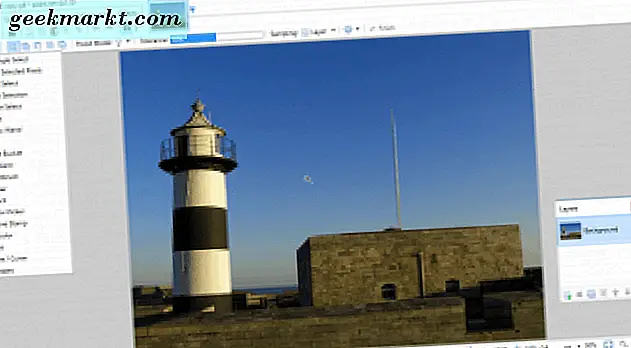
Bây giờ hãy nhấp vào một khu vực của nền hình ảnh để loại bỏ bằng bộ chọn Magic Wand. Nó làm nổi bật khu vực và màu sắc nó sẽ loại bỏ như hình dưới đây và biến trong suốt. Nếu bộ chọn cũng bao gồm một số khu vực của nền trước mà bạn dự định giữ lại trong hình ảnh, hãy kéo thanh dung sai sang bên trái. Điều này có hiệu quả cấu hình công cụ để chọn ít màu sắc hơn. Kéo thanh nhiều hơn về bên phải sẽ tăng số lượng màu sắc được chọn, vì vậy hầu hết có thể sẽ bao gồm một số khu vực của tiền cảnh nếu trên 75%.

Sau đó nhấn phím Del để xóa khu vực đã chọn của nền. Tiếp tục chọn các khu vực nền để xóa bằng công cụ Magic Wand và nhấn phím Del cho đến khi bạn đã xóa hầu hết nền sau như được hiển thị trong ảnh chụp bên dưới. Để xóa các khu vực nhỏ hơn, nhấn Ctrl và + để phóng to và chọn chúng.

Bây giờ bạn có thể được để lại với một vài thông số kỹ thuật nhỏ của màu sắc nằm rải rác trong nền. Bạn có thể sử dụng công cụ Eraser để loại bỏ các màu nền trên trái. Nhấp vào Tools > Eraser và sau đó giữ nút chuột trái và di chuyển con trỏ qua các màu nền còn lại để xóa chúng. Chọn chiều rộng bàn chải cao hơn để xóa các gradient màu còn lại khỏi nền nhanh hơn, sau đó có thể để lại cho bạn với đầu ra so sánh được với điều đó được hiển thị ngay bên dưới.

Trong ảnh ở trên, tôi đã xóa tất cả các dòng bầu trời nền từ hình ảnh, biến nó trong suốt. Bây giờ bạn có thể điền vào nền trống với hình ảnh khác hoặc bất kỳ màu nào bạn muốn. Chọn Lớp > Nhập từ tệp và mở một hình ảnh khác để kết hợp. Nhấn F7 để mở cửa sổ Lớp được hiển thị trong ảnh chụp ngay bên dưới.
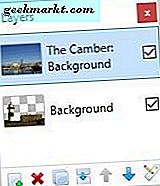
Hình ảnh bạn vừa mở sẽ nằm ở đầu ngăn xếp. Bạn cần phải di chuyển nó bên dưới một trong đó bao gồm tiền cảnh để làm cho nó hình nền. Vì vậy, chọn nó trên cửa sổ Layers ở trên và nhấn Move Layer Down ( nút mũi tên xuống ) . Sau đó, nó sẽ thay thế phông nền của hình ảnh nền trước như hình dưới đây.

Gỡ bỏ Background bằng Magic Wand và Paintbrush Tool
Vì vậy, đó có thể là một cách hay để xóa hình nền khỏi hình ảnh. Tuy nhiên, nó có thể không phải lúc nào cũng hoàn toàn hiệu quả nếu nền trước và phông nền có màu tương tự. Sau đó, Magic Wand cũng có thể xóa các khu vực của tiền cảnh để giữ lại. Nếu trường hợp đó xảy ra, hoặc bạn chỉ cần giữ một lượng nhỏ tiền cảnh trong một hình ảnh, thì tốt hơn là nên kết hợp tùy chọn Magic Wand với Paintbrush hoặc Line / Curve .
Trước tiên, mở hình ảnh bạn sẽ xóa nền. Sau đó, thiết lập một lớp khác trên đó. Vì vậy, hãy chọn Lớp > Thêm lớp mới và nhấn F7 để kiểm tra xem chúng có được xếp chồng lên nhau như được hiển thị trực tiếp bên dưới không. Lớp trống phải ở trên cùng của lớp nền.
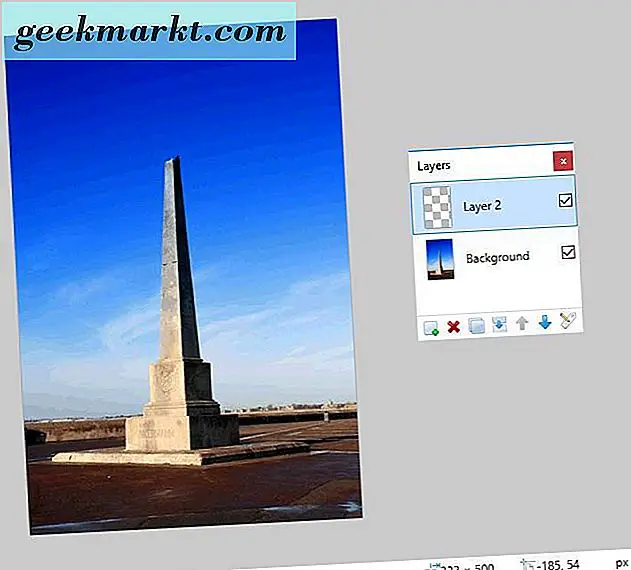
Chọn Tool > Paintbrush và chọn một giá trị nhỏ từ trình đơn thả xuống Brush width trên thanh công cụ. Bây giờ theo dõi xung quanh một đối tượng nền trước hoặc chi tiết khác mà bạn dự định giữ trong hình ảnh với công cụ Paintbrush . Theo dõi xung quanh chu vi của đối tượng một cách sạch sẽ, và chắc chắn rằng không còn khoảng trống nào trong đường viền.
Nếu đối tượng có nhiều đường thẳng, công cụ Paintbrush có thể không lý tưởng. Tùy chọn Đường / Đường cong có thể là giải pháp thay thế tốt hơn. Điều đó cho phép bạn vẽ ra các đường thẳng. Chọn Tools > Line / Curve và kéo một đường thẳng dọc theo cạnh của đối tượng và nhấn Enter. Sau đó kéo thêm các đường xung quanh chu vi của đối tượng nền trước và kết nối chúng với nhau mà không có bất kỳ khoảng trống nào.
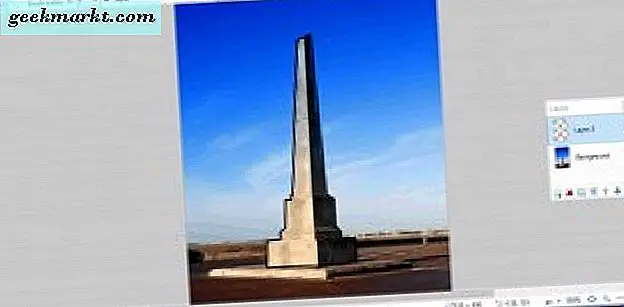
Bây giờ hãy nhấp vào tùy chọn Magic Wand và chọn bên trong đường viền của đối tượng nền trước. Lựa chọn đường viền sau đó sẽ được đánh dấu. Nhấn Ctrl + I để đảo ngược.
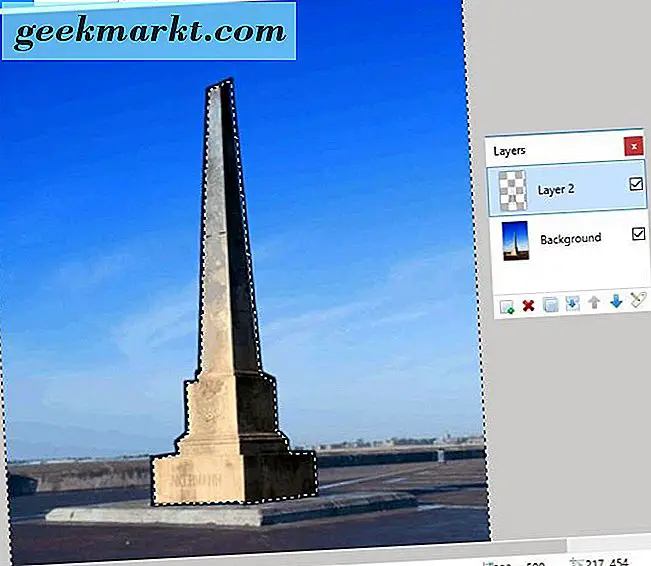
Tiếp theo, chọn lớp hình nền và nhấn phím Del. Ngoài ra, bạn cũng có thể nhấp vào nút Cắt trên thanh công cụ Paint.NET. Điều đó sau đó sẽ loại bỏ tất cả các nền xung quanh biên giới của đối tượng bạn truy tìm ra với các công cụ Line / Curve hoặc Paintbrush như trong hình dưới đây.
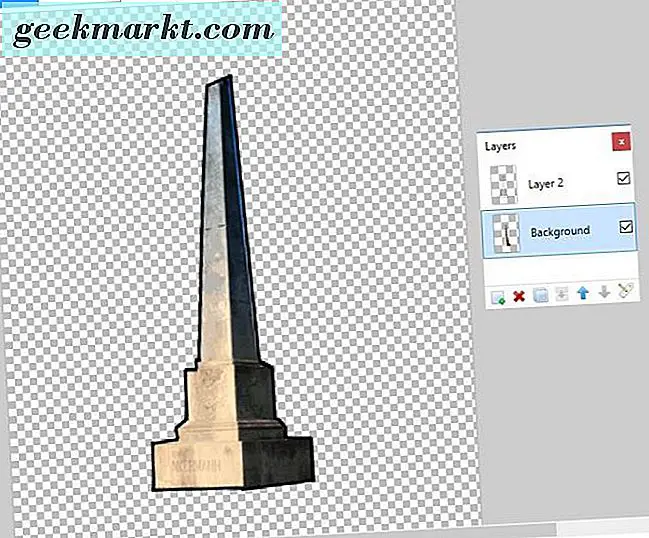
Nền trước sẽ vẫn bao gồm đường viền bạn đã vạch ra. Để xóa điều đó, hãy chọn lớp trên cùng trên cửa sổ Lớp. Sau đó nhấn nút X để xóa lớp. Bây giờ lưu hình ảnh bằng cách chọn File > Save .
Bây giờ bạn có thể thêm một nền mới cho chi tiết nền trước. Mở một hình nền mới bằng cách chọn File > Open, và sau đó nhấp vào Layers > Import From File . Chọn hình ảnh bạn đã xóa nền từ dưới dạng lớp mới. Sau đó, đối tượng nền trước sẽ chồng lên nền như sau.

Bạn có thể di chuyển đối tượng nền trước sang vị trí mới bằng cách chọn lớp trên cùng. Sau đó nhấp vào Công cụ > Di chuyển các pixel đã chọn . Nhấp chuột trái và giữ nút chuột để kéo nó xung quanh hình nền bằng con trỏ. Thay đổi kích thước bằng cách kéo các góc của đường viền hình chữ nhật xung quanh nó.

Những bất lợi của phương pháp Paintbrush để loại bỏ hình nền là nó không phải luôn luôn dễ dàng để theo dõi chi tiết tiền cảnh hoàn toàn thuận lợi. Tuy nhiên, bạn có thể làm mịn việc truy tìm bằng các tùy chọn bổ sung như công cụ Feather, một phần của Gói Plugin của BoltBait. Nhấp vào BoltBaitPack41.zip trên trang này để lưu Zip của nó, sau đó sẽ được trích xuất vào thư mục Hiệu ứng Paint.NET. Sau đó nhấp vào Effects > Object menu > Feather để mở công cụ.
Ngoài ra, nếu một số nền vẫn còn xung quanh các cạnh của nền trước, bạn luôn có thể sử dụng công cụ Eraser để loại bỏ nó. Chọn hình ảnh nền trước trên cửa sổ Lớp để chỉnh sửa nó. Sau đó phóng to bằng phím nóng Ctrl và +, chọn Công cụ xóa và đánh dấu trên nền để xóa nó.
Vì vậy, đó là cách bạn có thể thoát khỏi hình nền. Sau đó, bạn có thể thêm phông nền hoàn toàn mới bằng cách kết hợp chúng với các lớp hình ảnh khác. Xóa hình nền bằng tùy chọn Magic Wand có thể biến đổi ảnh của bạn.