Microsoft đã thêm một ứng dụng tiện lợi có tên Your Phone, kết nối Android và được cho là iPhone của bạn với máy tính Windows 10 của bạn. Một tính năng mà người dùng Apple đã được yêu thích từ lâu. Ứng dụng đi kèm với một số lượng tính năng với những cái mới được thêm vào một cách nhất quán. Vấn đề là các tính năng cũ không hoạt động đối với một số người dùng. Trên thực tế, ứng dụng Điện thoại của bạn của Microsoft hoàn toàn không hoạt động với người dùng Windows 10.
Microsoft Ứng dụng điện thoại của bạn không hoạt động
Lưu ý rằng phiên bản Windows hoặc máy tính để bàn của ứng dụng được gọi là Điện thoại của bạn trong khi phiên bản di động được gọi là Đồng hành Điện thoại của Bạn. Tôi không chắc tại sao lại như vậy nhưng một người nào đó tại Microsoft cho rằng điều đó thật tuyệt. Tôi nghĩ rằng điều này là khó hiểu.
Hai lỗi phổ biến mà người dùng gặp phải là:
- Hãy kiểm tra điện thoại của bạn
- chúng tôi không thể kết nối với điện thoại của bạn
Hãy tìm hiểu cách chúng tôi có thể khắc phục những sự cố này để bạn có thể quay lại truy cập điện thoại từ máy tính xách tay của mình như bạn luôn muốn.
1. Tài khoản Microsoft
Đảm bảo rằng bạn đang sử dụng cùng một tài khoản Microsoft trên điện thoại thông minh của mình như bạn đang sử dụng trên máy tính Windows 10 của mình. Nếu không, cả hai thiết bị sẽ không thể tương tác với nhau và kết nối hoặc đồng bộ hóa. Nhấn vào Cài đặt> Tài khoản trong ứng dụng Your Phone Companion trên Android của bạn để kiểm tra chi tiết tài khoản.
2. Chế độ tiết kiệm pin
Bạn sẽ cần đến tắt chế độ tiết kiệm pin trên cả điện thoại thông minh và máy tính chạy Windows 10 của bạn. nhấn Phím Windows + A để mở Trung tâm hành động và bỏ chọn Tiết kiệm pin Lựa chọn.
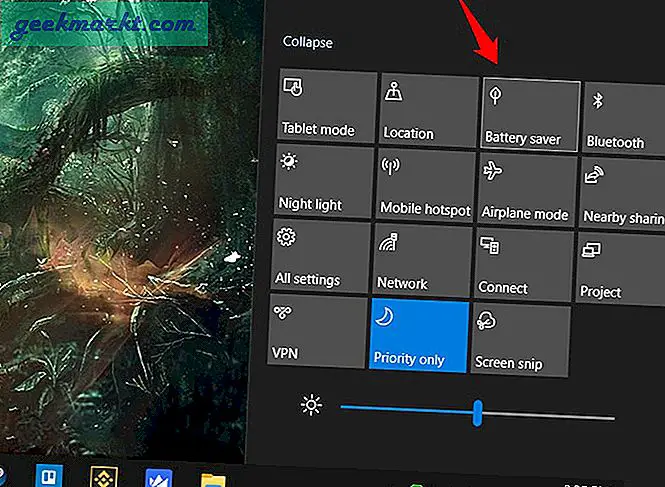
Tùy chọn có thể khác nhau trên điện thoại di động của bạn dựa trên sản phẩm và kiểu máy nhưng bạn có thể tìm thấy nó trong khu vực thông báo. Trong cài đặt, hãy đặt cài đặt Trình tiết kiệm pin cho Đồng hành Điện thoại của bạn thành Không có hạn chế.
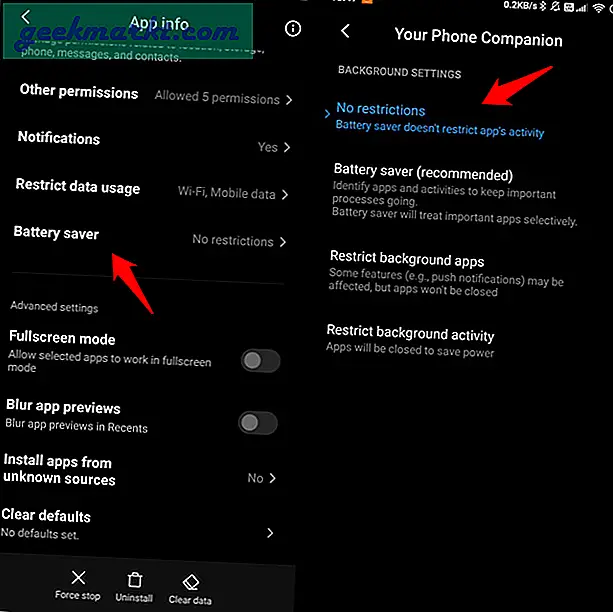
Phần cuối cùng và cuối cùng của câu đố về pin là nút ngoại lệ tối ưu hóa pin mà bạn sẽ tìm thấy trong Ứng dụng Đồng hành trên điện thoại của bạn> Cài đặt. Đảm bảo rằng nó được bật để ứng dụng sẽ bỏ qua cài đặt và hoạt động bình thường ngay cả khi pin yếu.
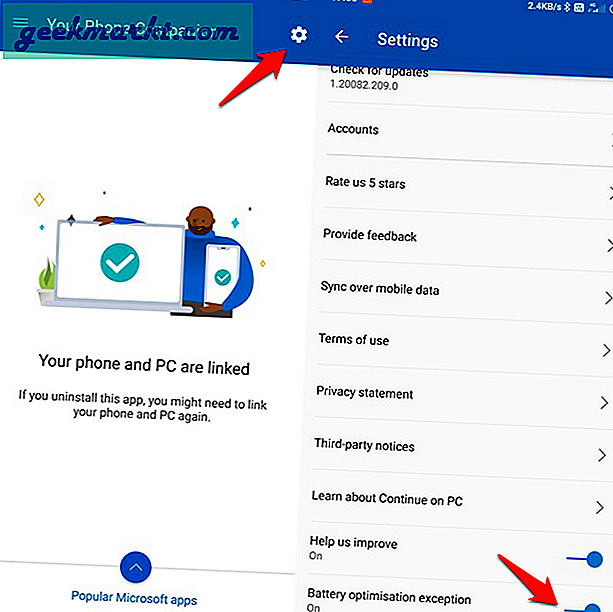
3. Cùng một mạng Wi-Fi
Cả hai thiết bị, máy tính Windows 10 và điện thoại thông minh, phải được kết nối với cùng một mạng Wi-Fi. Ứng dụng Điện thoại của bạn sẽ không hoạt động từ xa hoặc khi bạn đang sử dụng dữ liệu di động. Đó không phải là cách nó được thiết kế để hoạt động. Microsoft có một ứng dụng dành riêng có tên là Remote Desktop cho việc đó. Bạn cũng có thể sử dụng Team Viewer.
Bạn cũng có thể sử dụng điện thoại di động của mình làm điểm phát sóng Wi-Fi và kết nối máy tính với điểm phát sóng đó. Điều đó cũng sẽ hoạt động.
Cũng đọc: Biến điện thoại của bạn thành Điều khiển từ xa hoặc Trang tổng quan điều khiển nhà
4. Quyền ứng dụng
Toàn bộ mục đích của việc sử dụng ứng dụng Điện thoại của bạn là để bạn không phải luôn bật hoặc tắt thiết bị di động của mình. Điều đó yêu cầu ứng dụng có thể chạy trong nền. Mở Cài đặt> Ứng dụng> Đồng hành điện thoại của bạn trên Android của bạn và kiểm tra cả hai Quyền ứng dụng và Các quyền khác thực đơn. Cho phép Hiển thị cửa sổ bật lên trong khi chạy ở chế độ nền các tùy chọn.
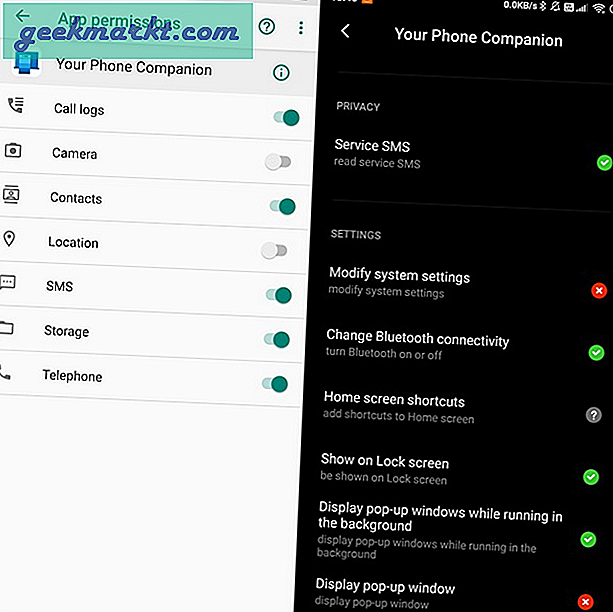
Đảm bảo rằng các quyền quan trọng khác như bộ nhớ, dịch vụ SMS, điện thoại, nhật ký cuộc gọi, v.v. được bật. Nếu không, ngay cả khi ứng dụng Your Phone Companion kết nối với máy tính của bạn, nó sẽ không hoạt động như dự kiến.
Bạn vẫn chưa xong. Mở Cài đặt trên máy tính của bạn và đi tới Quyền riêng tư> Ứng dụng nền. Tìm kiếm ứng dụng Điện thoại của bạn và đảm bảo rằng nó đã được bật.
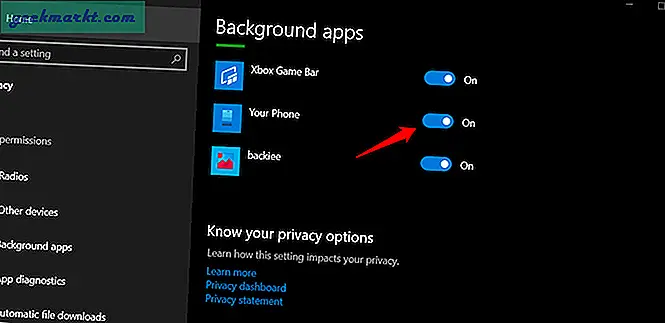
Kiểm tra lại xem ứng dụng Microsoft Your Phone hiện đang hoạt động trên Windows hay không.
5. Trải nghiệm được chia sẻ trên Windows
Nhấn phím Windows + I để mở Cài đặt trên máy tính của bạn và đi tới Hệ thống> Trải nghiệm được chia sẻ. Bạn sẽ thấy thông báo cho bạn biết cách khắc phục sự cố nếu có bất kỳ vấn đề nào trong Tài khoản. Bạn có thấy một tin nhắn?
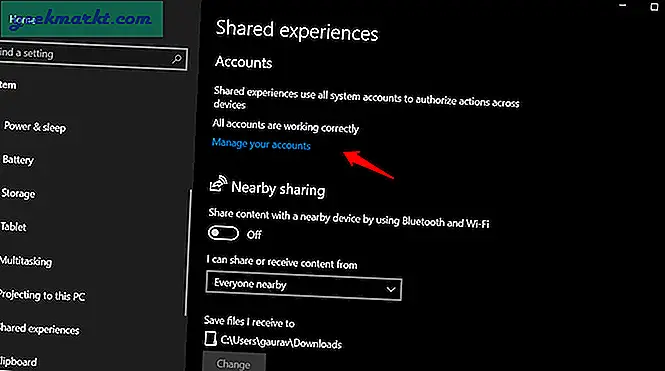
Nếu bạn làm vậy, hãy nhấp vào liên kết 'sửa chữa' và làm theo hướng dẫn trên màn hình để khắc phục sự cố.
Tiếp tục cuộn xuống sâu hơn và đảm bảo rằng Chia sẻ trên các thiết bị tùy chọn được kích hoạt.
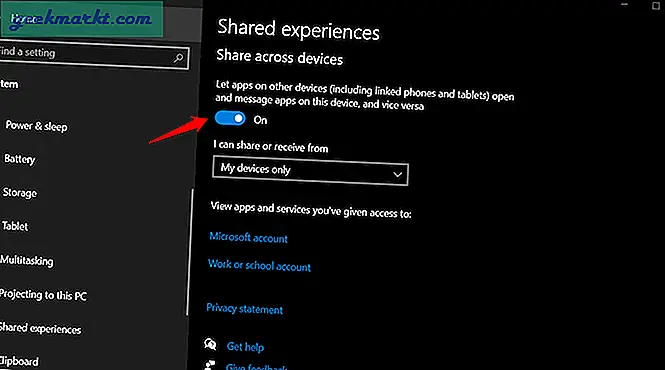
6. Sự cố thông báo trên điện thoại
Bạn sẽ nhận được thông báo trên điện thoại thông minh của mình qua ứng dụng Your Phone Companion khi kết nối lần đầu tiên. Nếu bạn không nhận được bất kỳ thông báo nào, hãy kiểm tra cài đặt thông báo.
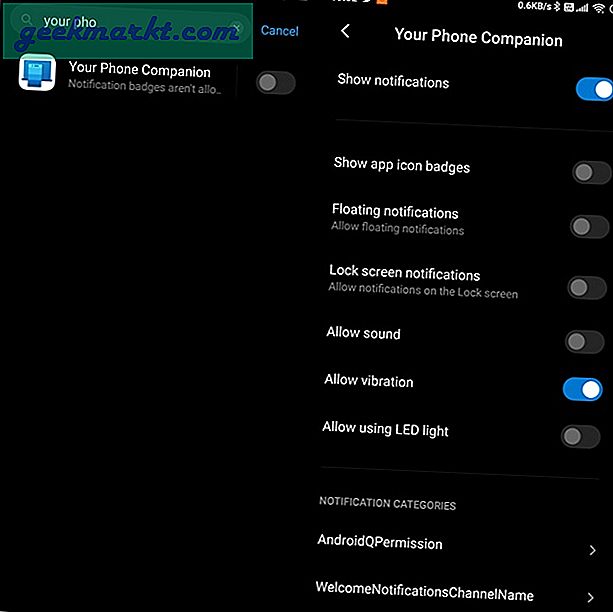
Hãy thử lại và xem liệu bạn có nhận được thông báo về yêu cầu ghép nối khi bắt đầu từ máy tính Windows 10 hay không.
Cũng đọc: Ứng dụng Windows Your Phone Companion: Hướng dẫn Bắt đầu
7. Tùy chọn Khắc phục sự cố của Windows
Windows 10 đi kèm với một tùy chọn khắc phục sự cố tích hợp để tìm và khắc phục sự cố với tất cả các ứng dụng của Microsoft. Mở Cài đặt và tìm kiếm Tìm và khắc phục sự cố với Ứng dụng Windows Store và mở nó. Lưu ý rằng nó đã được đổi tên thành Microsoft Store.
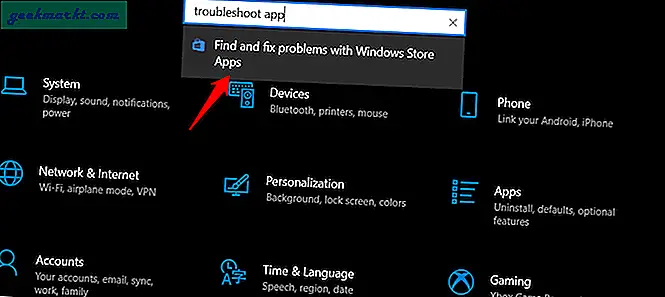
Trong cửa sổ bật lên sau đó, hãy chọn Áp dụng sửa chữa tự động và nhấp vào Kế tiếp.
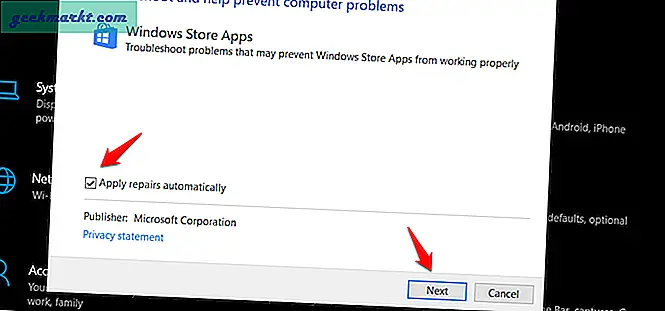
Làm theo hướng dẫn trên màn hình sau đó để xem liệu Windows có thể tìm và khắc phục sự cố hay không. Ứng dụng Điện thoại của bạn vẫn không hoạt động?
8. Chấm dứt, Đặt lại, Cài đặt lại
Mở lại Cài đặt trên máy tính của bạn và đi tới Ứng dụng và tìm kiếm Điện thoại của bạn. Nhấp vào nó một lần để hiển thị menu ẩn và chọn Tùy chọn nâng cao.
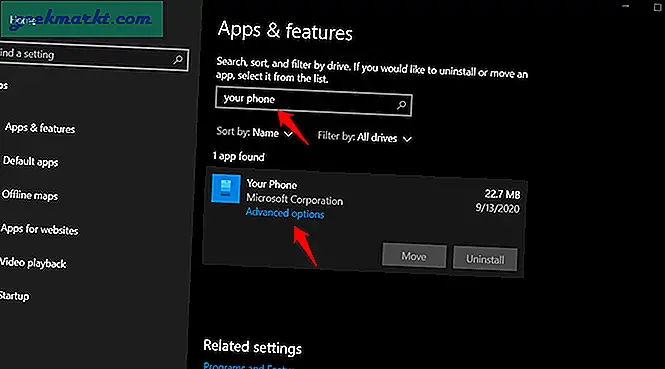
Có một vài lựa chọn. Điều đầu tiên tôi đề xuất là Chấm dứt điều đó sẽ tắt ứng dụng Điện thoại của bạn. Khởi động lại nó để bắt đầu lại quá trình kết nối. Thứ hai là Sửa sẽ cố gắng tìm và khắc phục sự cố với ứng dụng. Bạn có thể thử điều này nhưng chúng tôi đã làm điều này ở trên trong bước khắc phục sự cố. Bước cuối cùng là Cài lại điều đó sẽ giúp bạn có một khởi đầu mới, nơi bạn sẽ bắt đầu quá trình thiết lập từ đầu. Nếu không có gì hoạt động, tôi khuyên bạn nên cài đặt lại ứng dụng.
9. Hủy liên kết thiết bị
Bạn sẽ phải hủy liên kết cả Windows và ứng dụng dành cho thiết bị di động để làm cho việc này hoạt động. Bắt đầu từ đầu giống như bạn vừa nghe nói về ứng dụng và muốn cài đặt nó. Hãy bắt đầu với ứng dụng Your Phone Companion trên thiết bị di động. Mở ứng dụng và đăng xuất khỏi tài khoản Microsoft của bạn. Bạn sẽ tìm thấy tùy chọn dưới Cài đặt> Tài khoản.
Sau đó bạn sẽ mở Cài đặt> Ứng dụng và tìm ứng dụng Đồng hành Điện thoại của bạn và nhấn vào Xóa dữ liệu và sau đó Xóa tất cả dữ liệu để xóa bộ nhớ cache được lưu trữ và các tệp khác được liên kết với ứng dụng. Thao tác này cũng sẽ xóa các tệp bị hỏng khỏi bộ nhớ của bạn.
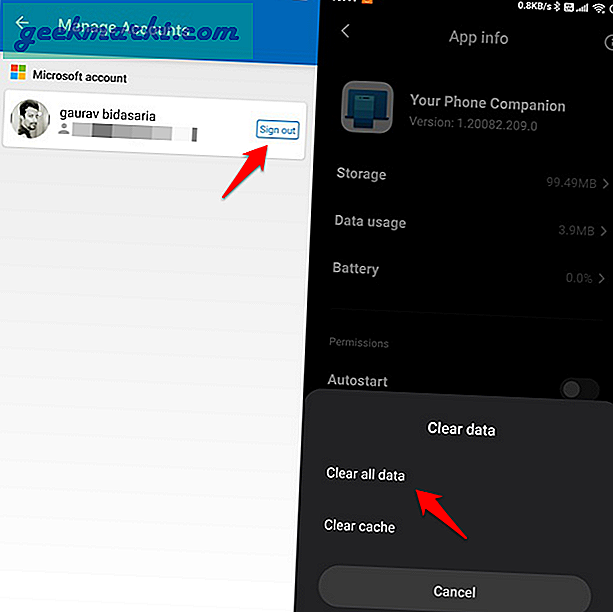
Truy cập trình quản lý tài khoản Microsoft và đăng nhập bằng trình duyệt yêu thích của bạn. Bạn sẽ thấy danh sách tất cả các thiết bị được kết nối với tài khoản Microsoft này. Tìm điện thoại của bạn trong danh sách, mở nó và hủy liên kết thiết bị khỏi menu thả xuống Quản lý.
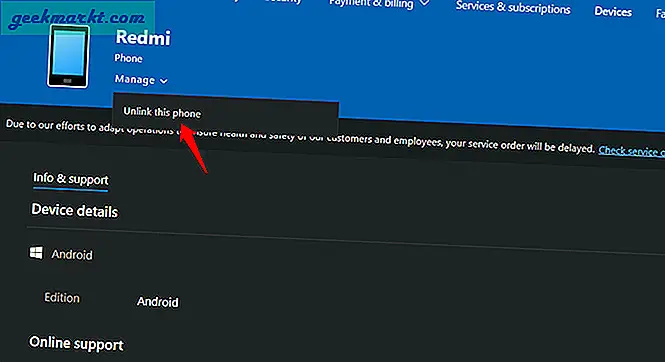
Để hủy liên kết máy tính Windows của bạn khỏi tài khoản Microsoft, hãy mở Cài đặt> Điện thoại và chọn Hủy liên kết PC này.
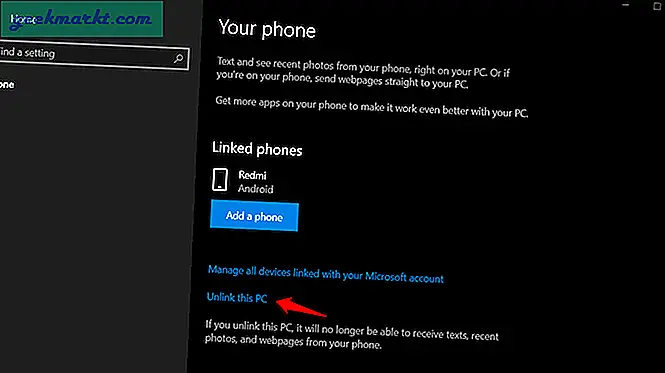
Làm theo các bước trong điểm 8 ở trên và đặt lại ứng dụng Điện thoại của bạn trên máy tính.
Bây giờ, cả hai thiết bị hoàn toàn không được liên kết. Bạn sẽ bắt đầu lại quá trình và quay lại menu cũ. Lần này, bạn sẽ thấy Thêm điện thoại tùy chọn thay thế dưới Cài đặt> Điện thoại trên máy tính của bạn và trước đó, đăng nhập vào tài khoản Microsoft của bạn trên ứng dụng Your Phone Companion. Khi bạn làm điều này, bạn sẽ nhận được thông báo trên điện thoại yêu cầu quyền.
Kết thúc: Microsoft Ứng dụng điện thoại của bạn không hoạt động
Microsoft đã viết phiên bản hướng dẫn khắc phục sự cố của riêng họ thậm chí còn đi sâu hơn. Hầu hết các bạn sẽ không phải đi theo con đường đó và một trong những bước chúng tôi đã đề cập ở trên đáng lẽ có hiệu quả với bạn. Nếu bạn là một trong những người không may mắn, thì hãy làm theo hướng dẫn của họ.







