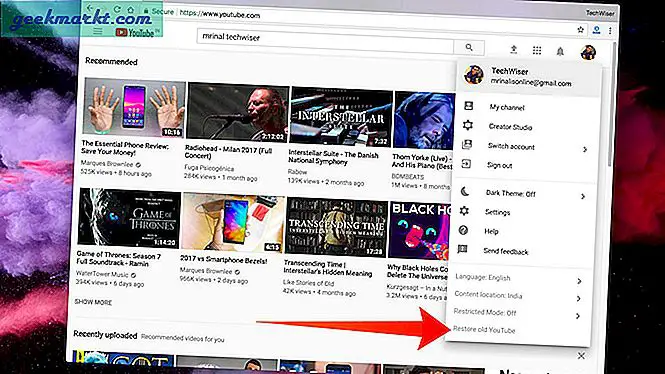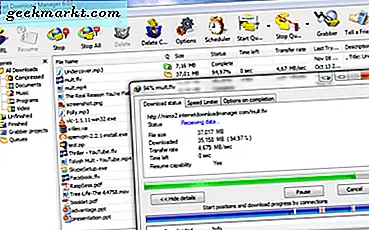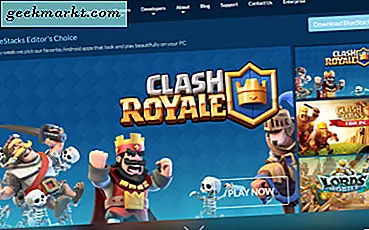Từ việc quản lý cuộc gọi ngay từ máy Mac đến mở rộng không gian làm việc bằng iPad, có một lý do tại sao mọi người có xu hướng nói về hệ sinh thái Apple nhiều như vậy. Bạn có thể đã tìm kiếm trên internet để tìm cách đạt được điều này, hóa ra Microsoft đã lắng nghe bạn với một ứng dụng hoạt động trên cả điện thoại di động và PC của bạn. Trong khi có nhiều ứng dụng đã phục vụ cho vấn đề này, Microsoft Điện thoại của bạn là một người tham gia khác và tôi rất nóng lòng muốn thử sức với nó.
Dưới đây là cách để có được một hệ sinh thái giống như Apple trên Windows và Android với tổng quan nhanh về cài đặt và các tính năng của ứng dụng Your Phone Companion.
1. Cài đặt ứng dụng trên điện thoại của bạn
Bạn phải cài đặt nó trên điện thoại của mình để cuối cùng kết nối nó với PC của bạn. Để làm điều đó, hãy truy cập Cửa hàng Play và tìm kiếm Đồng hành trên điện thoại của bạn ứng dụng và cài đặt nó. Ứng dụng cần ít nhất Android 7.0 (Nougat), vì vậy nếu bạn có bất kỳ thứ gì thấp hơn mức này, hãy xem xét nâng cấp.

Bước tiếp theo là mở ứng dụng và Đăng nhập. Nó sẽ yêu cầu các quyền như quyền truy cập vào phương tiện, tin nhắn SMS, quản lý cuộc gọi điện thoại và danh bạ. Sau khi bạn cho phép và cấp quyền cần thiết cho ứng dụng, ứng dụng sẽ nhắc bạn cho phép ứng dụng chạy trong nền và bỏ qua tối ưu hóa pin.

Sau khi cho phép ứng dụng, bạn đã hoàn tất việc thiết lập ứng dụng từ điện thoại của mình. Bây giờ chỉ cần thiết lập nó với PC của bạn.
2. Cài đặt ứng dụng trên PC của bạn
Khi bạn cài đặt xong ứng dụng với điện thoại của mình, hãy lấy máy tính xách tay Windows của bạn và mở Microsoft Store và tìm kiếm “Điện thoại của bạn”, bạn có nhận thấy cách ứng dụng này bỏ đồng hành khỏi tiêu đề không? Chà, dù sao thì đó cũng là một ứng dụng!

Sau Điện thoại của bạn cài đặt, khởi chạy ứng dụng. Nó hỏi điện thoại của bạn là Android hay iPhone, hãy chọn Android để thuận tiện cho chúng tôi. Ứng dụng sẽ tự động phát hiện tài khoản bạn đã đăng nhập trên PC của mình. Vì vậy, nếu bạn muốn thay đổi nó, bạn có thể thực hiện điều đó trong menu bắt đầu, trong Cài đặt tài khoản, nếu không, bạn có thể bắt đầu sử dụng nó ngay lập tức. Cả hai thiết bị cần được kết nối với internet. Ngay sau khi bạn đăng nhập từ cả điện thoại và PC, nó sẽ kết nối liền mạch cả hai thiết bị. Bạn sẽ nhận được lời nhắc yêu cầu quyền kết nối nó với PC, chỉ cần nhấp vào cho phép. Thao tác này sẽ hiển thị cho bạn một thông báo liên tục, “Đã kết nối với PC” và tùy chọn ngắt kết nối, bất cứ khi nào bạn không muốn cả hai thiết bị đồng bộ hóa.

Để nhận thông báo thời gian thực trên PC, hãy nhấp vào biểu tượng chuông và chọn bắt đầu. Nó sẽ hiển thị cho bạn hướng dẫn để kết nối điện thoại, bạn có thể làm theo hướng dẫn này, đó là cấp quyền truy cập vào tùy chọn menu trong cài đặt hoặc chỉ cần nhấp vào mở cài đặt trên điện thoại của bạn, menu này sẽ tự động mở menu mong muốn trong điện thoại của bạn. Tiếp theo, nhấp vào cho phép khi bạn thấy “Đồng hành trên điện thoại của bạn” trong danh sách “Đọc thông báo ứng dụng”. Thì đấy, bây giờ tất cả thông báo của bạn cũng sẽ được hiển thị trên PC của bạn.
Giao diện người dùng đồng hành trên điện thoại của bạn
Nó có một giao diện người dùng rất đơn giản. Bạn có thanh menu ở góc trên cùng bên trái hiển thị tên thiết bị và cài đặt ở dưới cùng bên trái. Ngoài ra còn có một thanh trạng thái pin có ích để theo dõi pin từ xa.

Để bắt đầu với các tab được chia thành ba phần, ảnh, tin nhắn và thông báo. Hãy đi sâu vào nó.
1. Hình ảnh
Tab đầu tiên là ảnh. Cửa sổ này truy cập Thư viện của bạn và hiển thị cho bạn tối đa 25 ảnh. Vì vậy, nếu bạn cảm thấy rắc rối khi nhấp vào ảnh và chia sẻ nó trên PC của mình, điều này sẽ cho phép bạn thực hiện điều đó một cách dễ dàng. Bạn cũng phải lưu ý rằng tất cả ảnh bạn mở sẽ nằm trong Windows Photo App.

Điều này cung cấp cho bạn tùy chọn để không chỉ mở mà còn chỉnh sửa và lưu nó cục bộ trên máy tính của bạn mà không cần sửa đổi tệp trên điện thoại của bạn. Bạn cũng có thể nhấp chuột phải để xem các tùy chọn chia sẻ khác nhau. Có một tùy chọn để tắt quyền truy cập ảnh trong ứng dụng PC.
Thận trọng: Tính năng này chỉ chọn 25 ảnh từ thư viện ảnh và ảnh chụp màn hình của bạn, vì vậy bất kỳ ảnh nào bên ngoài những ảnh này sẽ không được hiển thị.
2. Tin nhắn
Ứng dụng sẽ nhắc bạn truy cập, bạn có thể cho phép hoặc chỉ cần chọn sử dụng các tính năng khác. Bạn có thể xem tất cả các tin nhắn trong ứng dụng nhắn tin của mình trên PC. Nó hiển thị tất cả các tin nhắn đã trao đổi trong 30 ngày qua. Bạn có thể đọc, trả lời và tạo tin nhắn mới thông qua PC. Ngoài ra còn có một tùy chọn để đính kèm GIF và hình ảnh ngoài biểu tượng cảm xúc, nhưng việc hỗ trợ phụ thuộc vào nhà cung cấp dịch vụ mạng của bạn.

Không có tùy chọn để quản lý tin nhắn của bạn, vì vậy bạn có thể lưu trữ hoặc xóa chúng. Nếu bạn là điện thoại hai SIM, bạn cũng có thể chọn SIM sẽ sử dụng để trao đổi tin nhắn, tạo sự thuận tiện cao. Bạn có thể tùy chỉnh nó nhiều hơn trong menu cuộc họp bên dưới tin nhắn để tắt hoàn toàn việc hiển thị tin nhắn trên điện thoại của bạn. Có các tùy chọn để bật hỗ trợ MMS, biểu ngữ thông báo và huy hiệu trên thanh tác vụ.
3. Thông báo
Tôi nhận được rất nhiều thông báo trên điện thoại nhưng khi làm việc, tôi hầu như không có thời gian để xem và trả lời. Với ứng dụng này, bạn có thể nhận tất cả thông báo của mình trong phần thông báo trên PC. Ngoài ra, bạn cũng có thể trả lời tin nhắn và tương tác nếu tin nhắn cho phép. Để tinh chỉnh tab này nhiều hơn, bạn có thể tìm thấy nhiều tùy chọn trong menu cài đặt.

Bạn cũng có thể chọn tắt cả thông báo trong ứng dụng và cả biểu ngữ trong trường hợp bạn không muốn nhìn thấy nó. Nếu bạn muốn lọc thông báo từ các ứng dụng cụ thể, bạn thậm chí có thể làm điều đó bằng cách chọn cách ứng dụng cụ thể đó phản ứng.
4. Cuộc gọi
Một trong những lý do khiến tôi ghét người dùng Apple là khả năng xem và quản lý các cuộc gọi từ máy tính xách tay. Cuối cùng, tôi có thể làm điều tương tự trên thiết bị Windows của mình. Phần cuộc gọi trông giống như một bàn phím quay số cho phép bạn thực hiện cuộc gọi và quay số. Bạn sẽ được nhắc khi nhận cuộc gọi và cũng có thể xem nhật ký cuộc gọi trong 90 ngày qua.

Có một số nút thắt cổ chai mà bạn có thể gặp phải. Trước tiên, bạn sẽ cần một Bản cập nhật Microsoft Windows 10, Phiên bản 1903 (Bản dựng HĐH) 18362.356 hoặc mới hơn. Bạn có thể kiểm tra phiên bản của mình trong Cập nhật & Bảo mật cũng như kiểm tra các bản cập nhật. Thứ hai, bạn sẽ cần một PC có hỗ trợ Bluetooth. Ứng dụng sẽ tự động cố gắng tạo kết nối.
Thận trọng: Nó hoạt động với phiên bản Windows 10 Home cùng với Google Pixel 3. Có khả năng nó vẫn chưa được triển khai cho bản dựng của bạn. Vẫn cố gắng cập nhật Windows của bạn và cũng tham gia Chương trình Người dùng nội bộ Windows (Nhanh). Hãy thử khởi động lại PC của bạn, nếu cách này hoạt động hoàn hảo. Sau đó, hãy kiểm tra bản cập nhật Điện thoại của bạn trong Microsoft store và khởi động lại.
Đóng nhận xét
Mặc dù đó là một cách tuyệt vời để bắt chước những gì Apple đã làm, nhưng tôi không thể trách Microsoft vì đã cố gắng. Đồng hành trên điện thoại của bạn đối với tôi là một công việc đang được tiến hành. Trong khi nó cho phép xem ảnh, tin nhắn và thậm chí quản lý cuộc gọi, các tính năng quan trọng khác như truyền tệp như AirDrop, clipboard phổ quát, sidecar và nhiều thứ khác vẫn khiến tôi muốn nhiều hơn nữa. Tuy nhiên, tôi cảm thấy mọi người sử dụng PC Windows và điện thoại Android đều nên có điều này vì đây là cách gần nhất bạn có thể có được một hệ sinh thái giống như Apple trên Windows và Android. Oh! Bạn cũng có thể tranh luận với bạn bè của mình trong hệ sinh thái Apple vì lập luận của họ ngày càng yếu với mỗi bản cập nhật Your Phone Companion. Tôi hy vọng bạn thấy điều này hữu ích trong cuộc sống hàng ngày của bạn, hẹn gặp lại!