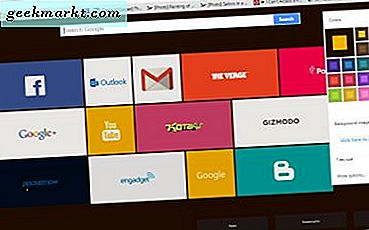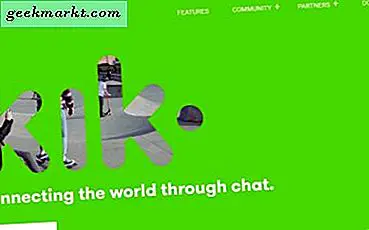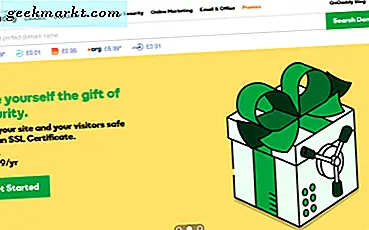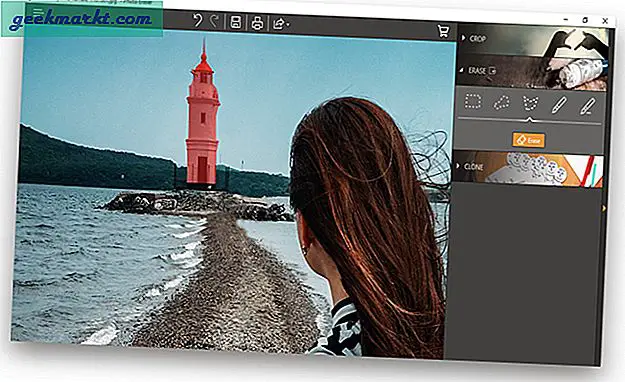Trong Windows, bạn nhận được các tệp .exe để cài đặt. Bạn tải xuống, cài đặt phần mềm và quên nó đi. Không có ứng dụng gốc nào để theo dõi xem phần mềm có bản cập nhật hay không. Đây là nơi có trình quản lý gói. Linux có RPM (Trình quản lý gói RedHat) cho Quản lý gói. Tuy nhiên, RPM giao dịch với các gói .tar là một định dạng đóng gói chung cho Linux.
Khi ở trong Windows, chúng tôi có một cái gì đó như Các gói NuGet vẫn đang trong giai đoạn đầu. Bạn có thể mong đợi một trình quản lý gói tốt trong các bản cập nhật tiếp theo nhưng hiện tại, rất cần một trình quản lý gói. Vì vậy, đây là danh sách Trình quản lý gói tốt nhất cho Windows mà loại sao chép RPM cho bạn.
Đọc:Cách tắt tường lửa của Windows bằng dòng lệnh
Trình quản lý gói Windows
1. OneGet (hay còn gọi là PackageManagement)
Hãy bắt đầu vớiPackageManagement,trước đây được gọi là OneGet. Tôi thực sự thích cái tên cũ OneGet vì vậy chúng ta hãy giả vờ nó không được đổi tên. Nó được tích hợp vào Powershell Phiên bản 2.0 mặc dù nó không phải là trình quản lý gói chính thức. Nó vẫn đang trong giai đoạn đầu nhưng Windows sẽ bắt đầu thúc đẩy nó sớm hay muộn. Nó tải xuống các gói từ các kho lưu trữ như Powershell Gallery, NuGet.org, v.v.
Bạn chỉ cần truy cập PowerShell và nhập get-command -module PackageManagement. Nó sẽ hiển thị các lệnh được hỗ trợ và nếu không có gì hiển thị, tốt hơn bạn nên bật Microsoft Powershell 2.0. Cài đặt các gói đơn giản như Gói cài đặt googlechrome. Nó tìm nạp tệp exe từ máy chủ, cài đặt nó và hoàn tất. Không cần bất kỳ nỗ lực thủ công nào.
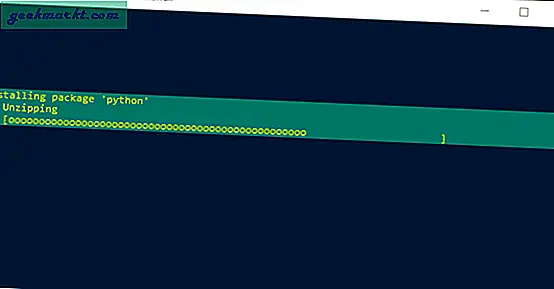
Điều đáng tiếc duy nhất là bạn không thể cập nhật ứng dụng thông qua lệnh ghép ngắn. Vì vậy, ngoài Microsoft Store, đây là một điều nữa mà bạn nên vui mừng trong tương lai.
Số lượng gói:142,585
Giao diện: Chỉ dòng lệnh
Truy cập NuGet.org (miễn phí)
2. bộ cánh
winget là trình quản lý gói mới nhất của Microsoft trong quá trình sản xuất. Nó dễ dàng và hoạt động chính xác như trình quản lý gói kiểu Linux. Để cài đặt winget, hiện tại bạn có 2 lựa chọn:
- Cài đặt bản dựng Người dùng nội bộ của Windows 10 bằng cách đăng ký Chương trình Người dùng nội bộ trình quản lý gói Windows. Tiếp theo, cài đặt bản cập nhật cho gói Trình cài đặt ứng dụng từ Microsoft Store.
- Ngoài ra, bạn có thể tải xuống winget từ trang GitHub này. Tải xuống tệp “.appxbundle” và nhấp đúp vào tệp để cài đặt. Tôi thích phương pháp này hơn vì nó không yêu cầu bạn chuyển sang một biến thể windows không ổn định.
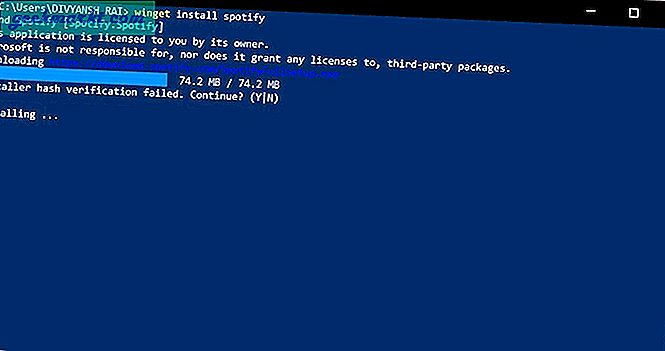
Một nhà phát triển bên thứ ba đã tạo giao diện người dùng GUI của Trình quản lý gói Windows được gọi là winstall. Nó cho phép bạn cài đặt hàng loạt ứng dụng Windows một cách nhanh chóng với bộ cánh.
Cài đặt một tệp dễ dàng như “cài đặt bộ cánh
Số lượng gói: 100+
Giao diện: Chỉ dòng lệnh / GUI (bên thứ ba)
3. Múc
Vấn đề với việc quản lý gói là các lệnh ghép ngắn rất phức tạp. Điều này mang lại cho Scoop trong hình ảnh. Scoop là một tiện ích mã nguồn mở nhỏ cho PowerShell. Bạn cần có tối thiểu phiên bản 3.0. Vì vậy, các lệnh để cài đặt phần mềm đơn giản như múc cài đặt firefox. Để cài đặt Scoop, bạn chỉ cần nhập thông tin sau vào Powershell.
iex (new-object net.webclient) .downloadstring ('https://get.scoop.sh') Điều tốt nhất về Scoop là nó cài đặt các gói trong thư mục Home của bạn để nó không yêu cầu quyền truy cập của Quản trị viên. Điều đầu tiên bạn cần biết về Scoop là nó không hoạt động giống như một trình quản lý gói mà là một trình phân tích cú pháp tệp. Nói một cách dễ hiểu, nó tải xuống ứng dụng đã nói từ URL được đề cập trong tệp JSON. Các tệp này hiện có trên Github và có thể được sửa đổi bởi bất kỳ ai. Vì vậy, nếu bạn muốn Scoop hỗ trợ bất kỳ phần mềm nào khác, bạn chỉ cần chỉnh sửa tệp kê khai trên GitHub. Nó cũng hỗ trợ SSH cũng như các máy chủ proxy.
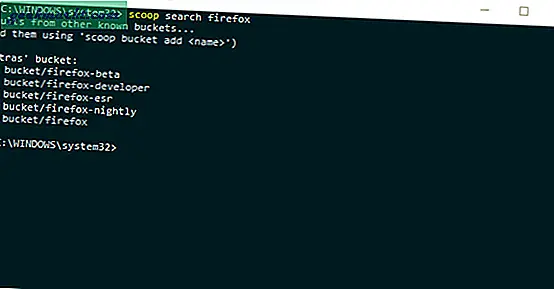
Bạn cũng có thể cài đặt phần mềm của một phiên bản cụ thể bằng cách thêm tên phần mềm với “@version” .Scoop là một tiện ích tốt để có nhưng tôi vẫn muốn chuyển nó vì gói hỗ trợ hạn chế.
Số lượng gói: 440
Giao diện: Chỉ dòng lệnh
Tải xuống Scoop (miễn phí)
4. AppGet (cmd)
Dựa trên cùng một khái niệm về phân tích cú pháp tệp, chúng tôi có AppGet. Thay vì JSON, nó hoạt động với các tệp YAML và có kho ứng dụng lớn hơn. AppGet hoạt động với dấu nhắc lệnh cũng như PowerShell và để bắt đầu sử dụng nó, bạn phải tải xuống tệp exe. Sau khi bạn đã cài đặt nó, hãy truy cập C: \ ProgramData \ AppGet và mở dấu nhắc lệnh từ đó. Bạn có thể bắt đầu cài đặt ứng dụng bằng một lệnh đơn giản như "Appget cài đặt firefox".
Kho GitHub của AppGet được phân loại tốt hơn so với Scoop. Nó cũng có một số lệnh ghép ngắn bổ sung như lỗi thời để kiểm tra bản cập nhật của ứng dụng nói trên. Bạn cũng có thể thực hiện cập nhật hàng loạt nhưng tùy chọn này phải được triển khai từ tab Quản trị viên.
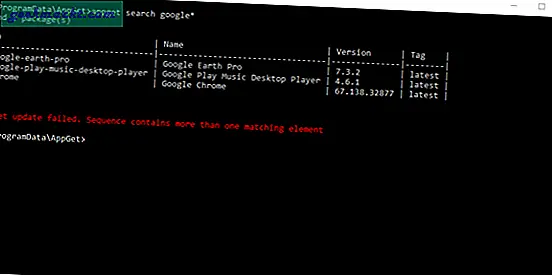
AppGet không cung cấp tính năng quản lý các ứng dụng đã được cài đặt trước đó và cũng không có phiên bản GUI của ứng dụng đó.
Số lượng gói: 800+
Giao diện: Chỉ dòng lệnh
Tải xuống App-Get (miễn phí)
5. Npackd (GUI & cmd)
NPackd là một tùy chọn khác không chỉ cung cấp giao diện dòng lệnh mà thậm chí là ứng dụng GUI. Không giống như bất kỳ ứng dụng nào khác trong danh sách này, NPackd là ứng dụng duy nhất hỗ trợ quản lý các ứng dụng bạn đã cài đặt trước đó. Bạn cũng có thể cập nhật các ứng dụng đó hoặc gỡ cài đặt chúng. NPackd cũng là mã nguồn mở nên bạn có thể tiếp tục và thêm các gói của riêng mình trên GitHub.
Giống như AppGet và Scoop, NPackd cũng không yêu cầu quyền truy cập quản trị. Bạn chỉ có thể duyệt qua GUI cho ứng dụng, nhấp chuột phải và cài đặt nó. Nó có tính khả dụng của gói tốt hơn các ứng dụng được đề cập ở trên. Ngoài các tính năng cơ bản, bạn cũng nhận được gói bổ sung trong ứng dụng. Bạn có thể thêm trực tiếp các gói mà không cần đẩy hoặc chỉnh sửa tệp trên GitHub. Ồ, tôi gần như đã bỏ lỡ cái này trong Cài đặt, đó là lý do tại sao cái này nên ở phía trước. Bạn cũng có thể thêm địa chỉ máy chủ FTP hoặc kho lưu trữ của riêng mình từ nơi Npackd có thể tìm nạp tệp. Địa chỉ kho lưu trữ cần phải là tệp XML với URL và tên gói.
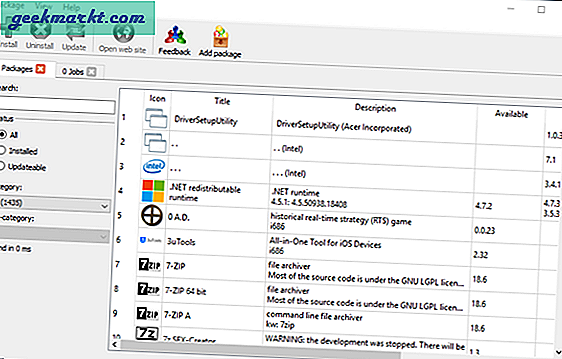
Trong thử nghiệm kéo dài của mình, tôi đã tìm thấy một trục trặc nhỏ. Khi tôi gỡ cài đặt một ứng dụng, ứng dụng đó đôi khi cố gỡ cài đặt ngẫu nhiên một số ứng dụng đã được gỡ cài đặt. Cách khắc phục là khởi động lại máy của bạn giống như mọi bản sửa lỗi Windows khác.
Số lượng gói: 1435
Giao diện: Dòng lệnh / GUI
Tải xuống NPackd (miễn phí)
6. Ninite pro (GUI)
Tôi chắc rằng bạn đã nghe nói về Ninite. Nó là một ứng dụng web cho phép bạn kết hợp nhiều phần mềm lại với nhau trong một tệp thực thi duy nhất. Và sau đó chỉ trong một lần, bạn đang cài đặt một số ứng dụng. Nhưng làm thế nào để Ninite trở thành một trình quản lý gói? Nó không cho phép bạn cập nhật ứng dụng ngay! Chà, bạn có Ninite pro với giá bắt đầu từ 1 đô la / mỗi người dùng mỗi tháng.
Bạn cần đăng ký trên trang web và sau đó bạn có thể sử dụng phiên bản dùng thử trong 15 ngày. Bước tiếp theo là tải xuống phần mềm tác nhân trên tất cả các máy của bạn. Ngay sau khi bạn hoàn thành việc đó, ứng dụng web sẽ hiển thị các hệ thống đó. Điều thực sự xảy ra là ứng dụng web giao tiếp với phần mềm tác nhân cục bộ để truy xuất dữ liệu gói đã cài đặt, đó là lý do tại sao điều quan trọng là phải cài đặt nó. Bạn cũng có thể sử dụng ứng dụng độc lập cổ điển Ninite Pro mà bạn nên sử dụng nếu đang xử lý Active Directory. Nó có thêm một tab để định vị các máy trong mạng. Nhưng ứng dụng có vẻ cũ với ít tùy chọn hơn ứng dụng web.
Sau khi thiết lập xong, bạn có thể cài đặt, gỡ cài đặt hoặc cập nhật ứng dụng cho toàn bộ hệ thống trong mạng của mình chỉ bằng một cú nhấp chuột. Nó cực kỳ trơn tru và liền mạch. Tôi thực sự không thể nhấn mạnh nhiều vào sự liền mạch mà Ninite Pro mang lại. Nếu bạn đang tìm kiếm một trình quản lý gói mạng tổng thể thì đây là một lựa chọn tốt.
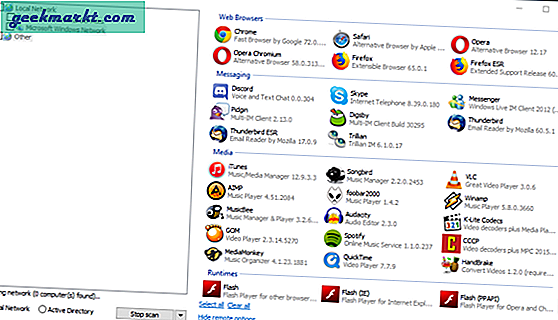
Nhược điểm duy nhất tôi cảm thấy là thiếu gói khi so sánh với Chocolatey.
Số lượng gói: 1000+
Giao diện: GUI (chỉ ứng dụng web)
Truy cập Ninite pro (trả 1 đô la / mỗi người dùng / mỗi tháng)
7. Sô cô la (cmd & GUI)
Cái tên nghe có vẻ thú vị nhưng tốt hơn hết bạn nên nghiêm túc với ứng dụng này. Chocolatey có kho ứng dụng lớn nhất và nó hỗ trợ PowerShell, dòng lệnh và thậm chí cả GUI. Bạn đặt tên cho nó và Chocolatey có ứng dụng đó. Để cài đặt, bạn chỉ cần nhập dòng lệnh sau vào dấu nhắc lệnh và nhấn Enter.
@ "% SystemRoot% \ System32 \ WindowsPowerShell \ v1.0 \ powershell.exe" -NoProfile -InputFormat Không có -ExecutionPolicy Bypass -Command "iex ((New-Object System.Net.WebClient) .DownloadString ('https: // chocolatey .org / install.ps1 ')) "&& SET" PATH =% PATH%;% ALLUSERSPROFILE% \ chocolatey \ bin " Sau khi hoàn tất, chỉ cần gõ choco install chocolatey và nó sẽ cài đặt GUI cho bạn. Bây giờ bạn có thể chỉ cần cài đặt các gói từ GUI hoặc CLI, mọi thứ đều giống nhau. Các biến thể chuyên nghiệp và doanh nghiệp khác nhau và chúng cung cấp một số tính năng bổ sung như triển khai gói riêng của chúng tôi, bảo vệ phần mềm độc hại, Trình kiểm tra gói, v.v.
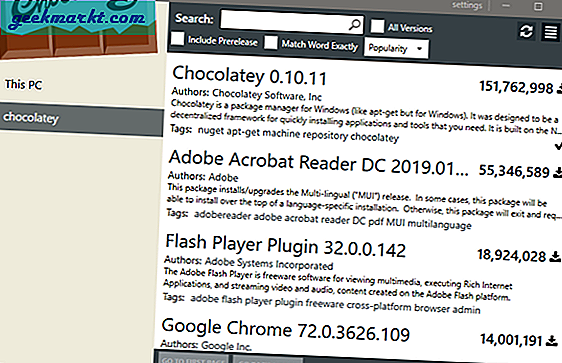
Một vấn đề nhỏ mà tôi muốn chỉ ra là nó chỉ hỗ trợ các gói NuGet. Vì vậy, nếu bạn phải triển khai ứng dụng của riêng mình, bạn cần chuyển đổi nó thành một gói NuGet. Ngoài ra, GUI còn chưa hoàn thiện và không phải tất cả các tính năng CLI đều có trong đó.
Số lượng gói: 6336 (mã nguồn mở).
Giao diện: Chỉ dòng lệnh
Tải xuống Chocolatey (miễn phí)
Bạn nên chọn Trình quản lý gói Windows nào?
Nếu bạn cần một trình quản lý gói cho một mạng, Ninite pro nên là sự lựa chọn. Nó liền mạch đến mức tôi đã cài đặt ứng dụng trên hệ thống của riêng mình mà không hề nhận ra. Đối với việc sử dụng cá nhân, Chocolatey là một lựa chọn tốt. Bạn cũng có thể dùng thử AppGet hoặc NPackd vì họ có một mô hình khác. Nói ra những thắc mắc của bạn trong phần bình luận và tôi sẽ sẵn lòng trợ giúp bạn.
Cũng đọc:Các tiện ích Windows tốt nhất mà bạn nên sử dụng trong năm 2019.