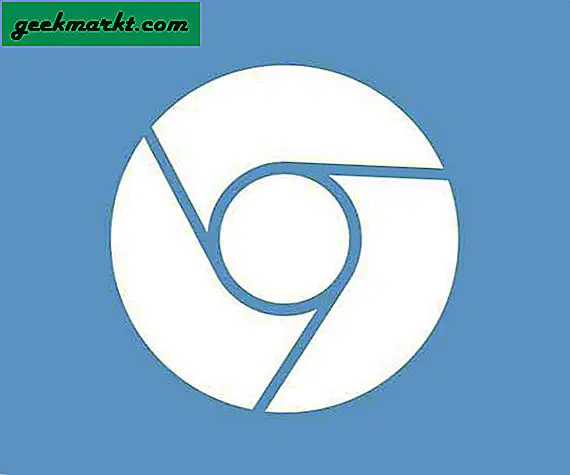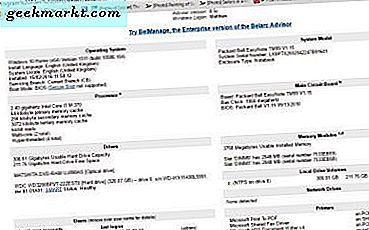Google cung cấp một ứng dụng xác thực hai yếu tố được gọi là Authenticator. Ứng dụng có sẵn trên cả điện thoại thông minh Android và iOS và hoàn toàn miễn phí không có quảng cáo hoặc mua hàng trong ứng dụng. Ứng dụng 2FA của Google nổi tiếng là đơn giản. Trên thực tế, họ đã giữ giao diện người dùng quá đơn giản và quên thêm một cách để di chuyển dữ liệu Google Authenticator, các mã đã quét, sang điện thoại khác một cách an toàn. Cho đến gần đây, không có cách nào để di chuyển hoặc chuyển mã Google Authenticator sang điện thoại mới.
Di chuyển Google Authenticator sang điện thoại mới
Gần đây, Google đã cập nhật phiên bản Android của ứng dụng Authenticator để thêm cách nhập và xuất mã 2FA đã quét hiện có sang điện thoại mới. Đây là một dấu hiệu đáng hoan nghênh vì các ứng dụng khác như Microsoft Authenticator và Authy đều hỗ trợ tính năng này. Họ đã có nó trong một thời gian dài bây giờ.
Mặt khác, ứng dụng iOS cho iPhone và iPad vẫn thiếu tính năng chuyển. Không có tin tức nào từ Google về thời điểm họ sẽ đưa nó đến đối tác Android của họ. Cho đến khi có bản cập nhật, việc chuyển Authenticator từ Android sang Android đã trở nên dễ dàng hơn nhưng không thể nói điều tương tự khi chuyển từ iOS sang iOS hoặc giữa Android và iOS theo cả hai hướng.
Đây là cách toàn bộ hoạt động.
Cũng đọc: Cách sử dụng điện thoại Android để xác minh Đăng nhập Google trên iOS bằng 2SV
Di chuyển Authenticator từ Android sang điện thoại Android
Mở ứng dụng Authenticator trên điện thoại Android mới của bạn và bạn sẽ được chào đón bằng màn hình trợ giúp giải thích cách Google Authenticator hoạt động. Sau đó, bạn sẽ được hỏi liệu bạn có muốn chuyển tài khoản hay không. Nếu bạn không nhìn thấy màn hình đó theo mặc định và được đưa đến màn hình chính, chỉ cần nhấn vào biểu tượng menu ba chấm để chọn tùy chọn Chuyển tài khoản.

Nhấn vào Nhập tài khoản tại đây nếu bạn muốn chuyển mã 2FA từ điện thoại cũ sang điện thoại này và nhấn vào Xuất tài khoản nếu bạn muốn chuyển mã 2FA từ điện thoại cũ sang điện thoại mới. Chúng ta hãy kiểm tra cả hai tùy chọn cùng một lúc.
Tại thời điểm này, bạn sẽ được yêu cầu nhập mật khẩu điện thoại thông minh của mình vì lý do bảo mật nên không ai có thể xuất dữ liệu sang điện thoại của họ mà không có sự cho phép của bạn. Không rõ ngay màn hình này có nghĩa là gì vì họ không nói nhập mật khẩu điện thoại vào đây hay bất cứ thứ gì. Chỉ là một trường trống. Thay vào đó, tôi đã lãng phí vài phút khi nhập mật khẩu tài khoản Google. Bạn cũng không thể chụp lại màn hình này vì lý do bảo mật.
Bây giờ bạn sẽ thấy danh sách tất cả các tài khoản được lưu trữ trong ứng dụng Authenticator của bạn. Chọn những cái bạn muốn chuyển sang điện thoại mới và chọn Tiếp theo. Tải xuống và cài đặt ứng dụng Google Authenticator trên điện thoại mới của bạn và quét mã QR mà bạn thấy trên điện thoại cũ của mình tại thời điểm này. Tất cả các mã 2FA đã chọn sẽ được chuyển từ điện thoại cũ của bạn sang điện thoại mới sau khi bạn hoàn tất quá trình quét tự động.
Trên điện thoại mới, bạn sẽ chọn tùy chọn Cài đặt> Chuyển tài khoản> Nhập tài khoản chứ không nhấn vào biểu tượng dấu cộng để quét mã QR mới như cách làm thông thường. Hai tùy chọn mã QR đó không giống nhau.
Cũng đọc: Authy và Google Authenticator - Cái nào tốt hơn?
Hiểu khía cạnh bảo mật
Không giống như một số ứng dụng 2FA khác, Google lưu trữ cục bộ tất cả dữ liệu trên điện thoại của bạn ở định dạng được mã hóa để an toàn và bảo mật. Ngay cả khi điện thoại của bạn bị mất, bị đánh cắp hoặc bị xâm nhập, dữ liệu này cũng không thể đọc được. Bạn có thể và nên xóa dữ liệu khỏi điện thoại của mình bằng ứng dụng Google Tìm thiết bị của tôi có sẵn trên Cửa hàng Play.
Vì dữ liệu không được lưu trữ trực tuyến trên đám mây trên máy chủ từ xa nên dữ liệu không bao giờ được đồng bộ hóa trên hai thiết bị cùng một lúc. Mặc dù nó có thể hơi rắc rối đối với một số bạn, nhưng nó thực sự an toàn hơn rất nhiều. Ví dụ: khi bạn quét mã 2FA trong Authy trên một thiết bị, nó sẽ tự động xuất hiện trên một thiết bị khác mà bạn đã cài đặt Authy. Mặc dù Authy cũng mã hóa dữ liệu và thực hiện nhiều biện pháp phòng ngừa, nhưng dữ liệu vẫn nằm trong đám mây và đang di chuyển qua các máy chủ.
Di chuyển mã 2FA theo cách này về bản chất thủ công và tẻ nhạt hơn nhưng mất ít hơn một phút và an toàn và bảo mật hơn.
Cũng đọc: Cách đăng nhập vào tài khoản Google mà không cần mã xác minh
Di chuyển Authenticator từ iOS sang iOS trên iOS sang Android và Vice Versa
Ứng dụng Authenticator sẽ hiển thị một thông báo ngắn có nền màu xanh lam cho biết "Tài khoản đã được xuất gần đây" vào lần tiếp theo bạn khởi chạy ứng dụng. Bạn cũng có thể xem danh sách tất cả các lần nhập và xuất trong Hoạt động gần đây. Nó chứa nhiều chi tiết hơn như số lượng tài khoản được nhập / xuất, ngày và giờ của hoạt động và ID email Google của tài khoản Authenticator. Bạn cũng sẽ tìm thấy liên kết để đặt lại xác minh 2 bước trên tài khoản Google của mình nếu bạn cho rằng tài khoản này đã bị xâm phạm.
Phiên bản iOS của ứng dụng Google Authenticator vẫn thiếu tính năng Chuyển tài khoản. Tôi hy vọng nó sẽ sớm xuất hiện vì bản thân tôi muốn bảo vệ mình khỏi những rủi ro trong tương lai bằng cách giữ tất cả mã 2FA trên hai thiết bị riêng biệt. Xác suất tôi mất cả hai điện thoại cùng một lúc là khá mỏng.
Mẹo chuyên nghiệp: Sử dụng điện thoại thông minh cũ, dự phòng của bạn và cài đặt ứng dụng Authenticator trên đó để giảm thêm khả năng mất quyền truy cập vào mã 2FA và bị khóa tài khoản của chính bạn xuống 0. Giữ nó trong văn phòng hoặc nhà của bạn để bảo quản an toàn.
Ngay bây giờ, bạn sẽ phải đăng nhập vào từng tài khoản mà bạn có bằng ID, mật khẩu và mã 2FA và quét lại mã 2FA theo cách thủ công trên điện thoại mới. Điều đó sẽ liên quan đến việc xóa bảo mật 2FA khỏi tài khoản nói trên sau khi bạn đăng nhập, bật lại tài khoản và quét lại mã QR từ điện thoại mới.
Google chưa chia sẻ bất kỳ dòng thời gian nào về thời điểm họ sẽ đưa ra bản cập nhật mới nên mọi người đều có thể đoán được.
Cũng đọc: 6 ứng dụng 2FA tốt nhất và thiết bị khóa bảo mật để đăng nhập an toàn ở mọi nơi
Hack thông minh để sao lưu mã 2FA
Chỉ cần chụp ảnh màn hình mã QR và lưu nó ở nơi an toàn. Bạn có thể mã hóa dữ liệu, lưu trữ bên trong Microsoft OneDrive Personal Vault sẽ mã hóa và bảo vệ dữ liệu cho bạn hoặc chỉ cần lấy bản in ra và lưu trữ ngoại tuyến. Dù bằng cách nào, giờ đây bạn đã có mã QR thực tế trong tay và có thể quét mã đó bất cứ lúc nào bạn muốn với bất kỳ ứng dụng 2FA nào bạn thích. Tất nhiên, lưu mã dự phòng một cách an toàn là cách truyền thống mà hầu hết mọi người thường làm.
Kết thúc: Di chuyển Authenticator sang điện thoại mới
Quá trình chuyển ứng dụng Authenticator từ Android sang Android cực kỳ đơn giản và dễ dàng. Nó sẽ mất ít hơn một phút. Người dùng iPhone và iPad không gặp may nhưng tôi tin rằng sẽ sớm có giải pháp. Bạn chỉ cần phải kiên nhẫn. Sau đó, sử dụng điện thoại cũ của bạn, quét lại tất cả các mã hoặc chuyển sang một ứng dụng như Authy.