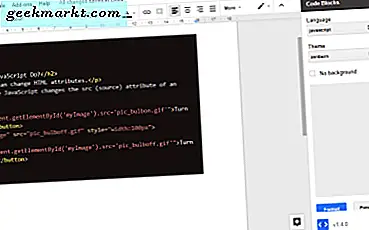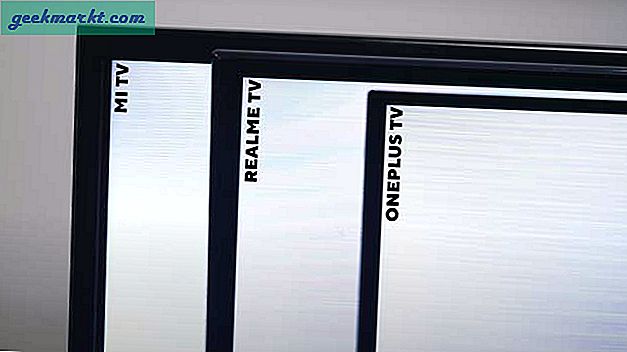Mọi cách để buộc thoát ứng dụng trong Mac OS X
Buộc ứng dụng không phản hồi thoát trên máy Mac của bạn là một cách nhanh chóng, hiệu quả để ngăn chương trình treo hoặc chương trình chạy quá chậm. Mặc dù bạn có thể quen với cách kết thúc chương trình thông thường bằng cách sử dụng phím 'Tùy chọn', bạn cũng có thể sử dụng bất kỳ phương pháp nào trong năm phương pháp sau đây để buộc thành công một ứng dụng trong Mac OS X cũng phải thoát.
1. Sử dụng Mac OS X Dock
Một trong những cách đơn giản và dễ nhất để buộc thoát ứng dụng không phản hồi là chỉ sử dụng phím 'Tùy chọn':
- Nhấp chuột phải vào biểu tượng ứng dụng đích của ứng dụng không phản hồi trong thanh Dock.
- Trong khi giữ phím Option, bạn sẽ thấy rằng 'Quit' sẽ thay đổi thành 'Force-Quit'. Ứng dụng sẽ tự động tắt sau khi bạn nhấp vào tùy chọn 'Buộc thoát'.

2. Sử dụng màn hình hoạt động để tắt một ứng dụng
Đối với những người không quen thuộc với cách hoạt động của màn hình hoạt động, nó rất so sánh với 'Task Manager' trong Windows hoặc 'System Monitor' cho người dùng Linux. Về cơ bản, bạn có thể dễ dàng kiểm soát tất cả các quy trình và ứng dụng từ Trình giám sát hoạt động. Để sử dụng Trình giám sát hoạt động để buộc ứng dụng tắt:

- Trên máy Mac của bạn, mở Activity Monitor bằng cách sử dụng Spotlight hoặc vào 'Applications', 'Utilities', và sau đó là 'Activity Monitor'.
- Nhấp vào tab 'Energy' trong Activity Monitor. Bạn sẽ dễ dàng nhận thấy tất cả các ứng dụng đang mở (hoạt động) của bạn ngoài bất kỳ tab nào trước đó mà bạn có thể đã mở trong vòng 8 giờ qua. Tại thời điểm này, nếu bạn không thấy ứng dụng không phản hồi được liệt kê, bạn sẽ phải tìm kiếm ứng dụng theo cách thủ công bằng cách sử dụng trường Tìm kiếm.
- Sau khi bạn thấy ứng dụng không phản hồi, hãy chọn ứng dụng và sau đó nhấp vào nút 'X' xuất hiện trên thanh trình đơn.

3. Buộc một ứng dụng thoát khỏi bằng cách sử dụng thiết bị đầu cuối
Ngay lập tức dừng một ứng dụng nhất định chạy bằng cách sử dụng Terminal thông qua việc sử dụng lệnh kill. Để buộc một lệnh thoát khỏi sử dụng Terminal, bước đầu tiên là tìm ID tiến trình (PID) của ứng dụng đích mà bạn muốn tắt. Khởi chạy terminal và chạy lệnh ps -ax . Điều này sẽ xuất ra một danh sách các tiến trình đang chạy.
Sau khi bạn định vị PID của ứng dụng không hồi đáp, hãy tiến hành mở Terminal trên hệ thống của bạn, sau đó nhập lệnh sau:
kill -9 PID (hãy chắc chắn để lại một dấu cách sau thuật ngữ 'kill')
Tiếp theo, chỉ cần thay thế PID bằng ID tiến trình của ứng dụng mà bạn đã định vị trước đó. Khi thông tin được nhập, ứng dụng sẽ ngay lập tức dừng lại và bạn sẽ thấy máy tính của mình một lần nữa.
4. Sử dụng cửa sổ Force-Quit
Một tùy chọn khác để đóng ứng dụng là sử dụng Cửa sổ ứng dụng Force-Quit. Trên máy Mac của bạn, chỉ cần bấm 'Command' cộng với 'Option' cộng với 'Escape', nó sẽ khởi động cửa sổ force-quit. Tiếp theo, chọn tên của ứng dụng không phản hồi và nhấp vào nút 'Buộc thoát' để đóng ứng dụng ngay lập tức.

5. Sử dụng phím tắt trên bàn phím
Đối với bất cứ ai thích sử dụng một phím tắt đơn giản, cơ bản trên bàn phím để buộc bỏ một chương trình, đó là một quá trình rất đơn giản. Đầu tiên, chọn ứng dụng không phản hồi và sau đó đưa nó lên hàng đầu. Làm điều này bằng cách nhấp chuột phải vào biểu tượng ứng dụng mục tiêu được hiển thị trong Dock và sau đó chọn 'Hiển thị / Hiển thị tất cả / Hiển thị tất cả Windows' theo ứng dụng không phản hồi. Khi ứng dụng cụ thể đang hiển thị ở nền trước, sau đó giữ phím 'Command' cộng với 'Option' cộng với 'Shift' cộng với 'Escape' chỉ trong vài giây để buộc ứng dụng đóng lại.
Sử dụng bất kỳ một trong năm phương pháp này sẽ giải quyết vấn đề của bạn bằng cách đóng ngay ứng dụng không phản hồi trên hệ thống của bạn để bạn có thể quay lại làm việc ngay lập tức.