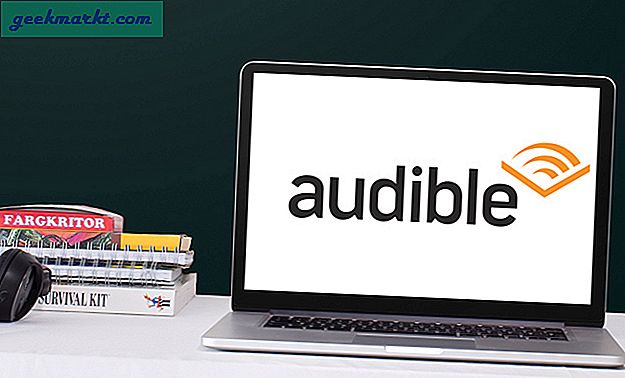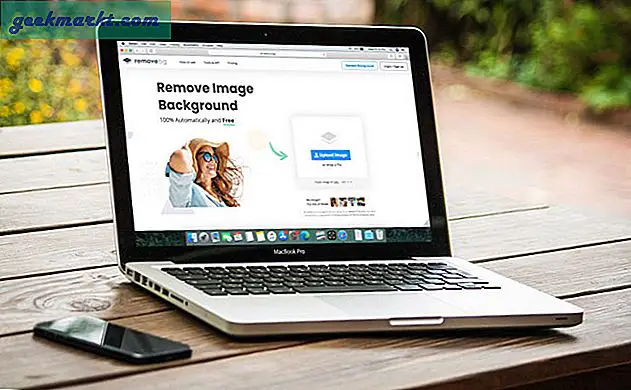Bạn đang làm việc tại nhà vì COVID-19 phổ biến? Tôi chắc rằng bạn có thể tò mò về tốc độ mạng hoặc tự hỏi liệu ISP của bạn có tính cho bạn một mức giá hợp lý cho tốc độ mà ISP yêu cầu hay không. Ookla’s Speedtest.net là trang web phổ biến nhất xuất hiện trong tâm trí bạn khi chúng tôi nói về việc giám sát nó. Tuy nhiên, để kiểm tra Tốc độ Internet trong thời gian thực trong nháy mắt, bạn sẽ cần một bộ theo dõi tốc độ mạng không dành cho hầu hết các hệ điều hành. Nhưng bạn không phải mất thời gian tìm kiếm một cái. Dưới đây là các trình theo dõi tốc độ mạng tốt nhất cho Android, Windows, Mac và Linux.
1. Giám sát tốc độ mạng cho Android
Nếu bạn đang chạy mộtAndroid không có sẵn (như MIUI hoặc Oxygen OS), thì rất có thể, tùy chọn hiển thị tốc độ thời gian thực được đưa vào cài đặt. Ví dụ: tôi hiện đang sử dụng RealmeXT (ColorOS) và tôi có tùy chọn hiển thị tốc độ mạng trong cài đặt của mình với tùy chọn tương tự trên Oneplus. Để kiểm tra xem điện thoại của bạn có tính năng này hay không, hãy nhanh chóng mở ứng dụng Cài đặt và tìm kiếm 'tốc độ mạng' hoặc các biến thể tương tự của từ khóa. Khi bạn tìm thấy nó, kích hoạt nó. Bạn sẽ thấy Tốc độ tải lên và tải xuống được hiển thị trên thanh trạng thái. Trong một số trường hợp, một vết khía có thể cản trở hoặc chồng chéo thông báo tốc độ, hãy thử thay đổi "Kiểu hiển thị pin".

Thật không may, tùy chọn này không có sẵn trên điện thoại chạy Android gốc (như Nokia 6.1 Plus và điện thoại Pixel). Đừng lo, bạn vẫn có thể sử dụng các ứng dụng của bên thứ ba như Inter Speed Meter Lite để có được các tính năng tương tự. Nó thêm một tùy chọn để hiển thị tốc độ tải lên trên thanh trạng thái trong khi một tab chi tiết hơn trong bảng thông báo cho cả tốc độ tải lên và tải xuống. Ngoài ra, nó cho phép chúng tôi xem mức tiêu thụ dữ liệu Di động và Wi-Fi trong Ứng dụng.

Cũng có mộtPhiên bản Pro that cho phép người ta kiểm tra mức tiêu thụ dữ liệu của các ứng dụng riêng lẻ. Một tính năng quan trọng khác của máy chuyên nghiệp là nó ẩn thông báo khi Internet không hoạt động. Cũng có một chủ đề màu tùy chỉnh cho giao diện người dùng, nhưng tôi nghĩ rằng phiên bản miễn phí phù hợp với yêu cầu của hầu hết mọi người.
Cũng đọc: 12 Từng bước khắc phục đối với kết nối WiFi nhưng không có truy cập Internet
2. Giám sát tốc độ mạng cho Windows
Windows, giống như nhiều hệ điều hành khác, không có bất kỳ cách gốc nào để kiểm tra tốc độ Internet. Nhưng tiêu chí tìm kiếm vẫn vậy. Các ứng dụng đơn giản và trực quan. Đây là những gì tôi đã vấp phải.
Net Speed Monitor là một ứng dụng đơn giản, hiển thị cho bạn tốc độ tải xuống và tải lên của bạn trên thanh tác vụ. Như tôi đã nói trước đây, tôi không tìm kiếm bloatware, dễ dàng tải xuống và cài đặt ứng dụng. Đối với Windows, điều này chắc chắn là dễ xử lý nhất. Chỉ cần tải xuống ứng dụng này và bạn có thể sử dụng. Tôi nhớ nó từ thời Windows Vista và XP, nhưng nó vẫn còn ở đó và có thể được cài đặt bằng Chế độ tương thích với Windows 10.

Ngoài ra, sau đó bạn có thể nhấp chuột phải vào thanh tác vụ và chọn thanh công cụ, sau đóNetspeedMonitor và nó bật lên ở phía dưới mà không có bất kỳ sự xâm nhập nào. Bạn có thể cuộn qua nó và xem dữ liệu được thu thập vào ngày hôm nay và hàng tháng, hoặc để biết thêm thông tin, hãy nhấp đúp và chọn, thay đổi các mạng cụ thể và xem mức sử dụng. Không có trình điều khiển bổ sung yêu cầu.
Điều này cũng cung cấp khả năng thay đổi giao diện người dùng bằng cách giới hạn nó ở những điều cơ bản.
Cũng đọc: Khắc phục sự cố Android được kết nối với WiFi nhưng không có Internet
NetTraffic là một trình giám sát mạng đơn giản và hiệu quả khác mà bạn có thể cài đặt. Nó cũng hiển thị tốc độ dữ liệu thời gian thực với biểu đồ thống kê dễ hiểu dưới dạng tiện ích con (không phải trên thanh tác vụ). Không có tùy chọn để tích hợp nó với thanh tác vụ. Vì vậy, nó sẽ tiếp tục nổi trên bảng điều khiển cửa sổ, nhưng có các tùy chọn để tùy chỉnh giao diện của tiện ích con.

Có một tùy chọn để thiết lập đơn vị cơ sở, tự động cập nhật hàng tháng, khởi động mỗi khi khởi động, ngoài ra, điều này cũng làm cho tiện ích ẩn khi con trỏ đang chạy hoặc khi chúng ta đang xem nội dung nào đó ở chế độ toàn màn hình. Kiểm soát bóng đường viền, độ trong suốt, loại và hình dạng biểu đồ (Hình tròn hoặc Hình chữ nhật) cho phép kiểm soát nhiều hơn. Nó cũng miễn phí để tải xuống và toàn diện về mặt thông tin được chia sẻ.
3. Giám sát tốc độ mạng cho macOS
Network Speed Monitor là một ứng dụng tiện dụng cho bạn biết tốc độ tải xuống và tải lên từ Menubar.
Nó trực quan, đơn giản và tất nhiên là miễn phí. Bạn thậm chí có thể thay đổi khoảng thời gian làm mới. Nó cho phép người dùng chọn chế độ xem từ bên này sang bên kia hoặc trên cùng / dưới cùng của tốc độ tải xuống và tải lên.
Bạn cũng có thể chọn giữa phông chữ đơn giản và phông chữ màu. Nó lặng lẽ nằm ở khu vực trên cùng bên phải của Menubar. Nó không có trên App Store nhưng rất dễ tải xuống và cài đặt. Ngoài ra, nếu bạn muốn thứ gì đó có sẵn trên App Store, bạn có thể cài đặt Bandwidth +, nó theo dõi việc sử dụng mạng và có thiết kế rất tối giản.
Cũng đọc Cách sử dụng Internet hiệu quả để tiêu thụ thông tin

4. Giám sát tốc độ mạng cho Linux
Trong Linux, bạn có một tiện ích GNOME nằm ngay trên đầu thanh tiêu đề để hiển thị tốc độ tải lên và tải xuống. Thật không may, điều này sẽ chỉ hoạt động trên môi trường dựa trên GNOME hoặc UNITY.

NetSpeed là một tiện ích mã nguồn mở và bạn cũng có thể tùy chỉnh mã hiện có bằng cách đóng góp vào kho lưu trữ GitHub. Tất cả những gì bạn phải làm là chạy bộ lệnh sau.
sudo apt-get install build-essential libgtop2-dev libgtk-3-dev libappindicator3-dev git-core git clone git: //github.com/mgedmin/indicator-netspeed.git cd indicator-netspeed make sudo make install indicator-netspeed &
Ngoài ra, bạn có thể tải xuống trực tiếp từ Mozilla firefox thông qua liên kết này
Lời kết
Vì vậy, bây giờ tất cả những gì bạn phải làm là tập trung vào công việc vì dữ liệu sử dụng của bạn sẽ chỉ trong nháy mắt.
Những đơn giản, trực quan và chức năng ứng dụng là tất cả những gì chúng ta cần để hoàn thành nhiệm vụ. Vì vậy, trong bài đăng này, tất cả các ứng dụng mà chúng ta đã thảo luận đều rất hữu ích. Nó sẽ hoạt động hoàn hảo với hệ điều hành bạn chọn.
Có sẵn các ứng dụng khác mà bạn có thể thử, nếu bạn tìm thấy một ứng dụng tốt hơn, hãy cho chúng tôi biết trong phần nhận xét. Giữ an toàn cho đến lúc đó và thực hiện cách xa xã hội!
Cũng đọc:5 ứng dụng nhắn tin ngoại tuyến để duy trì kết nối mà không cần Internet và dữ liệu di động