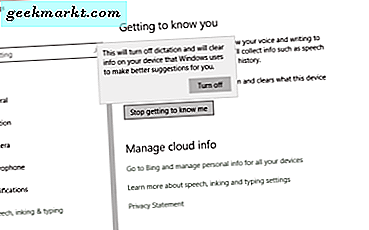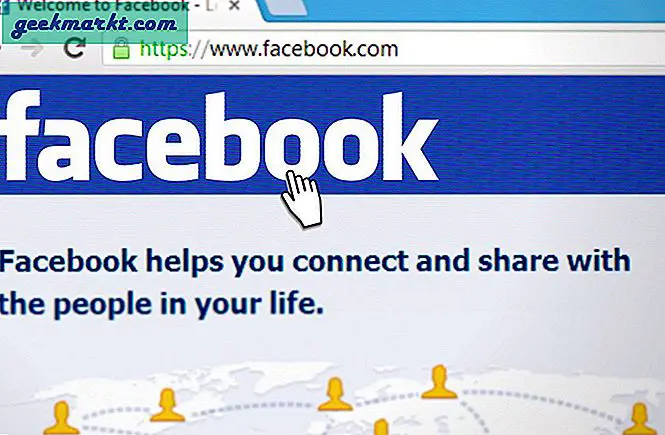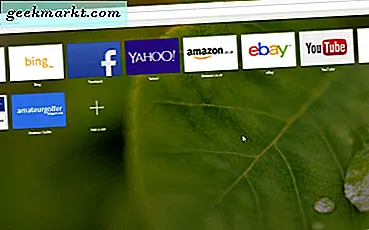Với Windows 10, Microsoft đã giới thiệu tính năng chia sẻ Wi-Fi qua điểm phát sóng. Tuy nhiên, họ cắt giảm các tính năng như mạng lưu trữ, SoftAP và IBSS. Nói một cách dễ hiểu, bạn sẽ không thể chia sẻ Windows VPN qua điểm phát sóng Wi-Fi. Tuy nhiên, luôn có một cách giải quyết. May mắn thay, bạn vẫn có thể chia sẻ VPN của mình qua điểm phát sóng bằng ứng dụng của bên thứ ba có tên Connectify. Phương pháp này hoạt động với mọi Máy tính xách tay Windows không phân biệt phần cứng và đây là cách bạn thực hiện.
Chia sẻ kết nối VPN trên Windows 10
Connectify có dịch vụ VPN riêng gọi là Speedify. Rõ ràng, nó được thiết kế để hoạt động liền mạch với Speedify. Tuy nhiên, nếu bạn sử dụng bất kỳ dịch vụ VPN nào khác, chúng tôi sẽ cần tên Bộ điều hợp mạng để định cấu hình nó với Connectify. Trong trường hợp của tôi, tôi đang sử dụng Smart DNS Proxy VPN và việc tìm kiếm bộ điều hợp mạng khá dễ dàng. Phương pháp phải giống nhau đối với bất kỳ dịch vụ VPN nào bạn đang sử dụng.
1. Đi tới Kết nối mạng bằng cách nhấp chuột phải vào menu Bắt đầu.
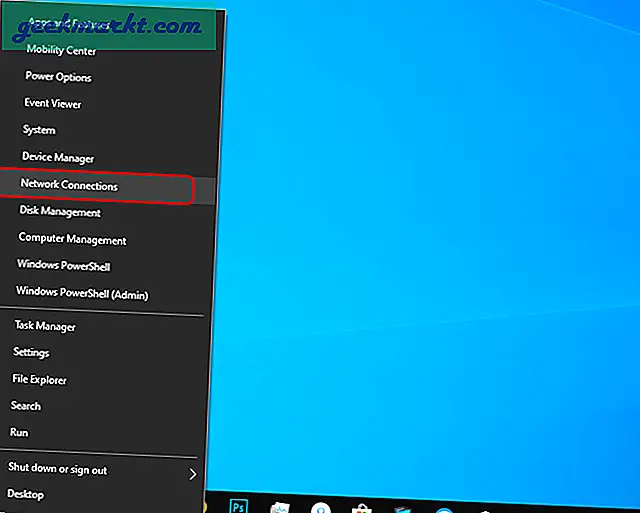
Đọc: Các ứng dụng VPN miễn phí tốt nhất mà chúng tôi đề xuất tại TechWiser
2. Bật VPN của bạn ngay bây giờ và quay lại cửa sổ Network Connections.
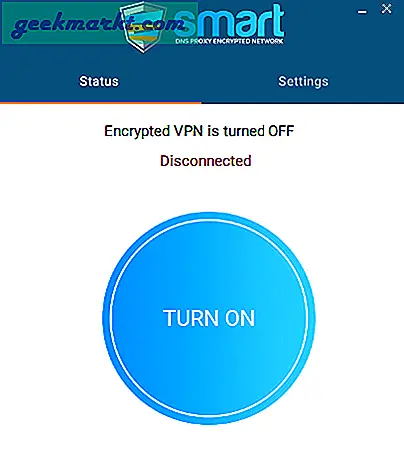
3. Bạn sẽ thấy một kết nối bổ sung đang hoạt động ngoài kết nối Wi-Fi hoặc Ethernet của bạn. Hầu hết, tên sẽ bắt đầu bằng Ethernet. Nhấp chuột phải vào kết nối mạng và sau đó nhấp vào Thuộc tính.
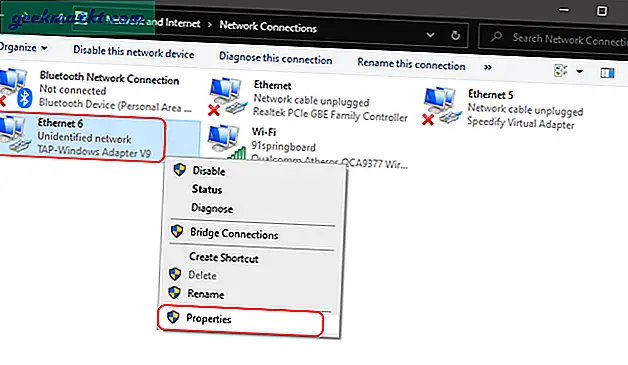
4. Trong tab thuộc tính, bạn sẽ thấy ở đầu hộp thoại, tên bộ điều hợp mạng ảo. Trong trường hợp của tôi, đó là “TAP - Bộ điều hợp Windows V9”. Nó sẽ khác đối với bạn và hầu hết có lẽ là tên chính xác của dịch vụ VPN. Ghi lại nó vì chúng ta sẽ cần điều này trong bước tiếp theo.
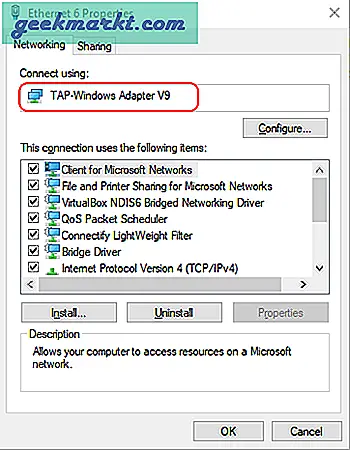
5. Tiếp theo, tải xuống và cài đặt ứng dụng Connectify. Nó miễn phí. Sau khi hoàn tất, hãy mở nó. Bạn sẽ thấy nhiều tùy chọn hiện diện để định cấu hình điểm phát sóng của mình. Để chia sẻ một VPN, chúng tôi phải thay đổi một vài trong số chúng. Trước hết hãy thay đổi "Internet để chia sẻ" tùy chọn cho tên bộ điều hợp mạng mà chúng tôi đã tìm hiểu ở bước trước.
Trong trường hợp của tôi, tôi sẽ thay đổi nó thành “TAP - Bộ điều hợp Windows V9”. Tiếp theo, thay đổi tên Hotspot và mật khẩu cho phù hợp và nhấp vào nút Start Hotspot ở phía dưới.
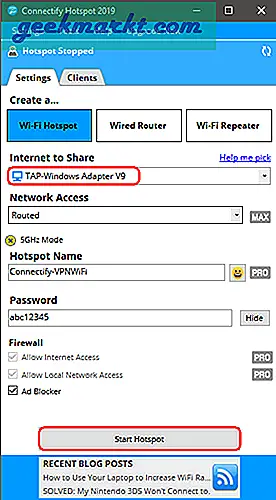
Nếu bạn chọn tên Wi-Fi hoặc Ethernet thay vì bộ điều hợp Mạng VPN, bạn sẽ vẫn nhận được Internet nhưng VPN sẽ không được chia sẻ.
6. Cuối cùng, trên các thiết bị phụ của bạn kết nối với điểm phát sóng Connectify. Sau khi hoàn tất, thiết bị của bạn sẽ hiển thị trong danh sách Khách hàng kết nối.
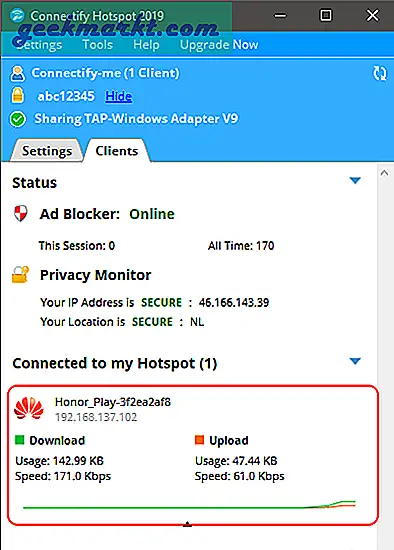
Xác minh IP công cộng và vị trí của bạn trên thiết bị khách để kiểm tra dịch vụ VPN. Lưu ý rằng, phiên bản miễn phí của Connectify khiến bạn gặp phải một số quảng cáo tinh vi và một số hạn chế bổ sung như không thể thay đổi tên Điểm phát sóng và nó không hoạt động đối với kết nối quay số. Nhưng phần lớn, nó hoạt động hoàn hảo.
Kết thúc
Chia sẻ VPN qua Wi-Fi là một cách tốt để đảm bảo quyền riêng tư trên tất cả các thiết bị của bạn. Điều này có thể cho phép các thiết bị như Roku TV và chromecast sử dụng VPN. Nếu bạn muốn làm thiết lập điểm phát sóng VPN trên Android của bạn thay vào đó, đây là liên kết đến hướng dẫn chi tiết.
Nếu có thêm thắc mắc hoặc vấn đề, hãy cho tôi biết trong phần bình luận bên dưới.
Cũng đọc: 5 ứng dụng điểm phát sóng Wi-Fi tốt nhất cho điện thoại thông minh Android