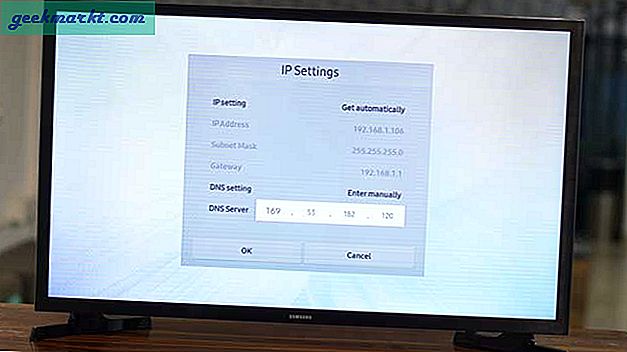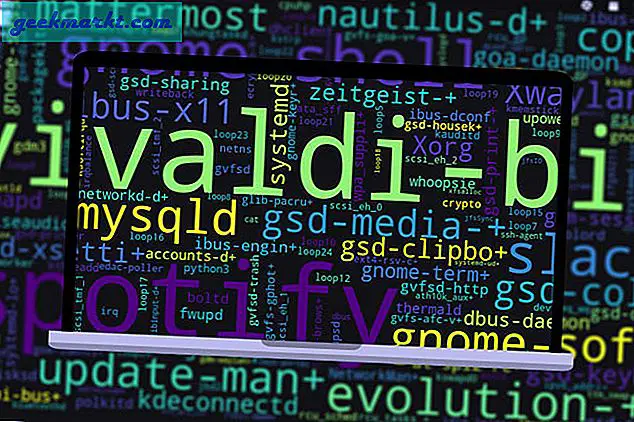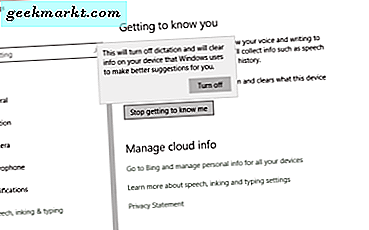
Cortana là một khía cạnh vô cùng hữu ích của Windows 10 và tôi sử dụng trợ lý kỹ thuật số rất nhiều. Không phải tất cả mọi người thích nó mặc dù và nhiều người dùng tôi biết thích để vô hiệu hóa nó và ngăn chặn nó chạy trong nền. Nếu bạn là một trong số đó, đây là cách tắt Cortana trong Windows 10.
Tại sao bạn muốn tắt Cortana trong Windows 10? Chủ yếu là mối quan tâm về quyền riêng tư. Để cải thiện cách Cortana hoạt động, Microsoft đã báo cáo lại cho họ về những gì bạn nói và cách bạn nói. Cortana cũng thu thập thông tin tìm kiếm và một số bit khác chắc chắn sẽ giúp Microsoft tiếp thị cũng như cải thiện Cortana. Điều này không tốt với tất cả mọi người vì vậy họ tắt Cortana.
Để hoạt động hiệu quả, Cortana cần quyền truy cập vào email, lịch, danh sách liên hệ, mục yêu thích của trình duyệt và thông tin khác được lưu trữ trên máy tính của bạn. Trong khi nó rất dễ dàng để dự tính một số âm mưu Machiavellian để thu thập dữ liệu của bạn và sử dụng nó chống lại bạn, thực tế có thể là không có gì của các loại. Tuy nhiên, dữ liệu của chúng tôi chỉ là vậy, của chúng tôi.
Trước khi cập nhật Windows 10 Anniversary, bạn có thể tắt Cortana từ menu chính. Bây giờ Microsoft đã làm cho nó khó khăn hơn để tắt nó đi.

Tắt Cortana trong Windows 10
Microsoft không muốn bạn tắt Cortana vì họ muốn nhiều người sử dụng nó hơn. Họ dự tính nó như là tương lai của máy tính gia đình và muốn thu thập càng nhiều dữ liệu càng tốt để giúp tinh chỉnh và cải thiện nó.
Đây là Microsoft, họ cũng hạn chế cách Cortana hoạt động và nó không có lợi cho chúng tôi. Cortana sẽ luôn sử dụng Edge và sẽ luôn sử dụng Bing làm công cụ tìm kiếm. Bất kể bạn nghĩ gì về hai dịch vụ này, người dùng không có lựa chọn nào khác ngoài việc sử dụng chúng. Vì lý do đó một mình, nhiều người dùng chỉ đơn giản là tắt Cortana hoàn toàn. Đây là cách làm.
Bạn có ba tùy chọn, bạn có thể điều chỉnh các tùy chọn bảo mật để khiến Cortana vô dụng hoặc thực hiện thay đổi đăng ký để tắt hoàn toàn. Nếu bạn sử dụng Windows 10 Pro, bạn cũng có thể sử dụng Trình chỉnh sửa chính sách nhóm. Tôi sẽ chỉ cho bạn cách làm tất cả chúng.
Dừng Cortana làm quen với bạn
Để làm cho Cortana vô dụng, hãy làm theo các bước sau.
- Điều hướng đến Cài đặt và Bảo mật.
- Chọn Lời nói, nhập và nhập.
- Nhấp vào 'Ngừng tìm hiểu tôi' và xác nhận bằng cách chọn Tắt.
- Truy cập Bing và đăng nhập bằng cùng tài khoản bạn sử dụng trong Windows 10.
- Làm việc thông qua các tùy chọn xóa mọi dữ liệu đã lưu.
- Quay lại Cài đặt và bảo mật và tắt tất cả các tùy chọn mà bạn không thấy thoải mái.
Việc vô hiệu hóa các tùy chọn bảo mật cuối cùng này sẽ can thiệp vào cách Cortana hoạt động, vì vậy bạn nên tắt tất cả chúng nếu bạn không sử dụng Cortana nữa.

Sử dụng sổ đăng ký để tắt Cortana trong Windows 10
Tôi là một fan hâm mộ lớn của việc sử dụng registry để làm việc trong Windows 10 nhưng nó không phải dành cho những người yếu tim. Miễn là bạn cảm thấy thoải mái khi làm việc ở đó và lấy một bản sao lưu trước khi thực hiện bất kỳ thay đổi nào, có rất ít điều có thể xảy ra.
- Nhập 'regedit' vào hộp Cortana / Search Windows và chọn trình chỉnh sửa đăng ký.
- Điều hướng đến 'HKEY_LOCAL_MACHINE \ SOFTWARE \ Policies \ Microsoft \ Windows \ Windows Search'.
- Nhấp chuột phải vào khóa 'AllowCortana' và thay đổi giá trị từ 1 đến 0.
Nếu bạn không thấy thư mục Windows Search, hãy tạo một thư mục. Đừng lo lắng, thật dễ dàng.
- Nhấp chuột phải vào thư mục Windows trong khung bên trái và chọn New and Key.
- Đặt tên cho nó là 'Windows Search'.
- Đánh dấu thư mục Windows Search mới, nhấp chuột phải, chọn giá trị 32 bit mới và DWORD. Gọi nó là 'AllowCortana' và đặt giá trị là 0.
Khi bạn đã thực hiện các thay đổi, bạn sẽ cần đăng xuất khỏi Windows 10 và đăng nhập lại để thực hiện thay đổi đó. Một khi bạn làm, bạn sẽ thấy Cortana không còn hoạt động nữa.
Sử dụng Trình chỉnh sửa chính sách nhóm để tắt Cortana trong Windows 10
Trình chỉnh sửa chính sách nhóm là một công cụ hữu ích để quản lý cách hoạt động của phiên bản Windows 10 Pro hoặc Enterprise. Nếu bạn biết cách làm việc trong Registry, GPEditor sẽ quen thuộc.
- Nhấn phím Windows + R và nhập 'gpedit.msc'. Trình chỉnh sửa chính sách nhóm sẽ tải, có thể mất vài giây.
- Điều hướng đến Cấu hình Máy tính, Mẫu Quản trị, Cấu phần Windows và Tìm kiếm.
- Chọn Cho phép Cortana và nhấp đúp.
- Thay đổi giá trị thành Disabled và nhấn OK để xác nhận.
- Đăng xuất khỏi Windows và đăng nhập lại để thực hiện thay đổi
Với cả sổ đăng ký và Trình chỉnh sửa chính sách nhóm, chỉ cần đảo ngược thay đổi nếu bạn quyết định muốn làm việc với Cortana một lần nữa.