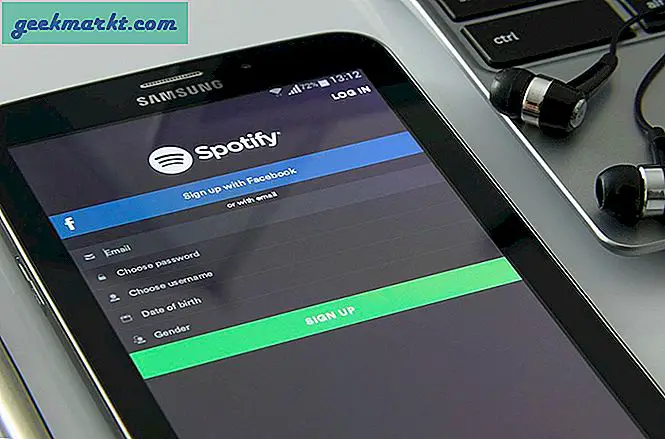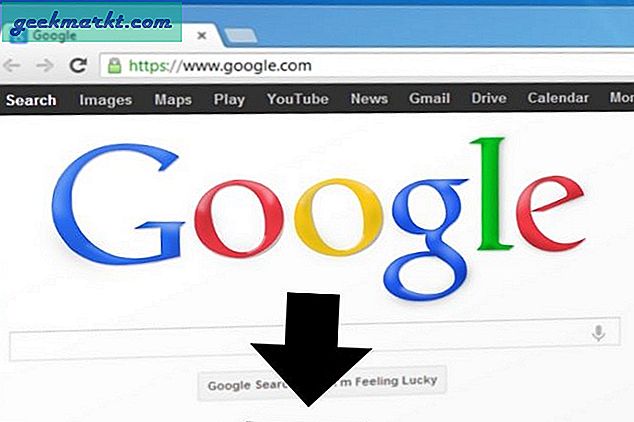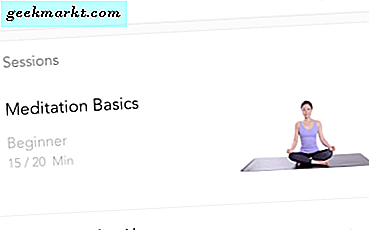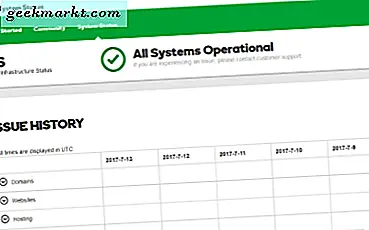Đôi khi tai nghe của bạn có thể không được cân bằng tốt hoặc có thể bạn là người bị mất thính lực ở một bên tai và việc tăng âm lượng cho một bên tai sẽ gây ra tiếng ồn lớn nguy hiểm cho tai bên kia. Rất may, có những cách giải quyết gốc trên tất cả các nền tảng giúp bạn điều chỉnh cân bằng âm thanh trái / phải. Hãy kiểm tra chúng.
Điều chỉnh Cân bằng âm thanh Trái / Phải
1. Android
Android cung cấp tùy chọn gốc để cân bằng âm thanh nổi, tuy nhiên, tùy chọn này ẩn sâu trong menu Hỗ trợ tiếp cận.
1. Để làm điều đó, hãy chuyển đến Cài đặt Hệ thống. Điều hướng xuống dưới cùng và nhấn vào “Khả năng tiếp cận“. Trong cài đặt Trợ năng, hãy nhấn vào “Cải thiện thính giác“.

2. Trong các cải tiến về thính giác, bạn sẽ có một tùy chọn gọi là “Cân bằng âm thanh trái / phải”. Bên dưới tùy chọn, bạn sẽ có một thanh trượt để di chuyển âm thanh sang trái hoặc phải.
Trong trường hợp bạn di chuyển thanh trượt về phía bên trái nhiều hơn, bạn sẽ nghe thấy nhiều âm thanh hơn ở mức âm lượng hơi tăng lên ở phía bên trái của tai nghe / tai nghe của bạn. Càng di chuyển thanh trượt về phía trái, cường độ âm thanh và âm lượng càng tăng.
Các thay đổi diễn ra trong thời gian thực trên tai nghe có dây hoặc bất kỳ thiết bị kết nối Bluetooth nào.

2. iOS
Tương tự như Android, iOS cung cấp tùy chọn gốc trong cài đặt Trợ năng.
1. Đi tới cài đặt hệ thống, điều hướng xuống dưới cùng và nhấn vào “Khả năng tiếp cận“. Trong cài đặt Trợ năng, hãy nhấn vào “Âm thanh / Hình ảnh”Trong phần NGHE.

2. Trong cài đặt Trợ năng, bạn có tùy chọn điều chỉnh cân bằng âm thanh trái-phải trong phần “THĂNG BẰNG" Lựa chọn. Di chuyển thanh trượt nhiều hơn về phía “L” sẽ làm cho âm lượng và âm thanh ở bên trái nhiều hơn và ngược lại.

Đọc:Cách truyền âm thanh từ PC sang Android
3. Windows 10/7
Windows 10 cũng cung cấp tùy chọn điều chỉnh cân bằng và âm lượng ở bên trái / bên phải của tai nghe. Tuy nhiên, Windows là Windows, tùy chọn này được ẩn tốt trong Bảng điều khiển Windows cũ và bạn cần thực hiện riêng cho mọi thiết bị âm thanh. Đây là cách thực hiện.
1. Nhấp chuột phải trên Biểu tượng loa ở dưới cùng bên phải của thanh tác vụ. Trên menu chuột phải, nhấp vào “Âm thanh“.

2. Trên menu Âm thanh, chọn “Loa”Trên Phát lại chuyển hướng. Tiếp theo, nhấp vào nút “Tính chất" ở dưới cùng bên phải. Trong trường hợp bạn đang xử lý tai nghe hoặc loa Bluetooth, hãy đảm bảo rằng nó được kết nối với máy tính xách tay Windows của bạn và đang hoạt động.

3. Trên cửa sổ bật lên Thuộc tính Loa, chuyển sang “Các cấp độ" chuyển hướng.

4. Trên tab Cấp độ, nhấp vào “Thăng bằng" bên cạnh Đầu ra âm thanh.

5. Khi bạn nhấp vào nút Số dư, bạn sẽ có một cửa sổ bật lên nhỏ hiển thị Mức âm lượng L và R. L là viết tắt của loa bên trái và R là viết tắt của loa bên phải. Bạn có thể di chuyển thanh trượt xung quanh theo cách thủ công để tăng hoặc giảm âm lượng trên tai nghe nhét tai trái-phải. Khi bạn hoàn tất, hãy nhấp vào nút “đồng ý" cái nút.

Tôi đã thấy nhiều bài đăng trên diễn đàn Windows về việc người dùng không thể sửa đổi cân bằng âm thanh nổi trái-phải trên tai nghe hoặc tai nghe Bluetooth. Trong trường hợp bạn gặp sự cố tương tự, đây có thể là lỗi Windows hoặc sự cố trình điều khiển. Cách giải quyết là sử dụng ứng dụng bộ chỉnh âm của bên thứ ba như Equalizer EPO.
4. macOS
Tương tự như Windows, bạn cũng có tùy chọn điều chỉnh cân bằng trái-phải trong macOS.
1. Để làm điều đó, hãy nhấp vào táo ở góc trên bên trái và nhấp vào “Tùy chọn hệ thống…”Từ menu thả xuống.

2. Trên tab Tùy chọn Hệ thống, nhấp vào “Âm thanh“.

3. Trên trang Thuộc tính âm thanh, chuyển sang “Đầu ra ” chuyển hướng. Trên tab Đầu ra, chọn thiết bị đầu ra âm thanh của bạn. Trong trường hợp của tôi, đó là Loa nội bộ. Khi bạn đã chọn thiết bị đầu ra âm thanh, bạn sẽ nhận được thanh trượt Cân bằng ở dưới cùng. Bạn có thể di chuyển nó sang trái để tăng âm lượng và âm thanh ở bên trái hoặc ngược lại.

Lời kết
Vì vậy, đây là một cách nhanh chóng để khắc phục sự cố âm thanh nổi trên bất kỳ thiết bị âm thanh nào. Đối với các vấn đề hoặc thắc mắc khác, hãy cho tôi biết trong phần bình luận bên dưới.
Cũng đọc:Cách cải thiện chất lượng âm thanh Bluetooth trên Android và Mac với aptX