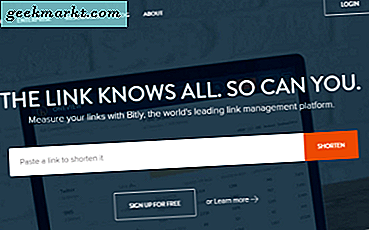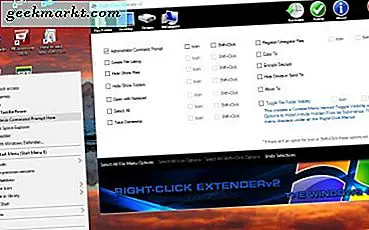
Trình đơn ngữ cảnh là một menu nhỏ mở ra khi bạn nhấp chuột phải vào biểu tượng máy tính để bàn, thư mục, phần mềm và tài liệu. Windows 10 có một menu ngữ cảnh máy tính để bàn bao gồm một vài phím tắt. Các biểu tượng shortcut kích chuột phải trong Windows 10 cũng mở các menu với các tùy chọn bổ sung cho chúng. Bạn có thể chỉnh sửa các menu ngữ cảnh của Win 10 có và không có phần mềm của bên thứ ba.
Thêm các phím tắt mới vào menu ngữ cảnh của Windows 10 mà không cần phần mềm bổ sung
Nếu bạn muốn thêm các chương trình mới và các lối tắt tài liệu vào trình đơn ngữ cảnh của Windows 10 mà không có phần mềm của bên thứ ba, bạn có thể làm điều đó với Trình soạn thảo Registry. Để mở trình soạn thảo đó, nhấn phím Win + R để khởi chạy Run và sau đó nhập regedit vào hộp văn bản. Điều đó sẽ mở cửa sổ của trình soạn thảo trong ảnh chụp nhanh bên dưới.
Bây giờ hãy duyệt đến khóa HKEY_CLASSES_ROOT \ Directory \ Background \ shell ở bên trái cửa sổ Registry Editor. Ở đây bạn có thể thêm các phím mới sẽ mở rộng các tùy chọn menu ngữ cảnh trên màn hình.
Để thiết lập khóa mới cho phím tắt phần mềm, hãy chọn trình bao bên trái và nhấp chuột phải vào khoảng trống ở bên phải để mở menu ngữ cảnh. Sau đó nhấp vào Mới > Khóa trên menu và nhập tiêu đề của chương trình làm tiêu đề chính. Ví dụ: trong ảnh bên dưới phím tắt menu ngữ cảnh sẽ mở Google Chrome; do đó, khóa có tiêu đề Chrome.

Tiếp theo, bạn cần phải thêm một khóa khác. Nhấp chuột phải vào khóa mới bạn vừa thiết lập, chọn Mới > Khóa như trước. Sau đó, nhập lệnh cho tiêu đề của khóa.

Bây giờ chọn lệnh bên trái, và nhấp đúp (Default) ở bên phải để mở cửa sổ Edit String được hiển thị bên dưới. Ở đó bạn có thể nhập đường dẫn, hoặc vị trí, của phần mềm lối tắt menu ngữ cảnh sẽ mở trong hộp văn bản Dữ liệu giá trị . Lưu ý rằng đây phải là đường dẫn đầy đủ mà bạn có thể tìm thấy bằng cách nhấp chuột phải vào biểu tượng phần mềm để mở cửa sổ thuộc tính của nó. Đường dẫn nằm trong hộp văn bản Target, và bạn có thể sao chép và dán vào cửa sổ Edit String với phím tắt Ctrl + C và Ctrl + V.

Khi bạn đã nhập đường dẫn vào đó, nhấn OK để đóng cửa sổ Chỉnh sửa Chuỗi. Đóng cửa sổ Registry Editor và kích chuột phải vào desktop Windows 10 để mở menu ngữ cảnh của nó trong ảnh chụp ngay bên dưới. Nó sẽ bao gồm shortcut phần mềm bạn đã thêm vào trong registry, và bạn có thể mở chương trình từ menu đó.

Bạn có thể thêm các trang web vào menu ngữ cảnh với Registry Editor giống nhau, nhưng trước tiên bạn sẽ cần phải có các phím tắt cho chúng trong Windows. Vì vậy, bạn nên thêm lối tắt trang vào màn hình với trình duyệt của mình. Sau đó kích chuột phải vào shortcut trên desktop của trang web, chọn Properties và copy và paste đường dẫn Target vào hộp văn bản Value data trên cửa sổ Edit String. Sau đó, bạn có thể xóa lối tắt trang web vào Thùng rác hoặc di chuyển nó ra khỏi màn hình nền.
Thêm các phím tắt mới và các tùy chọn vào Windows 10 Context Menus with Software
Có thể nhanh hơn để tùy chỉnh menu ngữ cảnh trong Windows 10 bằng phần mềm. Có một số gói của bên thứ ba mà bạn có thể thêm các tùy chọn mới vào menu ngữ cảnh. Một trong số đó là Kích chuột phải vào Extender V2, bạn có thể thêm cài đặt từ trang này. Nhấn nút Tải xuống tệp trên trang đó để lưu nén Bấm chuột phải vào thư mục Extender. Nhấn Extract All trong File Explorer, chọn đường dẫn cho thư mục được trích xuất và sau đó nhấp chuột phải vào Extender v 2 từ đó để mở cửa sổ bên dưới.

Bạn có thể thêm các tùy chọn mới vào desktop, disk, file / folder và My Computer icon với menu Extender 2. Lưu ý rằng bạn không thể thêm các shortcut của phần mềm và tài liệu vào các menu ngữ cảnh với gói này. Các phím tắt bạn có thể thêm vào các menu với chương trình này là các công cụ hệ thống, chẳng hạn như Dọn Đĩa.
Ví dụ, để thêm một tùy chọn ShutDown vào menu ngữ cảnh của Windows 10 trên máy tính để bàn, bấm vào hộp kiểm Desktop và Shutdown . Nhấn nút Áp dụng để xác nhận. Sau đó, bạn phải kích chuột phải vào màn hình nền để mở một menu ngữ cảnh mà bây giờ sẽ bao gồm tùy chọn PC Shutdown .

Bạn có thể chỉnh sửa nhiều hơn chỉ là menu ngữ cảnh của máy tính để bàn với Extender 2. Chọn File / Folder để chọn các tùy chọn mới cho các menu ngữ cảnh của tệp và thư mục. Chọn Administrator Command Prompt từ đó và nhấn nút Apply để thêm tùy chọn đó vào menu ngữ cảnh của thư mục như hình dưới đây. Tùy chọn đó sẽ mở thư mục trong Command Prompt.

Một điều cần lưu ý là My Computer là PC này trong Windows 10. Do đó, việc chọn các tùy chọn cho My Computer trong Extender v2 không thêm chúng vào menu ngữ cảnh của PC này.
Trình đơn ngữ cảnh Editor là một chương trình mà bạn có thể thêm các phím tắt phần mềm và tài liệu vào các menu ngữ cảnh của Windows 10 với. Nhấn nút Tải xuống tệp trên trang này để lưu thư mục nén của nó. Giải nén thư mục đã nén với File Explorer như trước đây, và bấm Trình đơn ngữ cảnh 1.1 để mở cửa sổ được hiển thị bên dưới. Lưu ý rằng bạn sẽ cần phải kích chuột phải vào Context Menu 1.1 và chọn Run as Administrator để chạy nó .

Thêm phím tắt phần mềm và trang web vào menu ngữ cảnh trên màn hình từ tab Ứng dụng. Để thêm một chương trình, nhấn nút Browse bên cạnh hộp văn bản Path để chọn nó. Nhấp vào nút Đặt để xác nhận lựa chọn, sau đó mở menu ngữ cảnh của màn hình. Nó sẽ bao gồm gói phần mềm bạn đã chọn để thêm vào với Trình đơn Trình đơn Ngữ cảnh.
Bên dưới, bạn cũng có thể thêm siêu liên kết trang web vào menu ngữ cảnh. Nhập Uniform Resource Locator cho nó trong hộp văn bản URL. Sau đó nhập tiêu đề vào hộp Văn bản và nhấn nút Đặt . Menu ngữ cảnh trên màn hình của bạn sẽ bao gồm phím tắt của trang web.
Trình đơn ngữ cảnh Editor cũng có một tab Xóa tiện dụng. Chọn tab đó để mở danh sách các mục menu ngữ cảnh mà bạn có thể xóa như dưới đây. Nhấp vào một lối tắt ở đó và nhấn Delete để xóa nó khỏi menu ngữ cảnh.

Vì vậy, với các gói phần mềm đó và các chỉnh sửa của Registry Editor được phác thảo ở trên, bây giờ bạn có thể thêm nhiều lối tắt và tùy chọn hơn vào các menu ngữ cảnh của Windows 10. Bằng cách thêm các phím tắt bổ sung vào menu ngữ cảnh, bạn có thể xóa chúng khỏi màn hình, menu Bắt đầu và thanh tác vụ.