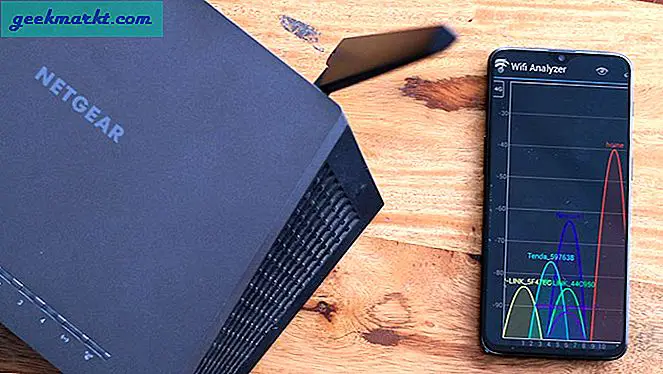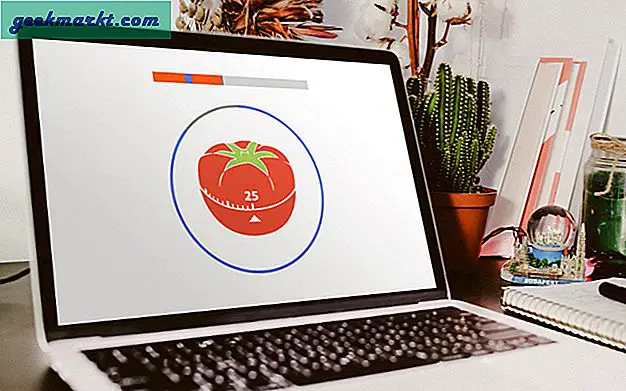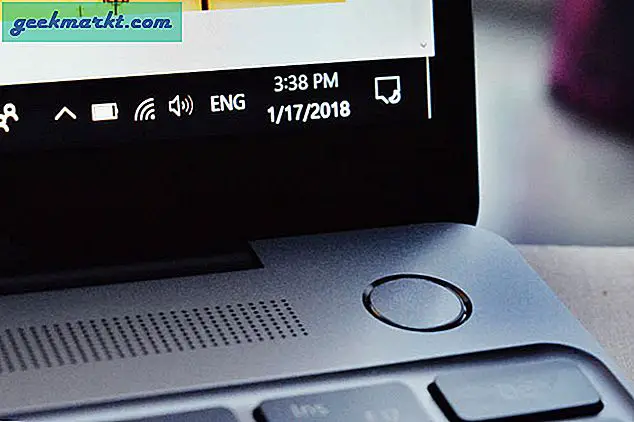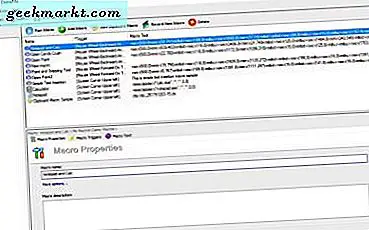Giả sử bạn muốn ghi lại âm thanh phát ra từ máy tính của mình như - cuộc gọi qua skype, nhạc từ dịch vụ phát trực tuyến hoặc giả sử bạn muốn trích xuất một đoạn hội thoại từ một bộ phim cũ.
Đối với điều này, bạn sẽ cần ghi lại âm thanh hệ thống, tức là âm thanh phát ra từ máy tính của bạn. Nhưng quá trình này không rõ ràng như vậy. (xem video hướng dẫn ở cuối)
Ví dụ: cách phổ biến nhất để ghi lại hệ thống âm thanh là bằng cách cho phépHòa lẫn âm thanh trong cài đặt âm thanh và sau đó sử dụng bất kỳ máy ghi âm nào để ghi lại âm thanh hệ thống.
Nhưng thật không may, trong hầu hết các máy tính hiện đại, trình điều khiển âm thanh không hỗ trợ 'Kết hợp âm thanh nổi'. Bây giờ, bạn có thể tìm kiếm các trình điều khiển âm thanh bổ sung trên web và bạn có thể nhận được tùy chọn này. Nhưng điều đó quá phức tạp. Đúng?
Vì vậy, đây là 2 phương pháp thay thế mà bạn có thể sử dụng.
Ghi âm thanh ra khỏi PC của bạn
# 1 Sử dụng Audacity (WASAPI)
Đây là phương pháp tốt nhất nếu bạn chỉ muốn ghi âm thanh HQ chỉ đến từ máy tính Windows.
Tải xuống audacity (24 MB) từ trang web chính thức của họ và sau đó cài đặt nó trên máy tính của bạn giống như bạn thường làm.
Sau khi hoàn tất, hãy mở audacity và chọn máy chủ lưu trữ âm thanh Windows WASAPIvà bên dưới nguồn âm thanh, hãy chọn 'thiết bị lặp lại liên quan' (mặc dù bạn cũng có thể thử nguồn khác và chọn đầu ra tốt nhất tại đây)
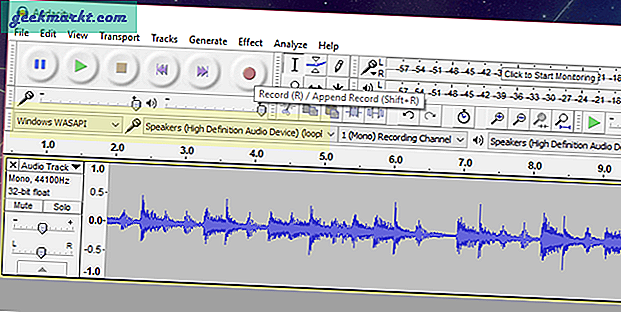
Tiếp theo phát tệp, bạn muốn ghi và nhấp vào nút nhỏ màu đỏ trên độ mờ để bắt đầu ghi. Bạn sẽ thấy sóng âm thanh, điều này có nghĩa là sự táo bạo đang thu nhận âm thanh của bạn.
Ưu điểm của audacity là bạn có thể tạm dừng ghi âm hoặc thậm chí chỉnh sửa nó sau đó. Sau khi hoàn tất, chỉ cần dừng đầu ghi và dưới tệp> xuất bản ghi của bạn. Mặc định là tệp .wav.
Xem video hướng dẫn ở cuối, nếu bạn không chắc chắn về cách sử dụng độ mờ.
Nhìn chung, âm thanh được ghi lại giống hệt như bản gốc và không có bất kỳ tiếng ồn hay biến dạng nào.
# 2 Sử dụng giắc cắm Âm thanh đực-to-đực.
Giả sử phương pháp đầu tiên không phù hợp với bạn hoặc bạn muốn ghi âm thanh từ thiết bị android hoặc máy nghe nhạc mp3, thì phương pháp này rất hữu ích.
Bạn sẽ phải mua một cáp âm thanh 3,5 mm nam sang nam.Tôi nhận được của tôi với giá 3o rupee (dưới 50 xu) từ một cửa hàng địa phương. Thông thường, mọi người sử dụng nó để kết nối điện thoại của họ với loa, vì vậy đó là một điều khá phổ biến.
Bây giờ, hãy cắm một đầu của giắc cắm âm thanh vào tai nghe và đầu kia vào khe cắm micrô của máy tính của bạn. Bây giờ những gì nó làm là, nó chuyển hướng âm thanh đầu ra như một đầu vào. Vì vậy, về cơ bản, bạn đang ghi âm từ micrô của mình như bình thường.

Lưu ý: Một số máy tính xách tay mới có một khe cắm duy nhất cho micrô và tai nghe, vì vậy rõ ràng phương pháp này sẽ không hoạt động ở đó.
Bây giờ, hãy phát âm thanh bạn muốn ghi (bạn sẽ không nghe thấy gì). Mở bất kỳ chương trình ghi âm nào như audacity và nhấn nút ghi. Và nó sẽ hoạt động.
Nhưng nếu bạn không thấy bất kỳ sóng nào, hãy đảm bảo bạn đã bật cài đặt phù hợp. Giống như đi tới cài đặt ghi âm (nhấp chuột phải vào biểu tượng âm thanh ở thanh tác vụ dưới cùng và nhấp vào thiết bị ghi).
Một cửa sổ mới sẽ mở ra với danh sách một vài thiết bị ghi âm. Chỉ cần nhấp chuột phải và tắt một cái và bật cái kia. Và nó sẽ hoạt động.
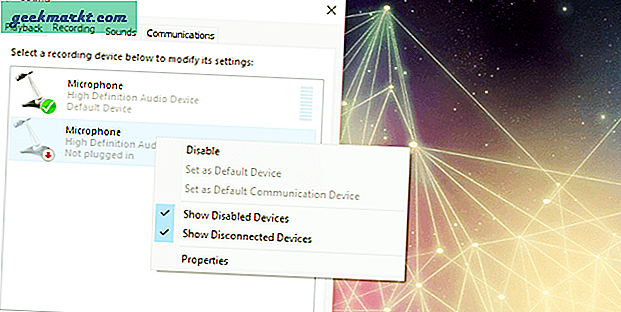
Bây giờ, vì chúng tôi chỉ chuyển hướng âm thanh bằng cáp, bạn cũng có thể sử dụng phương pháp này để ghi lại âm thanh từ Android, MAC hoặc bất kỳ thứ gì có giắc cắm âm thanh 3,5 mm.
Chỉ cần tháo giắc cắm âm thanh khỏi các khe cắm tai nghe và lắp vào khe cắm tai nghe của thiết bị khác. Và nó sẽ hoạt động.
Lần này, bạn có thể phải điều chỉnh nguồn âm thanh một chút. Giống như đối với tôi, nó chỉ hoạt động với các cài đặt sau.
Máy chủ âm thanh: MME & Thiết bị ghi âm: Microsoft sound mapper
Nhìn chung, cả hai phương pháp này đều hoạt động tốt và sẽ cho phép bạn ghi lại âm thanh hệ thống mà không gặp bất kỳ sự cố nào.
Video hướng dẫn