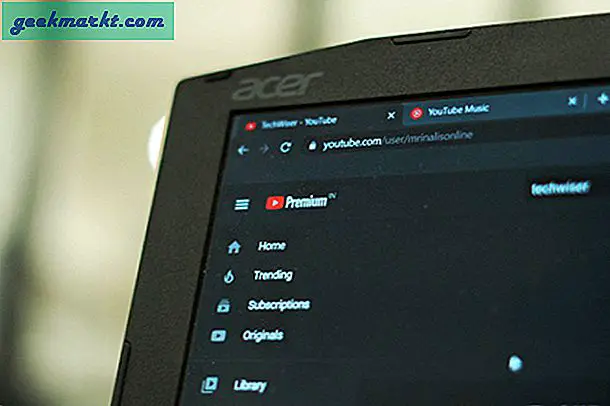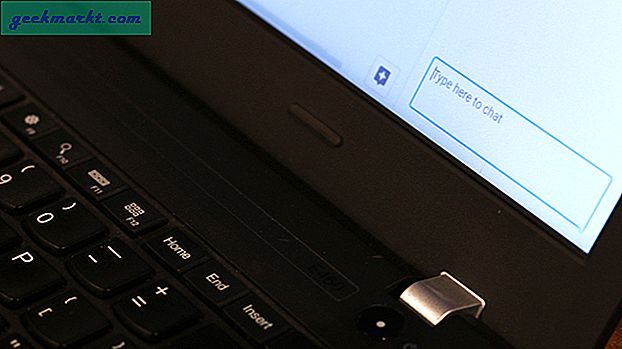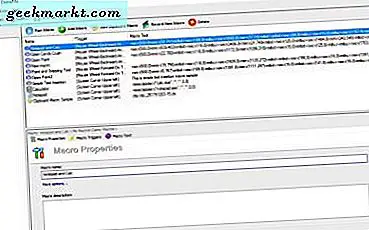
Chúng tôi đã nói với bạn cách ghi macro trong Windows 10 mà sau đó bạn có thể phát lại bằng phím nóng. ClickyMouse cũng là một chương trình cho phép bạn ghi lại các macro; ngoại trừ với phần mềm này, bạn có thể kích hoạt chúng bằng chuột. Ví dụ, bạn có thể kích hoạt macro bằng cách lăn bánh xe chuột giữa hoặc nhấp chuột phải vào thanh tác vụ Windows 10. Vì vậy, đó là một cách thay thế để kích hoạt macro bằng phím tắt.
ClickyMouse có ba phiên bản, và bạn có thể thêm phiên bản phần mềm miễn phí vào Windows 10 bằng cách lưu thiết lập của nó từ trang Softpedia này. Chạy qua các nguyên tắc thiết lập để cài đặt và khởi chạy phần mềm. Sau đó nhấp vào biểu tượng khay hệ thống ClickyMouse để mở cửa sổ hiển thị bên dưới.
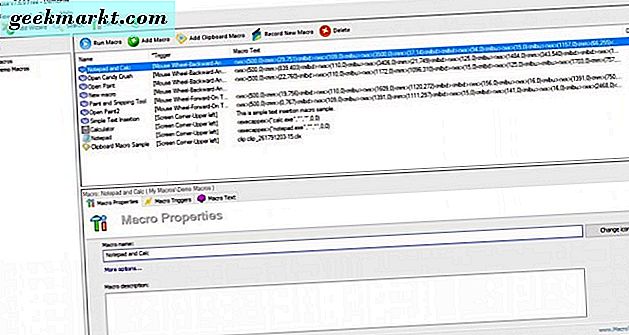
Trước tiên, hãy thử một số macro được ghi trước để có ý tưởng tốt hơn về cách thức hoạt động của phần mềm. Di chuyển con trỏ chuột đến góc trên bên trái của màn hình. Điều đó sẽ mở một menu nhỏ như trong ảnh chụp bên dưới mà từ đó bạn có thể chọn bốn macro được ghi trước. Chọn Notepad để mở cửa sổ Notepad.

Bây giờ là lúc để ghi lại macro của riêng bạn với ClickyMouse! Ví dụ, macro sẽ mở cả Notepad và ứng dụng Windows 10 Calculator. Nhấn nút Record New Macro trên cửa sổ ClickyMouse và sau đó chọn Record Now . Macro sẽ bắt đầu ghi và bạn sẽ thấy cửa sổ nhỏ được hiển thị bên dưới ở phía dưới cùng bên phải của màn hình để làm nổi bật điều đó.
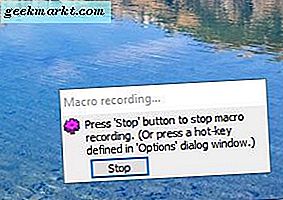
Mở cả ứng dụng Notepad và Máy tính trong Windows 10. Sau đó nhấn nút Dừng trên cửa sổ Ghi macro. Nhấn Yes để thêm nó vào danh sách Demo Macros trên cửa sổ ClickyMouse. Chọn macro bạn vừa ghi, sẽ có tiêu đề trống, sau đó nhấn Chạy Macro . Nó sẽ mở cả Notepad và ứng dụng Máy tính.
Tiếp theo, chọn tab Macro Properties và nhập tiêu đề cho macro mới của bạn. Nhấp vào tab Trình kích hoạt macro và sau đó chọn tùy chọn trình kích hoạt từ menu thả xuống Sự kiện chuột. Ví dụ: bạn có thể chọn nhấp chuột vào nút Chuột hoặc Bánh xe Chuột . Sau đó, bạn có thể chọn một khu vực cụ thể cho trình kích hoạt đó, chẳng hạn như thanh tiêu đề hoặc thanh tác vụ.
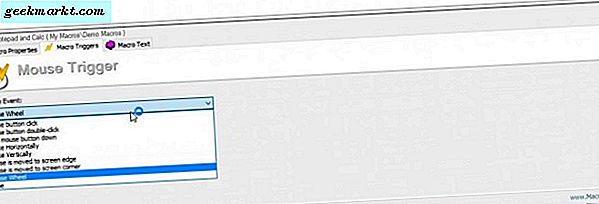
Nhấp OK để lưu các cài đặt đã chọn của bạn. Sau đó, bạn có thể thử macro chuột mới của mình bằng cách kích hoạt macro bằng trình kích hoạt đã chọn. Lưu ý rằng nếu bạn có các macro khác có cùng trình kích hoạt, bạn sẽ cần phải chọn macro đó từ một menu nhỏ.
Vì vậy, ClickyMouse thêm một kích thước chuột hoàn toàn mới cho các macro của bạn. Với các macro bây giờ bạn có thể thiết lập các phím tắt nhanh để mở nhiều gói phần mềm và ứng dụng hoặc điều chỉnh cài đặt hệ thống trong Windows 10.