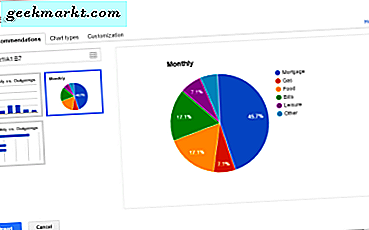Thị trường TV thông minh và hộp set-top chưa bao giờ nóng hơn so với năm 2017, với sự lựa chọn của người tiêu dùng hơn bao giờ hết. Cho dù bạn muốn một thứ gì đó dọc theo dòng thiết bị Chromecast trị giá 35 đô la của Google hay dòng sản phẩm giá rẻ và giá cả phải chăng, nhưng chưa mạnh mẽ và các trình phát trực tuyến, hoặc bạn đang tìm kiếm một cái gì đó như Apple TV và Apple TV 4K. Nội dung dựa trên iTunes, đây là thời điểm tuyệt vời để mua một hộp phát trực tuyến Netflix, Hulu và tất cả các loại nội dung trực tuyến khác trực tiếp trên TV của bạn. Một trong những thiết bị yêu thích cá nhân của chúng tôi là Amazon Fire TV và Amazon Fire Stick, cả hai đều là các tùy chọn cực kỳ rẻ tiền vào đấu trường hộp truyền trực tuyến. Mặc dù Chromecast của Google có thể rẻ hơn 5 đô la so với Fire Stick, Amazon bao gồm giao diện trực quan và từ xa đầy đủ với sản phẩm của họ, khiến nó trở nên tốt hơn khi chọn hộp truyền phát dưới 50 đô la.
Nhưng nền tảng Fire TV của Amazon có thể có khả năng hơn rất nhiều so với cách bố trí khiêm tốn của thiết bị. Mặc dù có thể không rõ ràng khi sử dụng thiết bị, Fire TV sử dụng Android làm nền tảng cho phần mềm, điều đó có nghĩa là bạn có thể dễ dàng nhận được bất kỳ số lượng ứng dụng và trò chơi Android nào đang chạy trên thiết bị mà không gặp quá nhiều rắc rối. Điều này bao gồm cài đặt Kodi, phần mềm yêu thích của chúng tôi để truyền các chương trình truyền hình và phim yêu thích của bạn từ cả mạng cục bộ lẫn web. Kodi là một nền tảng phát trực tuyến mạnh mẽ cho phép bạn thêm tất cả các nguồn và kho lưu trữ vào thiết bị của mình, giúp dễ dàng truyền tất cả nội dung yêu thích của bạn ngay từ một thiết bị mà không phải xử lý các hạn chế nhân tạo từ Amazon . Điều này bao gồm việc chạy Covenant, frontrunner hiện tại của chúng tôi cho phần mềm tốt nhất hiện có trên Kodi và người kế nhiệm các mục yêu thích trên internet như Phoenix và Exodus, giúp dễ dàng truyền phát phim, chương trình truyền hình và hơn thế nữa trên web.
Nhưng làm thế nào để bạn có được giao ước và chạy trên thiết bị Kodi của bạn? Có điều gì cụ thể mà bạn phải cài đặt để chạy Kodi ngay từ đầu không? Và có bất kỳ hạn chế nào đối với những gì Kodi có thể làm không? Chúng tôi có tất cả các câu trả lời cho bạn — và hơn thế nữa - trong hướng dẫn của chúng tôi bên dưới để cài đặt và vận hành Giao ước trên Kodi với TV Fire của bạn. Chúng ta hãy xem làm thế nào nó được thực hiện.
Giới thiệu về Kodi và Giao ước
Rất có thể bạn đã quen thuộc với Kodi nếu bạn đã tìm kiếm các mẹo để cài đặt ứng dụng trên Amazon Fire Stick của mình. Điều đó nói rằng nếu bạn không quen với Kodi, bạn nên biết đó là một trong những trình phát phương tiện truyền thông nguồn mở yêu thích của internet. Ban đầu được giới thiệu cách đây hơn 15 năm với tư cách là XBMC, Kodi hoạt động như một trung tâm truyền thông và máy khách PC tại nhà, cho phép bạn truyền phát và xem nội dung ở bất kỳ nơi nào trên thế giới. Kodi có một giao diện tuyệt vời, một công cụ theming tuyệt vời hoàn chỉnh với rất nhiều tùy chọn, sở thích, và sự xuất hiện, và khả năng thêm các ứng dụng từ nhiều nguồn bằng cách sử dụng kho phần mềm.

Nếu bạn vẫn không chắc liệu Kodi có phải là nền tảng phù hợp với bạn hay không, hãy đặt nó theo cách này: Kodi cho phép bạn truy cập tất cả nội dung yêu thích của mình, thông qua Apple và thông qua các phương tiện khác, trên một thiết bị. Bạn có thể truy cập video, nhạc, podcast và hơn thế nữa, tất cả đều trực tiếp từ internet. Trong khi đó, Kodi cũng giúp dễ dàng phát lại các tập tin media từ bộ nhớ cục bộ và trên mạng của bạn, giúp dễ dàng truyền phát nội dung không dây mà Amazon có thể không chấp nhận phát trực tuyến trên các hộp của chúng. Điều đó nói rằng, với các tiện ích chính bao gồm các tùy chọn cho Netflix, Spotify và YouTube, bạn có thể dễ dàng sử dụng Kodi để thay thế toàn bộ Hệ điều hành Fire trên nền tảng của mình, thay vì chuyển sang nội dung trực tuyến thông qua Kodi. Tất nhiên, chúng tôi cũng phải giải quyết con voi trong phòng: Kodi cho phép người dùng truyền nội dung lậu và luồng truyền hình, trong khi cả Kodi và các nhà văn tại TechJunkie đều không hỗ trợ sử dụng nền tảng HTPC cho nội dung bất hợp pháp, một tính năng mà hàng triệu người sử dụng Kodi cho tất cả các nơi trên thế giới.
Nội dung vi phạm bản quyền đó bao gồm Giao ước, ứng dụng bạn đang đọc qua hướng dẫn này để tìm hiểu cách sử dụng. Điều quan trọng là chúng tôi nêu bật những rủi ro khi sử dụng Giao ước, điều này có thể được coi là vi phạm luật bản quyền ở Hoa Kỳ. Mặc dù các công ty thường kiện các nhà phân phối nội dung được lưu trữ bất hợp pháp trực tuyến, luôn có khả năng ISP của bạn có thể giới hạn hoặc hủy việc sử dụng Internet của bạn do phát trực tuyến bất hợp pháp. Việc sử dụng Giao ước để phát trực tuyến phương tiện truyền thông nên được coi là vi phạm bản quyền bởi hầu hết người dùng và bạn sẽ cần phải đảm bảo rằng bạn hiểu những rủi ro trong phát trực tuyến nội dung. Kodi chính nó không phải là một ứng dụng được thực hiện cho vi phạm bản quyền, và nhóm phát triển đã đi ra toàn lực chống lại bằng cách sử dụng các ứng dụng cho các dịch vụ truyền thông như vậy. Như mọi khi, chúng tôi không khuyến khích hoặc tha thứ bất kỳ hành vi bất hợp pháp nào, bao gồm phát trực tuyến nội dung bất hợp pháp trực tuyến và không chịu trách nhiệm về bất kỳ hậu quả tiêu cực nào phát sinh từ việc sử dụng bất kỳ dịch vụ, ứng dụng hoặc phương pháp nào được nêu trong hướng dẫn này. Tham khảo lập trường của riêng bạn về bản quyền, cũng như các điều khoản sử dụng cho mỗi tiện ích bổ sung Kodi mà bạn sử dụng để biết thêm thông tin.
Cài đặt Kodi trên TV Fire của bạn (Rút gọn)
Với tất cả những gì đã nói, hãy tìm hiểu cách cài đặt Kodi trên Fire TV hoặc Fire Stick của bạn. Chúng tôi có sẵn một bài báo đầy đủ ở đây để hướng dẫn bạn từng bước, vì vậy chúng tôi sẽ không đăng một hướng dẫn đầy đủ, chuyên sâu về cách thức hoạt động của chúng. Thay vào đó, chúng tôi sẽ làm nổi bật một số điều quan trọng bạn cần làm để đảm bảo rằng Kodi được thiết lập và chạy trên thiết bị của bạn mà không gặp bất kỳ sự cố nào. Về cơ bản, cài đặt Kodi vào thiết bị của bạn yêu cầu bạn tải xuống và cài đặt tập tin apk Kodi cho Android vào thiết bị của bạn bằng cách sideloading các tập tin bằng cách sử dụng một ứng dụng Downloader có sẵn trên Amazon Appstore. Chúng ta hãy xem nhanh.

Đầu tiên, hãy bắt đầu bằng cách lưu ý URL này mà chúng tôi đã tạo cho ứng dụng Android của Kodi, ứng dụng này sẽ tự động tải xuống tệp APK vào thiết bị của bạn: “http://bit.ly/KodiFireStick”. Bạn sẽ cần phải nhập nó vào Fire TV của bạn sau này, vì vậy hãy chắc chắn rằng bạn giữ nó, hoặc quay trở lại phần này của hướng dẫn khi bạn cần nó. Khi bạn đã đánh dấu xuống, hãy chuẩn bị đi sâu vào menu cài đặt để thiết bị của bạn bật cài đặt Nguồn không xác định bên trong thiết bị của bạn. Để thực hiện điều này, nhấn và giữ nút giữa trên điều khiển từ xa và chọn cài đặt từ menu, sau đó cuộn tất cả sang bên phải của menu cài đặt cho đến khi bạn có thể xem tùy chọn cho “Thiết bị”. Mở menu này và chọn “Nhà phát triển Tùy chọn ", sẽ hiển thị hai chuyển đổi khác nhau: ADB và Nguồn không xác định. Chúng tôi sẽ không phải sử dụng ADB cho công cụ này (một công cụ được bao gồm trong Android Studio SDK), vì vậy bạn có thể để thiết lập đó ngay bây giờ. Thay vào đó, hãy cuộn xuống cài đặt bên dưới ADB và nhấn nút giữa. Điều này sẽ cho phép thiết bị của bạn cài đặt các ứng dụng từ các nguồn khác ngoài Amazon Appstore, một bước cần thiết nếu chúng ta sẽ sideload Kodi vào thiết bị của mình. Cảnh báo có thể cho bạn biết rằng việc tải xuống ứng dụng từ các nguồn bên ngoài có thể nguy hiểm. Nhấp OK trên lời nhắc và nhấp vào nút Trang chủ trên điều khiển từ xa của bạn để quay lại màn hình chính.

Khi bạn đã kích hoạt Nguồn không xác định trên thiết bị của mình, bạn có thể quay lại trình đơn chính. Lần này, sử dụng điều khiển từ xa của bạn để vào phần Ứng dụng của Fire Stick và tìm kiếm ứng dụng có tên “Downloader.” Hoặc bạn có thể sử dụng lệnh thoại trên điều khiển từ xa để tìm kiếm ứng dụng Downloader nếu bạn có Fire TV Alexa được tích hợp trong thiết bị, giúp bạn dễ dàng tìm thấy trên Appstore. Bởi vì Fire TV và Fire Stick không có trình duyệt được bao gồm trên thiết bị, bạn sẽ phải tải xuống ứng dụng của bên thứ ba cho phép bạn sử dụng URL trên hộp được thiết lập hàng đầu của bạn như điện thoại hoặc máy tính bảng thông thường. Mặc dù không có ứng dụng trình duyệt cụ thể có sẵn để tải xuống bên trong App Store, có một ứng dụng cho phép bạn tải xuống nội dung trực tiếp cho thiết bị của mình. Nhấn nút "Nhận" trên thiết bị của bạn để tải ứng dụng thẳng về hộp phát trực tiếp của bạn và lưu nó hoàn toàn vào thiết bị của bạn, sau đó mở ứng dụng trên thiết bị của bạn để tải xuống gói ứng dụng Kodi.

Trình tải xuống sẽ cho phép bạn tải xuống nội dung từ một URL cụ thể mà bạn nhập vào ứng dụng, giúp dễ dàng tải APK trực tiếp lên thiết bị của bạn. Sử dụng liên kết chúng tôi đã cung cấp ở trên, nhập URL vào hộp được cung cấp bằng cách sử dụng điều khiển từ xa và bàn phím ảo. Liên kết đó sẽ tự động tải xuống phiên bản mới nhất của Kodi bằng văn bản, Kodi 17.4 Krypton. Khi phiên bản mới hơn của Kodi xuất hiện trên trang tải xuống của người khổng lồ truyền thông, chúng tôi chắc chắn sẽ cập nhật liên kết với các phiên bản Kodi mới hơn. Nhấp vào nút Tiếp theo sau khi nhập liên kết vào thiết bị của bạn. Fire Stick của bạn sẽ xác nhận liên kết bạn muốn tải xuống; nhấn Chọn để xác nhận tùy chọn Tải xuống trên thiết bị của bạn và quá trình tải xuống của bạn sẽ bắt đầu ngay từ URL đó. Sau khi APK hoàn tất tải xuống, APK sẽ tự động mở trên thiết bị của bạn. Nếu bạn nhận được lời nhắc để mở trình cài đặt Kodi, bấm OK.

Nếu bạn đã từng cài đặt một ứng dụng trên thiết bị Android bằng cách sử dụng tệp APK, màn hình cài đặt cho Fire TV hoặc Fire Stick của bạn sẽ trông cực kỳ giống với bạn. Sử dụng điều khiển từ xa của bạn để làm nổi bật và chọn nút "Cài đặt" và thiết bị của bạn sẽ bắt đầu cài đặt Kodi. Kodi chính nó là một ứng dụng khá lớn, do đó, cho phép nó một thời gian để cài đặt trên thiết bị của bạn; trong quá trình cài đặt của chúng tôi, quá trình này mất khoảng ba mươi giây. Khi quá trình cài đặt kết thúc trên thiết bị của bạn, hãy nhấn nút giữa trên điều khiển từ xa để mở ứng dụng Kodi mới được cài đặt trên TV của bạn. Kodi sẽ khởi tạo, dành một chút thời gian để thiết lập chính nó, sau đó bạn sẽ được tốt để đi từ đó.
Trên hướng dẫn được liệt kê ở trên, chúng tôi cũng có mẹo để đảm bảo rằng Kodi được gắn vào màn hình chính của bạn để truy cập dễ dàng mà không cần phải xem danh sách ứng dụng trên thiết bị của bạn cũng như cách dễ dàng truy cập Kodi mà không cần sử dụng thư mục gần đây.
Cài đặt giao ước vào TV lửa của bạn
Khi bạn đã có Giao ước và chạy trên Fire TV hoặc Fire Stick của mình, việc cài đặt tiện ích bổ sung như Giao ước dễ dàng như trên bất kỳ nền tảng nào khác. Tất cả những gì bạn cần sử dụng để cài đặt add-on này cho thiết bị của bạn là một chút thời gian, từ xa Fire Stick của bạn, và tất nhiên, Kodi đã sẵn sàng và chạy trên nền tảng của bạn. Cũng giống như hướng dẫn cài đặt Kodi vào thiết bị của bạn, chúng tôi có hướng dẫn chi tiết hơn được liệt kê ở đây để cài đặt Giao ước lên bất kỳ phiên bản nào của Kodi, bất kể thiết bị nào được cài đặt. Bạn sẽ muốn tham khảo hướng dẫn đó để có cái nhìn sâu sắc hơn về cách cài đặt Kodi trên các nền tảng khác, nhưng hướng dẫn dưới đây sẽ áp dụng trực tiếp cho thiết bị Fire TV hoặc Fire Stick chuẩn của bạn. Chúng ta hãy xem.
Bắt đầu bằng cách khởi chạy Kodi từ màn hình chính hoặc danh sách ứng dụng của bạn trên thiết bị, đảm bảo rằng bạn đã mở nó trên màn hình. Sử dụng điều khiển từ xa của bạn, bắt đầu bằng cách điều hướng trực tiếp đến biểu tượng Cài đặt cog bên trong Kodi và nhấn nút giữa trên màn hình của bạn. Giống như với Fire TV của bạn khi cài đặt Kodi ban đầu, chúng tôi phải đảm bảo rằng Kodi được thiết lập để cho phép bạn tự động cài đặt kho và phần mềm từ các nguồn bên ngoài và bên ngoài. Bên trong menu cài đặt trên thiết bị của bạn, cuộn xuống “Hệ thống”, chọn “Tiện ích bổ sung” từ menu và bật cài đặt “Cho phép nguồn không xác định” từ màn hình, điều này sẽ đảm bảo rằng chúng tôi có thể cài đặt Giao ước vào Fire của bạn TV hoặc Fire Stick. Khi đã xong và bật, hãy quay lại màn hình chính bên trong của Kodi để tiếp tục quá trình cài đặt.

Khi cài đặt Nguồn không xác định được bật, chúng tôi có thể quay lại cài đặt của thiết bị của bạn bằng cách nhấp vào biểu tượng bánh răng ở góc trên cùng bên trái màn hình của bạn. Lần này, sử dụng điều khiển từ xa của bạn để chọn “Trình duyệt tập tin”, đó là cài đặt cuối cùng ở cuối danh sách. Khi bạn mở menu này, hãy chọn “Thêm nguồn”. Điều này sẽ cung cấp cho bạn tùy chọn để thêm một kho lưu trữ mới cho các ứng dụng của bạn bằng cách sử dụng một URL cụ thể. Đây là cách chúng tôi sẽ thêm kho lưu trữ Colossus cho phép chúng tôi tải giao ước về thiết bị Kodi của mình. Chọn tùy chọn này và thêm URL sau vào danh sách bằng cách chọn “Không có” trong danh sách: http://kod1help.com/kod1/

Khi bạn đã thêm URL vào danh sách nguồn bên trong Kodi, hãy đảm bảo cung cấp URL và tên trong danh sách nguồn của bạn. Theo mặc định, liên kết ở trên cho kho lưu trữ Kod1 mặc định là “kod1”, như đã thấy trong URL, nhưng tên này có thể được thay đổi thành bất kỳ thứ gì bạn muốn. Bạn cũng có thể đổi tên nó bất kỳ lúc nào bằng cách chọn menu từ trình duyệt tệp của Kodi, giúp bạn dễ dàng thêm, xóa hoặc thay đổi tên trên thiết bị của mình. Khi bạn đã thêm URL repo, bạn có thể thoát khỏi trình duyệt tệp của mình trở lại menu chính của Kodi bằng cách nhấp vào biểu ngữ góc trên bên trái để thoát trở lại màn hình chính của bạn. Đi tới menu Tiện ích trên màn hình của bạn. Nhập trình duyệt tiện ích bổ sung bằng cách nhấp vào biểu tượng hộp hoặc chọn “Trình duyệt bổ sung” ở giữa trang nếu bạn chưa có bất kỳ tiện ích bổ sung nào và sau đó chọn “Cài đặt từ tệp zip” từ trình đơn chính . Đi sâu vào nguồn bạn đã thêm ở trên với các tùy chọn của bạn, sau đó chọn “Kodi Repos” từ danh sách các thư mục và chọn “Colossus Repo.” Nếu bạn cần thêm trợ giúp chi tiết trình cài đặt nào là trình cài đặt chính xác cho Giao ước, nó sẽ nói bên trong dấu ngoặc đơn bên cạnh trình đơn. Sau khi bạn chọn tệp zip đó, Colossus sẽ tự động được thêm vào thiết bị của bạn.

Khi bạn đã cài đặt Colossus Repo, hãy quay trở lại menu Add-on chính và chọn lại tùy chọn Add-on browser. Bên trong trình đơn này, chọn “Cài đặt từ kho lưu trữ” và định vị kho lưu trữ Colossus trong danh sách của bạn. Đi vào danh sách Tiện ích video và chọn Giao ước từ danh sách tùy chọn để bắt đầu cài đặt Giao ước. Máy tính hoặc thiết bị phát trực tuyến của bạn sẽ bắt đầu tải xuống và cài đặt Giao ước vào máy tính của bạn và tất cả đã nói, sẽ mất khoảng 45 giây đến một phút. Sau khi hoàn tất, Giao ước sẽ được thêm vào danh sách ứng dụng của bạn bên trong Kodi. Để truy cập nó, chỉ cần vào phần bổ trợ video của bạn và nhấp đúp vào Giao ước bên trong menu cài đặt. Sử dụng Giao ước trên TV Fire của bạn cũng giống như sử dụng nó trên bất kỳ nền tảng Kodi nào khác, như điện thoại Android hoặc PC Windows. Chỉ cần sử dụng điều khiển từ xa của bạn để duyệt qua nội dung được liệt kê và bạn có thể xem mọi thứ được liệt kê bên trong ứng dụng như bình thường trên bất kỳ thiết bị nào khác.

Nếu bạn quan tâm đến việc học cách Giao ước hoạt động, hãy đảm bảo xem hướng dẫn đầy đủ của chúng tôi để sử dụng Giao ước tại đây.
***
Vào cuối ngày, việc cài đặt Giao ước vào Fire TV hoặc Fire Stick về cơ bản giống như cài đặt Giao ước vào bất kỳ thiết bị nào khác. Phần khó khăn nhất là cài đặt Kodi vào hộp trên cùng của bạn, nhưng thậm chí chỉ mất khoảng mười hoặc mười lăm phút để hầu hết người dùng có thể chạy trên thiết bị của họ. Nhìn chung, chỉ với $ 40 (hoặc $ 70 cho mô hình TV lửa 4K), Fire Stick là một trong những thiết bị tốt nhất bạn có thể mua. Mặc dù không may là mối liên hệ với vi phạm bản quyền của ứng dụng đã khiến Amazon phải xóa bỏ Kodi khỏi Amazon Appstore, điều đó đã không ngăn cản khả năng tích hợp Kodi vào thiết bị của bạn. Sự kết hợp của Kodi và Amazon Fire Stick đã trở nên vô cùng phổ biến trên toàn thế giới, và thật dễ dàng để xem tại sao. Và với khả năng truy cập dễ dàng để đưa Kodi vào thiết bị của bạn, hãy cài đặt ứng dụng — và Giao ước, cho vấn đề đó — thực sự là không có trí tuệ.