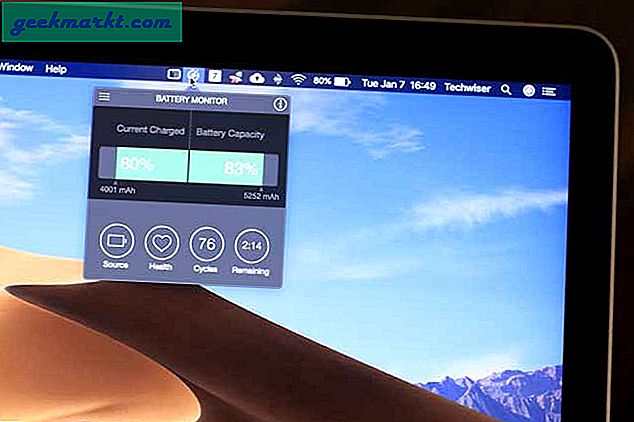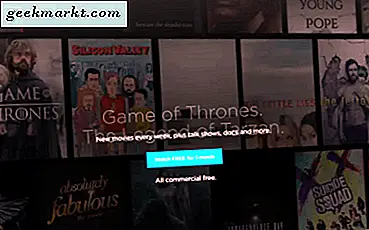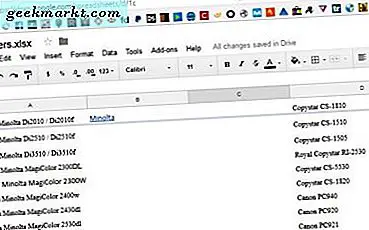Nó có thể không xảy ra hàng ngày nhưng sẽ có lúc bạn cần chuyển đổi PSD sang JPG. Nếu bạn đã cài đặt Photoshop trên hệ thống của mình, thì bạn chỉ cần chọn tùy chọn “Save As” từ menu “File”. Tuy nhiên, nếu bạn chưa cài đặt Photoshop thì việc chuyển đổi tệp PSD sang JPG hoặc PNG có thể khá phức tạp. Trong bài đăng này, tôi sẽ hướng dẫn bạn cách chuyển đổi PSD sang JPG trên Windows, MacOS, Android và sử dụng ứng dụng web độc lập với nền tảng có thể được truy cập từ bất kỳ trình duyệt nào. Bắt đầu nào.
Có liên quan:10 cách tốt nhất để mở và chỉnh sửa tệp PSD mà không cần Photoshop
Chuyển đổi tệp PSD sang JPG hoặc PNG
1. Trên Windows
Trừ khi bạn đã cài đặt Photoshop trên hệ thống của mình, Windows không hỗ trợ trực tiếp các tệp .psd. Trên thực tế, bạn thậm chí không thể xem trước các tệp PSD trong File Explorer hoặc sử dụng ứng dụng Photos tích hợp trong Windows 10 hoặc Photos Viewer trong các phiên bản Windows cũ hơn. Do đó, chúng tôi cần sử dụng ứng dụng miễn phí của bên thứ ba để chuyển đổi tệp PSD sang JPG trong Windows. Vì vậy, hãy truy cập trang web chính thức, tải xuống bộ chuyển đổi PSD 2 JPG và cài đặt nó giống như bất kỳ phần mềm Windows nào khác.
Như tên cho thấy ứng dụng chỉ hỗ trợ PSD sang JPG, tuy nhiên nếu bạn muốn trích xuất tệp PNG từ PSD, hãy tải Easy2Convert PSD sang IMAGE. Nó hỗ trợ (.psd) với nhiều định dạng hình ảnh khác nhau (.jpg, .bmp, .gif, .png, v.v.)

Sau khi cài đặt, khởi chạy phần mềm bằng cách tìm kiếm nó trong menu bắt đầu hoặc sử dụng phím tắt trên màn hình. Giao diện người dùng trông hơi tồi tàn nhưng nó hoàn thành công việc. Trên màn hình chính, nhấp vào biểu tượng “+” xuất hiện bên cạnh trường Nhập. Hành động này sẽ mở cửa sổ duyệt. Chọn tệp PSD bạn muốn chuyển đổi và nhấp vào nút “Mở”.

Ngay sau khi bạn chọn tệp PSD, phần mềm sẽ tự động chọn cùng thư mục mà bạn đã lưu tệp PSD làm thư mục đích. Nếu bạn muốn thay đổi điều đó, hãy nhấp vào biểu tượng Thư mục bên cạnh trường Đầu ra. Trong trường hợp của tôi, tôi đang để mặc định. Vì phần mềm chỉ hỗ trợ chuyển đổi từ PSD sang JPG nên bạn không phải sửa đổi bất kỳ cài đặt nào trong Định dạng trang kết quả.
Khi bạn hài lòng với các cài đặt, hãy nhấp vào biểu tượng “Chuyển đổi” và hình ảnh sẽ được chuyển đổi ngay lập tức.

Hình ảnh được chuyển đổi sẽ được lưu vào thư mục đích mà bạn đã chọn trước đó.

Theo mặc định, phần mềm Easy2Convert sẽ đặt chất lượng hình ảnh thành 95% và không sử dụng Chroma Subsampling. Nếu muốn thay đổi các cài đặt đó, bạn có thể thực hiện bằng cách nhấp vào biểu tượng “Cài đặt” (biểu tượng cờ lê) xuất hiện trên thanh điều hướng trên cùng, sau đó chọn “Đầu ra” từ thanh bên trái.

Điều thú vị về ứng dụng này là nó cũng cho phép bạn chuyển đổi PSD sang JPG trong shell / cmd dưới dạng .bat-script hoặc dịch vụ, cung cấp các tham số dòng lệnh thích hợp. Để làm như vậy, chỉ cần làm theo cú pháp đơn giản sau: psd2jpg.exe -i -o
Chuyển đổi hàng loạt PSD sang JPG hoặc PNG
Nếu bạn muốn chuyển đổi hàng loạt psd sang jpg, bạn cần tải PSD sang JPG PRO, có giá 19 đô la.
Một giải pháp thay thế tốt hơn là IrfanView với plugin PSD. Nó miễn phí và nhanh hơn nhiều so với Photoshop và có thể thay đổi kích thước hàng loạt, cắt, chuyển đổi và tất cả các loại tính năng khác.
2. Trên macOS
Không giống như trong Windows, quá trình chuyển đổi đơn giản hơn trong macOS. Điều này là do macOS thực sự cho phép bạn xem trước các tệp PSD ngay cả khi không cài đặt Photoshop. Hơn nữa, bạn thậm chí có thể xuất các tệp PSD ở bất kỳ định dạng nào được hỗ trợ như JPG, PNG, v.v., nhờ vào ứng dụng tích hợp sẵn Xem trước. Hãy để tôi chỉ cho bạn cách thực hiện trên macOS.
Để bắt đầu, nhấp chuột phải vào tệp PSD và chọn tùy chọn “Mở bằng” và sau đó “Xem trước (mặc định)”.

Thao tác trên sẽ mở tệp PSD trong Xem trước. Tại đây, hãy đảm bảo rằng tùy chọn Hình thu nhỏ được bật vì nó cho phép bạn dễ dàng xuất hình ảnh. Để bật thanh bên, hãy nhấp vào biểu tượng “Tùy chọn” và sau đó chọn tùy chọn “Hình thu nhỏ”.

Bây giờ, nhấp chuột phải vào hình thu nhỏ PSD xuất hiện trên thanh bên và chọn tùy chọn “Export As”.

Trong cửa sổ Xuất, nhập tên tệp, chọn đích, chọn định dạng là “JPEG” từ menu thả xuống bên cạnh “Định dạng”, chọn chất lượng bằng cách kéo thanh trượt bên cạnh “Chất lượng” và nhấp vào “ Nút Lưu ”. Hãy nhớ rằng chất lượng càng cao, kích thước tệp càng cao.

Vậy là xong, tệp sẽ được lưu ngay lập tức vào thư mục đích đã chọn.

Chuyển đổi hàng loạt PSD sang JPG hoặc PNG trên macOS
Đoán xem, ứng dụng Xem trước của bạn cũng hỗ trợ chuyển đổi hình ảnh hàng loạt. Quá trình này tương tự như chuyển đổi một hình ảnh với bản xem trước. Đơn giản, chỉ cần chọn một nhóm hình ảnh và mở tất cả chúng bằng Xem trước, sau khi hình ảnh được mở trong Xem trước, hãy nhấp vào trong ngăn xem trước ở phía bên trái và sau đó Chọn Tất cả hình ảnh bằng cách nhấn Command + A. Tiếp theo, chuyển đến menu Tệp và chọn “Xuất hình ảnh đã chọn”. Và đó là khá nhiều.
3. Trên Android
Cũng giống như với Windows, mặc dù Android không hỗ trợ tệp PSD theo mặc định, bạn có thể dễ dàng chuyển đổi PSD sang JPG bằng một ứng dụng đơn giản, miễn phí và được đặt tên phù hợp là Image Converter. Ứng dụng miễn phí này cho phép bạn chuyển đổi hình ảnh từ và sang các định dạng khác nhau như JPEG, BMP, GIF, PDF, PSD, PNG, TIFF, v.v.
Vì vậy, hãy tải xuống và cài đặt Image Converter từ Play Store. Sau khi cài đặt, khởi chạy nó từ menu.
Giao diện người dùng của ứng dụng không phải là tốt nhất và thậm chí có thể gây nhầm lẫn cho những người dùng lần đầu tiên. Nhưng nó rất đơn giản để sử dụng và thực hiện công việc chỉ với một vài thao tác. Trên màn hình chính, hãy nhấn vào biểu tượng “Thêm”.
Đọc:10 ứng dụng chỉnh sửa ảnh tốt nhất cho Android

Hành động trên sẽ hiển thị cửa sổ bật lên “Cách chọn tệp”. Vì chúng ta cần thêm tệp PSD, hãy chọn tùy chọn “Explorer”.

Trong trình khám phá tệp, điều hướng đến nơi bạn đã lưu trữ tệp PSD, chọn tệp và nhấn vào nút “Thêm”.

Sau khi chọn tệp, vuốt sang phải để điều hướng đến tab “Chuyển đổi”. Ở đây, chọn “JPG” làm định dạng đầu ra. Nếu muốn, bạn có thể thay đổi thư mục đích bằng cách nhấn vào nút “Thay đổi thư mục đích”. Bạn có thể thay đổi các cài đặt khác như chất lượng hình ảnh, độ sâu, v.v. bằng cách nhấn vào nút “Định dạng cài đặt”.
Khi bạn đã hoàn tất các cài đặt, hãy nhấn vào nút “Chuyển đổi” để bắt đầu quá trình chuyển đổi.

Sau khi quá trình chuyển đổi hoàn tất, bạn sẽ thấy kết quả trong tab “Kết quả”. Nó cũng sẽ hiển thị cho bạn đường dẫn thư mục nơi tệp đầu ra đã được lưu trữ. Bạn có thể sử dụng bất kỳ trình quản lý tệp hoặc trình xem hình ảnh yêu thích nào của mình để truy cập tệp đó.

Đó là tất cả những gì phải làm và việc chuyển đổi PSD sang JPG trong Android thật đơn giản.
4. Sử dụng ứng dụng web trực tuyến
Nếu bạn đang tìm kiếm một cách độc lập với nền tảng để chuyển đổi tệp PSD sang ảnh JPG thì có rất nhiều ứng dụng web có thể giúp bạn đạt được điều đó. Một ứng dụng web như vậy là Convertio. Sử dụng ứng dụng web này, bạn không chỉ có thể chuyển đổi hình ảnh mà còn có thể chuyển đổi các tệp khác như video, tài liệu, sách điện tử, âm thanh, lưu trữ, v.v.
Để bắt đầu, hãy mở trang web Convertio. Trên trang chính, nhấp vào nút “Từ máy tính” và thêm tệp PSD bạn muốn chuyển đổi. Nếu bạn đã lưu trữ tệp PSD của mình trong Google Drive hoặc Dropbox, hãy nhấp vào biểu tượng có liên quan bên cạnh nút. Bạn cũng có thể tải hình ảnh lên theo URL bằng cách nhấp vào biểu tượng "Liên kết".
Đọc:Top 5 trình chỉnh sửa hình ảnh trực tuyến miễn phí như Photoshop

Sau khi thêm hình ảnh, chọn “JPG” từ menu thả xuống và nhấp vào nút “Chuyển đổi” để bắt đầu chuyển đổi.

Tùy thuộc vào kích thước tệp PSD, có thể mất một khoảng thời gian để chuyển đổi và nó có thể bị kẹt. Chỉ cần không đóng cửa sổ và dành vài phút để hoàn tất chuyển đổi. Sau khi chuyển đổi, bạn có thể tải xuống hình ảnh đã chuyển đổi bằng cách nhấp vào nút “Tải xuống”. Nếu muốn, bạn thậm chí có thể tải trực tiếp hình ảnh đã chuyển đổi lên “Google Drive” hoặc “Dropbox” bằng cách nhấp vào nút có liên quan.

Đó là tất cả những gì phải làm và việc chuyển đổi PSD sang JPG thật đơn giản. Hãy bình luận bên dưới để chia sẻ suy nghĩ và kinh nghiệm của bạn về việc sử dụng các phương pháp trên để chuyển đổi tệp PSD sang JPG.
Cũng đọc:Phát hiện xem hình ảnh có phải là Photoshop giả mạo hay không