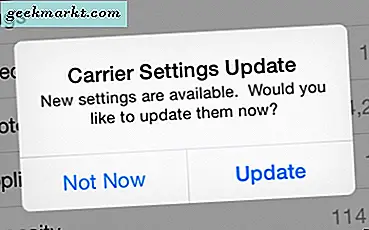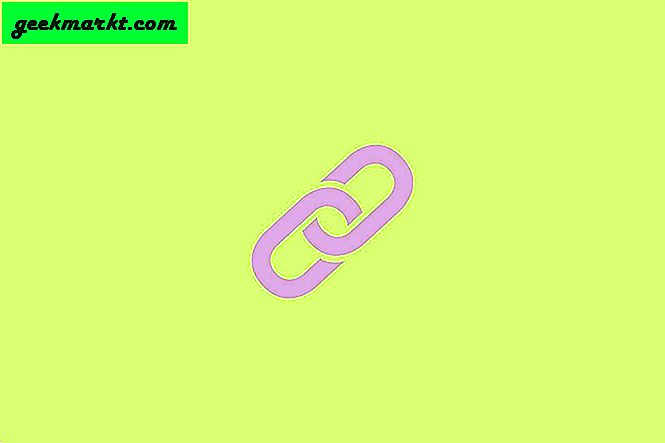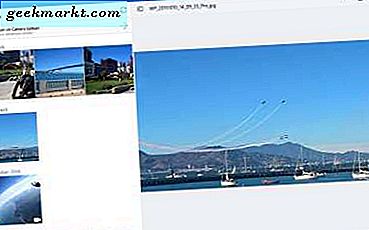Trong khi có nhiều cách để chia sẻ tệp giữa Windows và Mac, có lẽ cách dễ nhất là sử dụng chia sẻ SMB được tích hợp sẵn trên cả Windows và Mac. Tất cả những gì bạn cần là cả hai máy tính trong cùng một mạng WiFi. Trong bài viết này, chúng tôi sẽ thiết lập các thư mục được chia sẻ trên Windows và truy cập nó từ máy Mac. Hãy bắt đầu nào.
Sau khi làm theo bài viết này, bạn sẽ có thể chia sẻ các thư mục từ máy tính Windows của mình và truy cập nó từ máy Mac. Bạn cũng có thể sao chép và xóa các tệp trực tiếp từ máy Mac của mình mà không cần phải đứng dậy khỏi bàn. Ngoài ra, nếu bạn muốn chia sẻ các tệp từ máy Mac của mình và truy cập trên Windows, hãy làm theo hướng dẫn này trên cách truy cập Mac thư mục chia sẻ từ Windows.
Truy cập các thư mục Chia sẻ của Windows từ máy Mac
Bước 1. Bật Chia sẻ Tệp trên Windows 10
Điều đầu tiên bạn cần làm là bật Chia sẻ tệp trên Windows của bạn, điều này sẽ cho phép mọi người trên Mạng của bạn truy cập vào những tệp đó. Bạn có thể cắm cáp LAN hoặc kết nối các thiết bị của mình với cùng một mạng Wi-Fi để đảm bảo truyền dữ liệu tốc độ cao. Chắc chắn, tốc độ sẽ không cao bằng kết nối cố định nhưng nó vẫn sẽ tốt hơn so với sử dụng Google Drive hoặc ổ đĩa flash.
Bước đầu tiên là bật Chia sẻ tệp trên máy tính Windows của bạn, bạn có thể chuyển sang bước tiếp theo nếu nó đã được bật. Đi tới Cài đặt và mở ‘Trung tâm mạng và chia sẻ’.
Mẹo chuyên nghiệp: Giữ tất cả các thiết bị trên cùng một mạng để dễ dàng truy cập trong tương lai.

Nó sẽ mở ra một cửa sổ mới, nhìn vào khung bên trái và nhấp vào 'Cài đặt chia sẻ nâng cao‘Để mở Cài đặt chia sẻ.

Đọc: Cách cài đặt Chrome OS trên bất kỳ máy tính Windows nào
Trên trang này, bạn sẽ thấy ba Cấu hình Mạng khác nhau; Riêng tư, công khai và tất cả các mạng. Bật Khám phá mạng và Chia sẻ tệp cả ba cấu hình. Nếu bạn lo lắng về quyền riêng tư của mình thì bạn có thể thực hiện việc này trên hồ sơ hiện tại của mình và nó sẽ vẫn hoạt động. Nhấp chuột 'Lưu thay đổi‘.
Rất tiếc, nó không hoạt động nếu PC Windows của bạn không có mật khẩu trên đó. Trong trường hợp này, bạn sẽ phải đặt mật khẩu mới bằng cách truy cập tài khoản người dùng trong Cài đặt của Windows.

Cũng đọc: 12 Trình xem ảnh tốt nhất dành cho Windows 10 (Phiên bản 2020)
Bước 2. Chia sẻ thư mục trên Windows
Giờ đây, tính năng Chia sẻ tệp đã được bật, chúng ta sẽ chia sẻ một thư mục. Mở máy tính Windows của bạn và điều hướng đến thư mục mà bạn muốn được chia sẻ. Để chứng minh, tôi sẽ chia sẻ một thư mục từ ổ C nhưng bạn có thể chia sẻ bất kỳ thư mục nào bạn chọn.
Bấm chuột phải vào thư mục và bấm Thuộc tính.

Chuyển đến tab Chia sẻ và nhấp vào nút Chia sẻ trong Chia sẻ Tệp Mạng và Thư mục.

Tại đây bạn có thể thêm những người có thể truy cập vào thư mục chia sẻ. Nếu thư mục bạn muốn chia sẻ không có dữ liệu nhạy cảm, hãy nhập “Tất cả mọi người", nhấp chuột 'Thêm vào‘Và sau đó nhấp vào‘Chia sẻ‘. Thư mục của bạn hiện được chia sẻ với mọi người dùng trên mạng.

Đảm bảo rằng bạn đã cho phép đọc và ghi vào thư mục được chia sẻ trong Windows. Bằng cách đó, bạn có thể lưu và xóa các tệp trong đó khỏi máy Mac của mình sau này.

Bạn có thể thấy thư mục được chia sẻ trong hình ảnh bên dưới. Cụm từ được gạch chân màu đỏ là tên máy chủ cho máy tính Windows của bạn. Hãy ghi lại nó ở đâu đó vì sau này chúng ta sẽ cần nó để thiết lập kết nối.

Phải đọc: Cách chia sẻ Wi-Fi của khách sạn với nhiều thiết bị
Bước 3. Truy cập thư mục được chia sẻ trên máy Mac
Để truy cập thư mục được chia sẻ trên máy tính Mac, hãy mở Finder và trên thanh menu ở trên cùng, nhấp vào Go> Connect to Server. nhấn CMD + K trên bàn phím.

Nhập tên máy chủ mà chúng tôi đã ghi lại trước đó khi chia sẻ thư mục trên Windows. Nhập “smb: // WINDOWS-HOSTNAME” và nhấn enter.

Nó sẽ nhắc bạn nhập thông tin đăng nhập, nhập tên người dùng và mật khẩu của máy tính Windows của bạn và nhấp vào 'Kết nối‘.

Nó sẽ hiển thị cho bạn tất cả các thư mục được chia sẻ, hãy chọn một thư mục mà bạn muốn gắn vào máy Mac của mình.

Vậy là xong, bây giờ bạn có thể truy cập tất cả các tệp của thư mục được chia sẻ. Chỉ cần mở công cụ tìm kiếm của bạn và tìm tên PC Windows của bạn trong thanh bên của Finder. Nhấp vào nó sẽ hiển thị thư mục Windows của bạn. Tuy nhiên, bạn sẽ nhận được thông báo lỗi nếu Máy tính Windows bị khóa hoặc tắt nguồn.

Bạn sẽ thấy thư mục Windows của mình, nơi bạn có thể kéo và thả tệp hoặc thậm chí xóa nó, tùy thuộc vào quyền bạn đã đặt trong khi thiết lập chia sẻ Windows cho thư mục đó.

Nếu bạn muốn gắn các thư mục khác, chỉ cần lặp lại Phần thứ hai của bài viết này. Để làm cho nó liền mạch hơn, chỉ cần thêm thư mục được gắn kết vào các mục đăng nhập để Ổ đĩa mạng tự động được gắn kết mỗi khi bạn khởi động lại máy tính của mình.
Đi tới Tùy chọn hệ thống> Người dùng và nhóm> Mục đăng nhập> Thêm ổ đĩa được gắn.

Kết thúc: Chia sẻ Thư mục
Đó là một cách nhanh chóng để thiết lập chia sẻ và truy cập các thư mục chia sẻ Windows từ máy Mac. Đây là một cách thuận tiện và đáng tin cậy để truy cập các tệp lớn qua mạng khi bạn không di chuyển nhiều. Chúng tôi sử dụng nó để chia sẻ các tệp video đã kết xuất nhằm giảm sự phụ thuộc vào Google Drive và ổ đĩa flash. Ngoài ra, có nhiều ứng dụng cho phép bạn chia sẻ tệp qua mạng cục bộ. Tiếp tục lập bản đồ các ổ đĩa và cho tôi biết nếu bạn gặp bất kỳ vấn đề nào. Bạn có thể bình luận xuống bên dưới hoặc liên hệ với tôi trên Twitter.