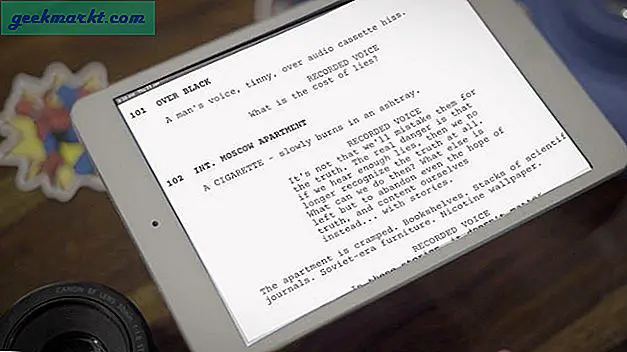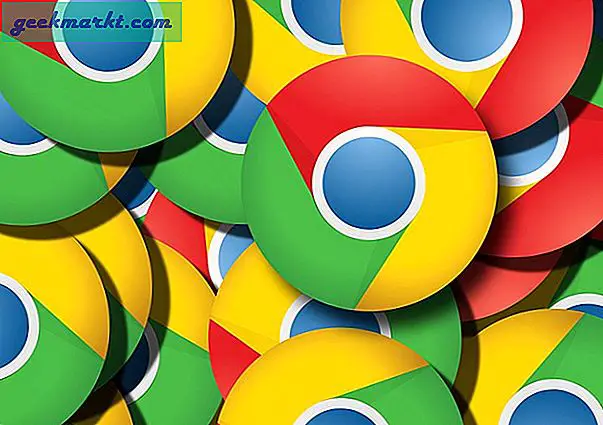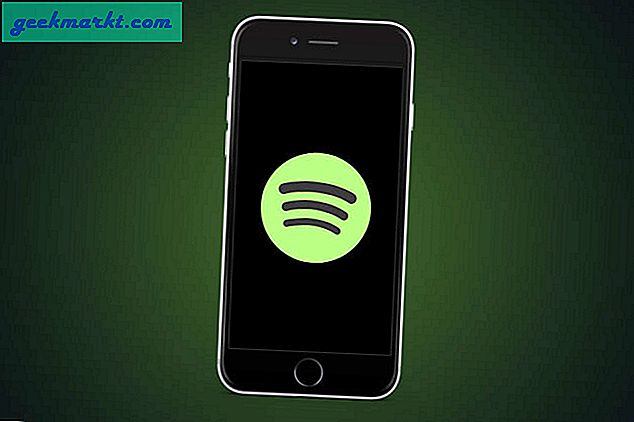Chrome OS chắc chắn là Hệ điều hành nhanh nhất dành cho máy tính để bàn. Nó nhẹ, dễ sử dụng và cũng không quá ngốn tài nguyên như Windows hay Mac. Điều này làm cho nó trở thành một hệ điều hành tuyệt vời để cài đặt trên các PC và máy Mac cũ của bạn vốn làm chậm và hao pin.
Trên hết, bạn có thể có các lợi ích bổ sung như mở khóa máy tính bằng điện thoại Android và chuyển đổi liên tục các thiết bị trong khi duyệt web. Nhưng hệ điều hành Chrome chính thức mà Google sử dụng trên Pixelbook của họ (và cho phép các OEM khác cài đặt trên Chromebook) không có sẵn để mọi người tải xuống. Vì cũng có một số yêu cầu phần cứng mà chỉ Chromebook mới có.
Cách cài đặt Chrome OS trên bất kỳ PC hoặc Máy tính xách tay nào
Mặc dù chúng tôi không thể cài đặt Chrome OS, nhưng chúng tôi có thể cài đặt phần mềm nguồn mở Chromium OS mà bất kỳ ai cũng có thể cài đặt, sửa đổi và sử dụng theo cách họ thích. Nhưng nó đòi hỏi một số chuyên môn kỹ thuật. Rất may, chúng tôi có nhiều nhà phát triển đã sửa đổi Chromium OS và giúp cài đặt dễ dàng.
Trong số đó, hai trong số các nhánh Chromium OS tốt nhất là Neverware’s Cloud Ready và Flint’s Fyde OS.
Hệ điều hành Chrome của Google so với Cloud-Ready và Fyde OS
Giống như Hệ điều hành Chrome của Google, họ cũng đã phát triển HĐH từ dự án Chromium OS mã nguồn mở. Họ lấy mã nguồn từ Chromium và thêm mã độc quyền của riêng họ để tạo thành một hệ điều hành hoạt động. Chúng trông và hoạt động giống như Chrome OS và ưu điểm tốt nhất của chúng so với Chrome OS là bạn có thể cài đặt chúng trên nhiều loại phần cứng.
Sẵn sàng cho đám mây được phát triển bởi Neverware, được bảo mật, dễ cài đặt và cũng có tài liệu tuyệt vời. Và họ cũng cập nhật hệ điều hành khá thường xuyên. Đây là bản fork Chromium OS ổn định nhất mà bạn có thể tìm thấy và chắc chắn là bản fork nổi tiếng nhất trong số tất cả. Nhưng có một lưu ý là mặc dù bạn có thể chạy các ứng dụng Linux trên hệ điều hành này, nhưng bạn không thể cài đặt các ứng dụng Android trong đó. Neverware cho biết họ sẽ hỗ trợ các ứng dụng Android trong tương lai, hiện tại vẫn chưa có dấu hiệu nào về một bản cập nhật như vậy.
Hệ điều hành Fyde lần đầu tiên được giới thiệu với tên gọi Flint OS bởi công ty Flint ở London. Họ đã phát triển hệ điều hành cho thị trường Trung Quốc. Khi Chrome OS bắt đầu hỗ trợ các ứng dụng Android, họ đã thêm hỗ trợ ứng dụng Android vào Flint OS và đổi tên nó thành Fyde OS. Trên hết, bạn có thể cài đặt Fyde OS ngay cả trên Rasberry Pi & ASUS Thinker Board cùng với PC và VM. Nhưng giao diện người dùng trông hơi khác so với Chrome OS và cũng không phải là một hệ điều hành ổn định.
Cloud-Ready là nhánh tốt nhất mà bạn có thể tìm để cài đặt, nhưng nếu các ứng dụng Android quá quan trọng đối với bạn, bạn có thể chọn Fyde OS làm giải pháp thay thế tốt thứ hai.
Cách cài đặt tính năng Cloud-Ready trên bất kỳ PC hoặc Máy tính xách tay nào
1. Điều hướng đến trang web Neverware, cuộn xuống cho đến khi bạn thấy tùy chọn Dùng cho cá nhân, gia đình. Nhấn vào nó. Ngoài ra, bạn có thể nhấp vào liên kết này.
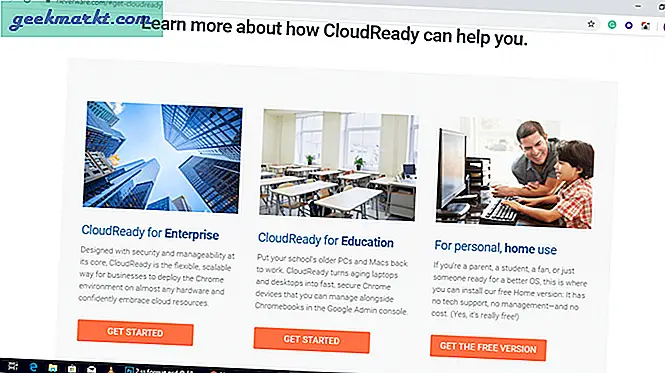 2. Ở đó, bạn có thể thấy các liên kết tải xuống cho Windows, Mac và Chromebook.
2. Ở đó, bạn có thể thấy các liên kết tải xuống cho Windows, Mac và Chromebook.
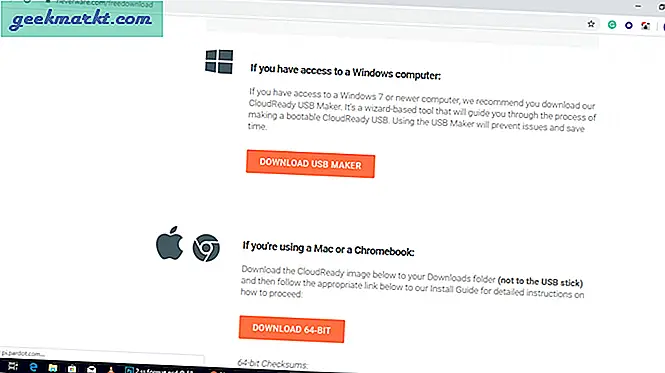
3. Trong phần Windows, Tải xuống Ứng dụng USB Maker & cài đặt nó trên PC Windows của bạn, giống như bạn cài đặt bất kỳ ứng dụng nào khác.
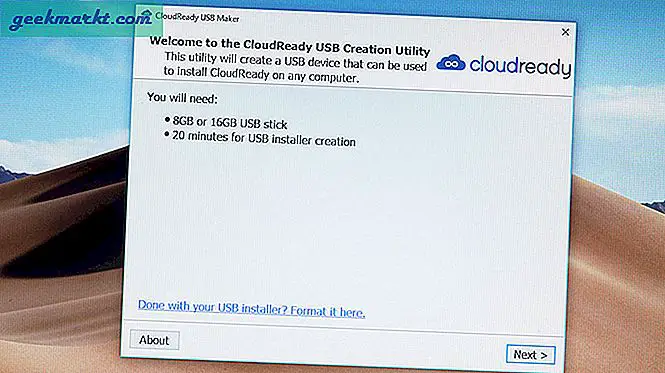 4. Chọn 64-bit hoặc 32-bit tùy theo máy tính của bạn.
4. Chọn 64-bit hoặc 32-bit tùy theo máy tính của bạn.
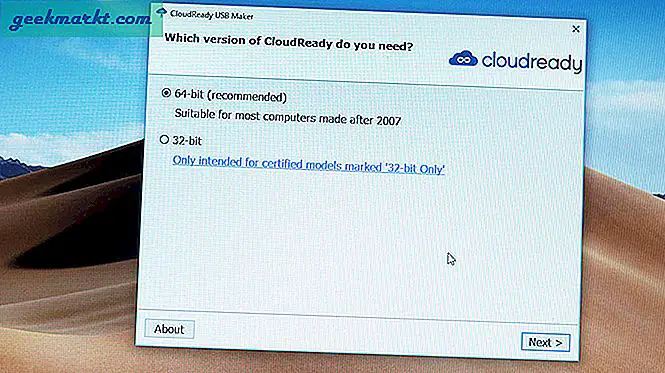
5. Kết nối thẻ USB và nhấp vào Tiếp theo. Dữ liệu trên thẻ USB sẽ bị mất trong quá trình này, vì vậy hãy đảm bảo sao lưu dữ liệu của bạn trong đó trước.
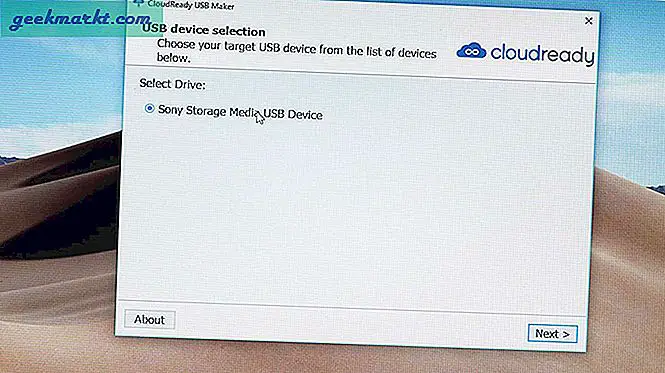
6. Quá trình này sẽ tải xuống các tệp CloudReady từ Internet và có thể mất đến 20 phút. Sau khi quá trình hoàn tất, hãy nhấp vào Kết thúc.
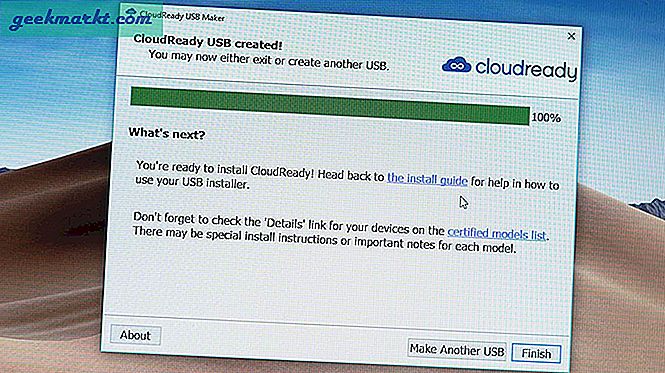
7. Bạn đã sẵn sàng cài đặt Hệ điều hành có tính năng Cloud Ready bằng thẻ USB.
8. Tắt máy tính bạn muốn cài đặt HĐH và khởi động nó từ USB. Để thực hiện điều này, bạn cần thay đổi Thứ tự Khởi động trong BIOS.
9. Giữ Ổ đĩa USB làm tùy chọn đầu tiên trong thứ tự khởi động, để thiết bị sẽ khởi động từ USB.
10. Sau khi thiết bị được khởi động bằng USB, bạn gần như đã có thể nhìn thấy giao diện người dùng có tính năng Cloud Ready, sau đó nhấp vào Let’s Go để bắt đầu. Quá trình này có thể mất vài phút để cửa sổ bật lên khi hệ điều hành đang tải từ USB.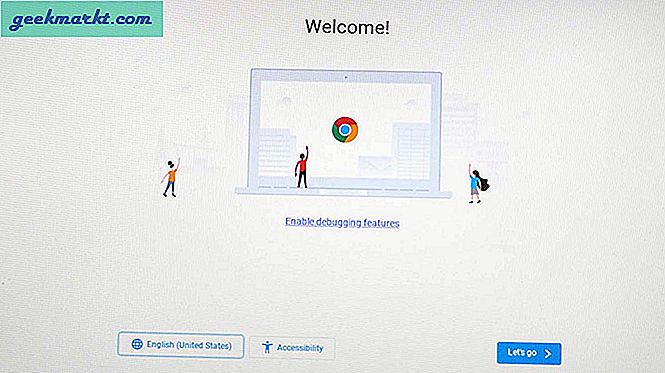 11. Kết nối Internet bằng cáp ethernet hoặc Wifi.
11. Kết nối Internet bằng cáp ethernet hoặc Wifi.
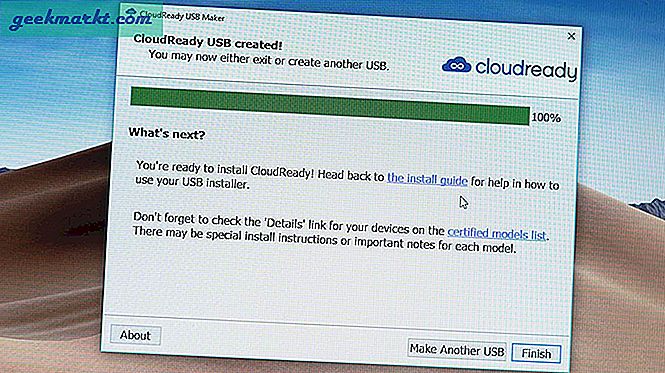
12. Hệ điều hành sẽ kiểm tra mọi bản cập nhật mới nhất và sau đó yêu cầu bạn Đăng nhập bằng địa chỉ email được liên kết với Tài khoản Google của bạn. Tôi khuyên bạn không nên đăng nhập ngay lập tức.
13. Bạn có thể sử dụng Hệ điều hành có tính năng Cloud-Ready mọi lúc như thế này bằng cách khởi động trực tiếp bằng ổ USB. Vì vậy, nếu bạn không muốn cài đặt trên đĩa cứng, bạn có thể tiếp tục đăng nhập. Nhưng nếu bạn muốn xóa toàn bộ cửa sổ và cài đặt Cloud Ready Native vào hệ thống, hãy đọc cùng.
Việc cài đặt một phần quá dễ dàng, nhưng bây giờ chỉ cần kiểm tra xem toàn bộ thiết bị có hoạt động bình thường hay không. Kiểm tra WiFi, bàn phím, chuột hoặc bàn di chuột, v.v. Nếu có thứ gì đó không hoạt động bình thường, đó có thể là vấn đề tương thích phần cứng, do đó, không cài đặt hệ điều hành vì nó không tương thích với phần cứng của bạn.
Tuy nhiên, nếu mọi thứ đều ổn, bạn có thể tiếp tục bước cài đặt Chrome OS tiếp theo. Hầu hết các máy tính chỉ hoạt động tốt.
Ngoài ra, hãy đảm bảo sao lưu dữ liệu của bạn trong máy tính vào đám mây hoặc đĩa cứng ngoài, sau khi hệ điều hành được cài đặt, tất cả dữ liệu của bạn trên máy tính sẽ bị mất.
14. Để cài đặt, hãy nhấp vào thời gian ở góc dưới bên phải và nhấp vào nút chuyển đổi cài đặt OS trong bảng cài đặt nhanh.
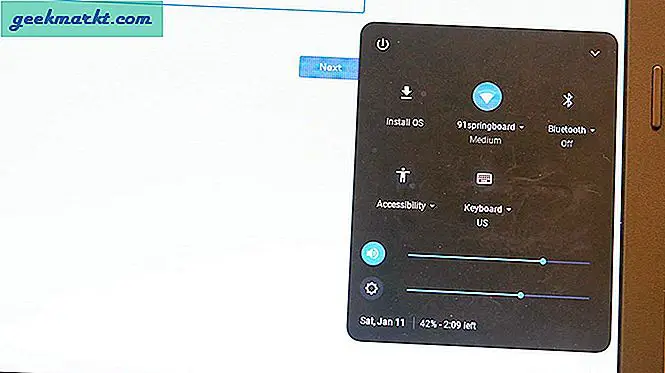
15. Sau đó, một lần nữa nhấp vào CÀI ĐẶT ĐÁM MÂY-SN SÀNG.
Sau khi quá trình hoàn tất, hãy tắt thiết bị, rút thẻ USB và bật lại thiết bị. Bạn có thể thấy tính năng Cloud Ready đã được cài đặt thành công trên máy tính của mình.
Để bật Linux, bạn có thể tìm Hộp ảo trong ngăn kéo ứng dụng, mở và cài đặt Hộp ảo.
Sau đó, bạn có thể chọn hệ điều hành, bạn muốn mở bao gồm cả Linux.
Cách cài đặt HĐH Fyde trên PC hoặc Laptop.
Điều đầu tiên, Fyde OS không tương thích với Mac. Vì vậy, chỉ người dùng PC mới có thể tải xuống và cài đặt nó. Và nó không dễ cài đặt như tính năng Cloud Ready.
1. Đầu tiên, bạn cần tải xuống hai tệp.
Mở trang web Fyde OS và tải xuống tệp iso. Trang web này sẽ bằng tiếng Trung, nhưng bạn có thể dịch bằng Google Dịch hoặc chỉ cần tải xuống bằng cách nhấp vào nút đầu tiên.
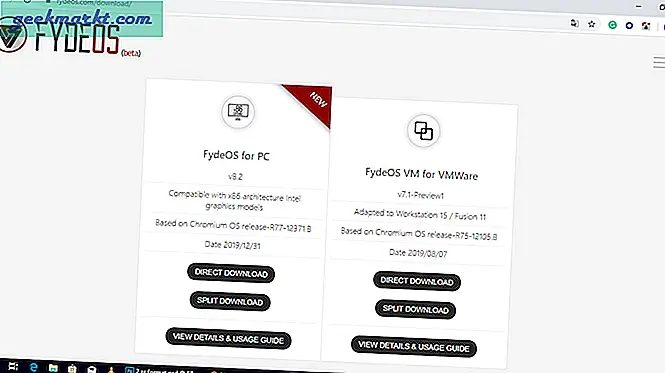
Sau đó, mở Trang web Etcher và tải xuống ứng dụng Etcher.
2. Mở Eitcher và chọn hình ảnh, đó là tệp iso mà chúng tôi đã tải xuống từ trang web Fyde OS.
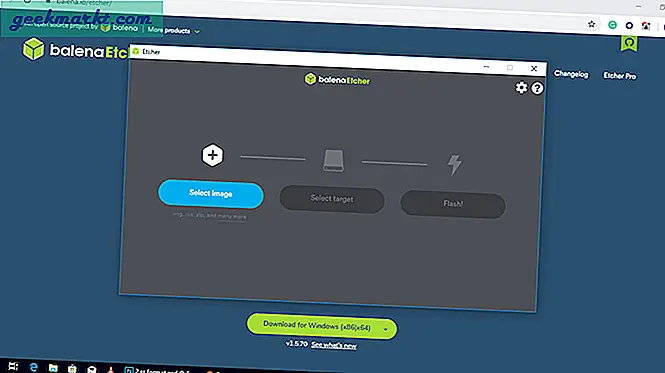
3. Kết nối thẻ USB và chọn thẻ USB làm mục tiêu và nhấp vào Flash. (Dữ liệu trên thẻ USB sẽ bị mất trong quá trình này, vì vậy hãy đảm bảo sao lưu dữ liệu của bạn trong đó trước)
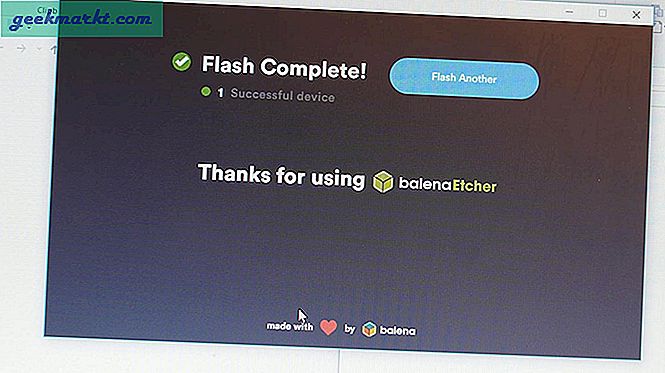
4. Sau khi quá trình hoàn tất, hãy khởi động lại thiết bị từ thẻ USB. Bạn cần thay đổi thứ tự khởi động để thực hiện bước này.
5. Sau khi hệ thống được tải, bạn có thể thấy giao diện của Fyde OS. (có thể mất vài phút để xuất hiện, vì hệ điều hành đang dẫn từ USB)
6. Hiện tại, trang web sẽ sử dụng ngôn ngữ Trung Quốc, để thay đổi, hãy nhấp vào biểu tượng Quả địa cầu (Biểu tượng quốc tế)
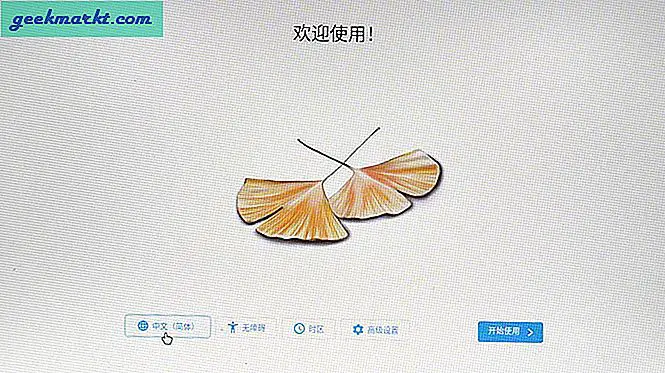
Tiếp theo, chọn ngôn ngữ từ menu thả xuống và nhấp vào Ok.
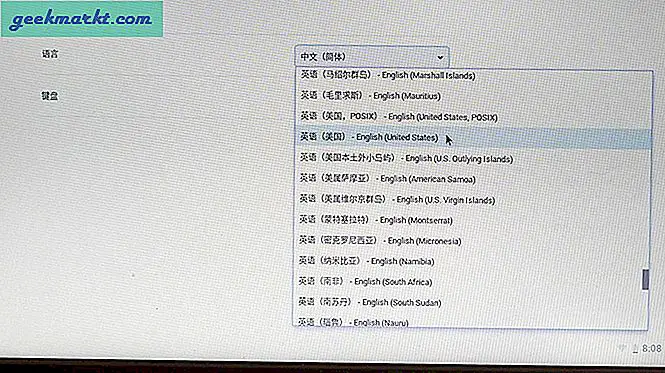
7. Bây giờ hãy nhấp vào Let’s Go và kết nối Internet qua ethernet hoặc wifi.
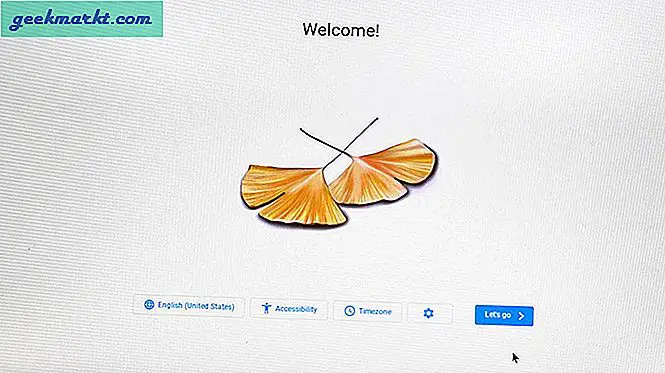
9. Không giống như Cloud - Ready, bạn cần có một tài khoản Fyde riêng. Để tạo tài khoản, hãy nhấp vào các tùy chọn khác và sau đó nhấp vào 'Tạo tài khoản'.
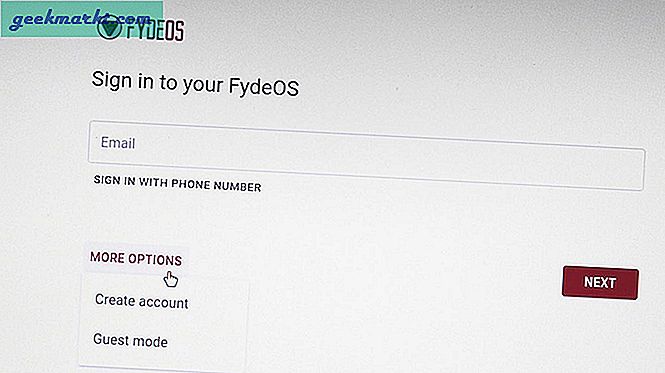
10. Đăng nhập vào tài khoản của bạn. Bạn có thể sử dụng toàn bộ hệ điều hành Fyde từ đây. Nhưng nó vẫn chưa được cài đặt trên ổ cứng.
11. Để cài đặt, khởi động lại thiết bị và nhấn tổ hợp phím Control + alt + F2 khi logo Fyde OS xuất hiện để chuyển sang chế độ dòng lệnh.
8. Sử dụng ‘Chronos‘ làm cả tên người dùng và mật khẩu. Sau đó nhập lệnh ‘isblk‘ và nhấp enter.
9. Tìm kiếm đĩa vật lý. Nó có thể sẽ được hiển thị dưới dạng sd x. Bạn cũng có thể xác định kích thước của không gian đĩa và số lượng phân vùng. Lệnh sau sẽ lấy "sda" làm nhãn.
10. Nhập lệnh sau:
sudo / usr / sbin / chromeos-install --dst / dev / sda
11. Tập lệnh cài đặt sẽ hỏi bạn có muốn tiếp tục không và nhắc rằng đĩa đích sẽ được làm trống. Nếu bạn chắc chắn, hãy nhập Y và nhấn Enter để xác nhận.
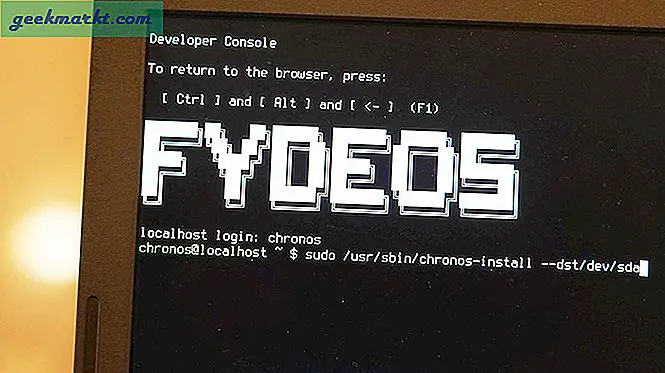
12. Sau khi cài đặt xong, hãy khởi động lại thiết bị bằng cách tháo thẻ USB.
Bạn đã cài đặt hệ điều hành Fyde.
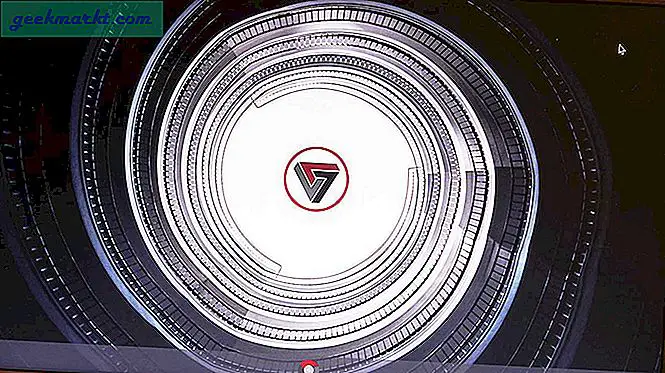
Nhưng vẫn không có hỗ trợ cho các ứng dụng Android và ứng dụng Linux. Đừng lo lắng, bạn có thể dễ dàng bật chúng.
Bật hỗ trợ Ứng dụng Android
1. Đã có hỗ trợ cho các ứng dụng Android. Bạn có thể tải xuống các ứng dụng và cài đặt nhưng không có Cửa hàng Play.
2. Bạn chỉ cần tải xuống Cửa hàng Play bằng cách tải xuống tệp apk của Cửa hàng Play. Hoặc bạn thậm chí có thể tải xuống Nova Launcher để bạn có thể truy cập Cửa hàng Play từ nó.
Bật hỗ trợ ứng dụng Linux
1. Mở Chrome và mở Windows ẩn danh mới
2. Nhập “chrome: // flags / # enable-Experi-crostini-ui” và bật cờ
3. Chrome sẽ yêu cầu khởi động lại để có hiệu lực
4. Sau khi khởi động lại, hãy mở cài đặt hệ thống của Chrome OS.
5. Tìm kiếm “Linux” và bạn sẽ thấy phần “Linux (beta)”.
6. Mở nó và nhấp vào tùy chọn ‘Bật‘
7. Bây giờ, hãy cài đặt Linux (Beta) và xác nhận
8. Bạn sẽ cài đặt xong thiết bị đầu cuối Linux trong vòng vài phút.
Theo mặc định, công cụ tìm kiếm mặc định của Fyde OS sẽ được đặt thành bing, bạn có thể thay đổi Google đó trong cài đặt trình duyệt nếu muốn.