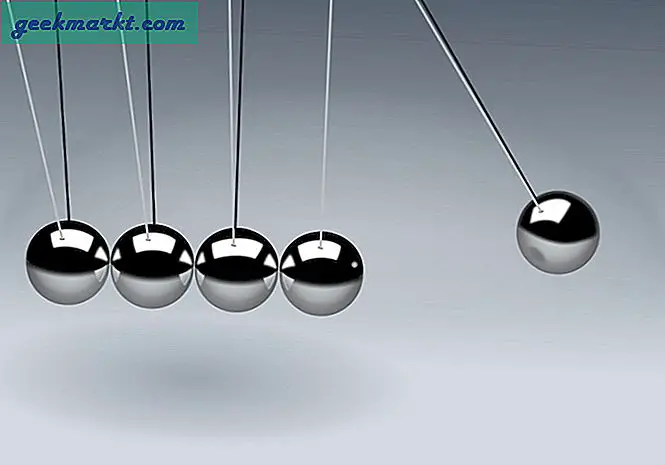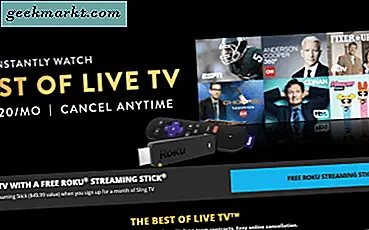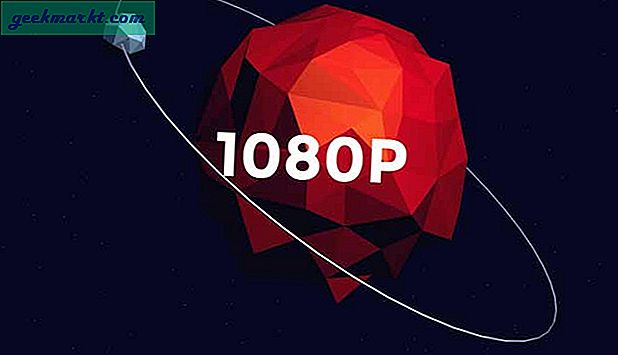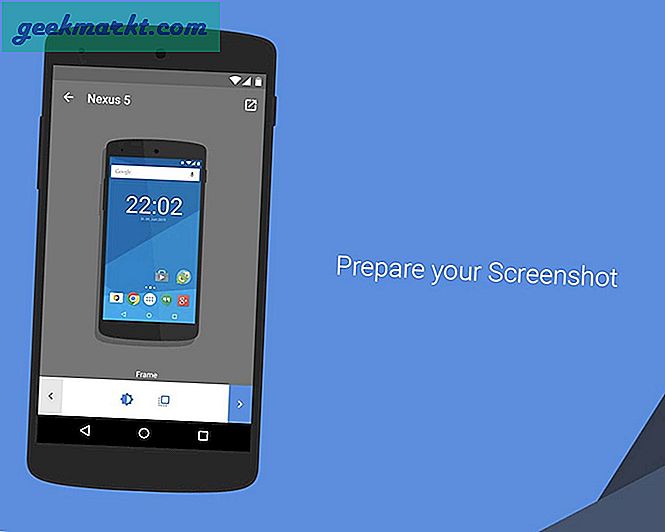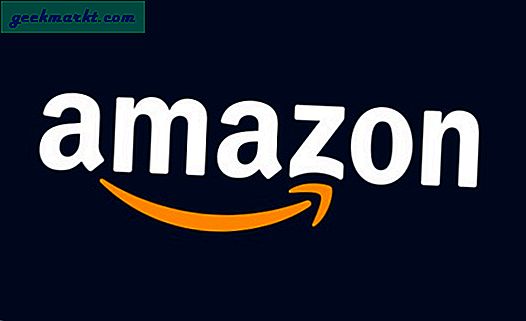Cách phổ biến nhất để chia sẻ dữ liệu với Windows và Mac bao gồm Slack, Google Drive và các ổ đĩa flash cũ còn tốt. Tuy nhiên, có một cách tốt hơn nếu cả hai máy tính được kết nối với cùng một mạng WiFi. Trong bài viết này, chúng tôi sẽ thiết lập các thư mục được chia sẻ trên Mac và truy cập nó từ máy tính Windows. Hãy bắt đầu nào.
Nếu bạn muốn chia sẻ các thư mục trên Windows và truy cập nó từ máy Mac thì bạn có thể làm theo các bước trong bài viết này trên cách truy cập các thư mục Chia sẻ của Windows trên máy Mac.
Bước 1. Bật Chia sẻ Tệp và Chia sẻ Thư mục trên Mac
Thiết lập và truy cập thư mục được chia sẻ tương đối dễ dàng và bạn không cần cài đặt thêm bất kỳ phần cứng nào. Tuy nhiên, nó sẽ thậm chí còn liền mạch hơn nếu bạn gán cho các thiết bị này một IP tĩnh để bạn không phải thiết lập lại kết nối bất cứ khi nào bộ định tuyến của bạn chỉ định một kết nối mới.

Mở 'Tùy chọn hệ thốngTrên máy tính Mac của bạn và nhấp vào biểu tượng Chia sẻ.

Cũng đọc: Cách kiểm tra tình trạng pin trên MacBook
Nhấp vào Chia sẻ tệp và thêm tất cả các thư mục bạn muốn chia sẻ bởi nhấp vào nút + trong Thư mục được chia sẻ như được hiển thị bên dưới.

Phải đọc: 10 phím tắt tốt nhất cho Mac mà bạn phải biết
Sau đó, bạn có thể thêm người dùng và mức độ kiểm soát của họ trên các thư mục được chia sẻ. Nếu bạn không chắc chắn thì hãy để nó ở chế độ mặc định và bật Máy chủ. Nhấp vào Tùy chọn để mở hộp thoại.

Mac hỗ trợ cả máy chủ SMB và AFP, trong đó máy chủ này chỉ được xây dựng cho các thiết bị của Apple. Tôi dự định chia sẻ thư mục giữa cả Mac và Windows vì vậy tôi đã kiểm tra cả hai máy chủ nhưng bạn có thể chỉ bật SMB và nó sẽ hoạt động tốt.
Chọn hộp bên cạnh “Chia sẻ tệp và thư mục bằng SMB”. Chọn hộp bên cạnh tài khoản của bạn và bấm vào Xong.

Bây giờ, hãy nhấp vào hộp ‘Chia sẻ tệp’ trên ngăn bên trái và sau đó khóa cài đặt bằng cách nhấp vào biểu tượng ổ khóa ở phía dưới bên trái của cửa sổ.

Trước khi bạn thoát khỏi cửa sổ này, ghi lại địa chỉ máy chủ smb và tên của thư mục được chia sẻ, chúng tôi sẽ cần cái này để truy cập thư mục được chia sẻ trên Mac.

Đọc: Cách thiết lập các thư mục, người dùng, quyền được chia sẻ trên WD NAS
Bước 2. Truy cập thư mục chia sẻ trên Windows
Để truy cập thư mục được chia sẻ trên máy tính Windows, chúng tôi sẽ ánh xạ ổ đĩa với máy tính. Mở Windows Explorer và nhấp chuột phải vào biểu tượng PC này.

Chọn 'Ổ đĩa mạng bản đồ'. Mặc dù bạn có thể truy cập thư mục được chia sẻ bằng cách chạy lệnh này “\ IP-ADDRESS-OF-MAC” trong hộp thoại Run, chúng tôi sẽ ánh xạ nó để nó hiển thị trong Windows Explorer và bạn không phải chạy lệnh mỗi khi bạn muốn truy cập vào ổ đĩa mạng.

Bây giờ, bạn cần địa chỉ IP mà chúng tôi đã ghi lại trước đó khi bật thư mục chia sẻ trên Mac. Nhập "\ YOUR-MAC-IP \ SHARED-FOLDER". Nhấp vào kết thúc.

Nó sẽ nhắc bạn nhập thông tin đăng nhập và ánh xạ ổ đĩa sau khi xác thực thành công. Bây giờ, bạn có thể truy cập vào thư mục được chia sẻ và các tệp trong đó.

Từ cuối cùng
Đó là một cách nhanh chóng để thiết lập chia sẻ và truy cập các thư mục chia sẻ Mac từ máy tính Windows. Đây là một cách thuận tiện và đáng tin cậy để truy cập các tệp lớn qua mạng khi bạn không di chuyển nhiều. Chúng tôi sử dụng nó để chia sẻ các tệp video đã kết xuất nhằm giảm sự phụ thuộc vào Google Drive và ổ đĩa flash. Tiếp tục lập bản đồ các ổ đĩa và cho tôi biết nếu bạn gặp bất kỳ vấn đề nào. Bạn có thể bình luận xuống bên dưới hoặc liên hệ với tôi trên Twitter.