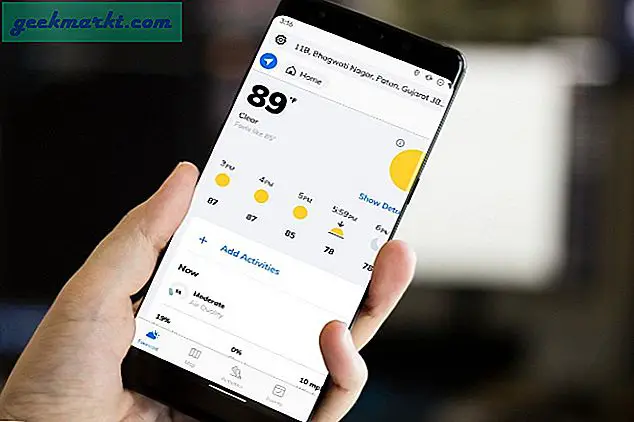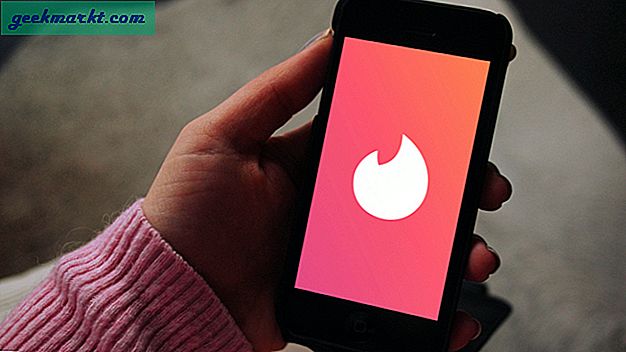Việc thiết lập tài khoản và tệp người dùng trên NAS WD khá phức tạp với tất cả các biệt ngữ và từ viết tắt được đưa ra xung quanh. Ví dụ: các thư mục được gọi là "Chia sẻ" và "Hồ sơ người dùng" được gọi là Hồ sơ chia sẻ. Trong trường hợp bạn bối rối với cách thiết lập quyền truy cập thư mục và quyền, đây là hướng dẫn ngắn gọn.
Cách thiết lập người dùng, quyền, chia sẻ trên WD NAS
Theo quy trình chuẩn, bạn không bao giờ được đăng nhập bằng tài khoản ‘admin’ vì tài khoản quản trị có đầy đủ đặc quyền. Điều này có thể dẫn đến việc xóa các tệp và thư mục không cần thiết. Tạo một tài khoản người dùng mới và các thư mục chia sẻ sẽ giải quyết được vấn đề này.
Để giải thích rõ hơn điều này, chúng ta hãy cùng xem một ngôi nhà lớn với 3 phòng bên trong nó. Giả sử có 9 người sống trong nhà và chia sẻ các phòng. Bây giờ, không có bất kỳ sự sắp xếp trước, nó trở nên khó hiểu về việc người dùng nên chiếm phòng nào. Do đó, để sử dụng tốt hơn, chúng tôi đã chia 9 người thành 3 nhóm và mỗi nhóm nhận được một chìa khóa vào phòng cụ thể của họ. Họ không thể vào 2 phòng còn lại. Bằng cách này không có sự nhầm lẫn. Bạn có thể coi ngôi nhà là NAS của mình, các phòng là thư mục chia sẻ, 9 người là người dùng và chìa khóa là mật khẩu.
Với điều đó, hãy xem cách tạo các thư mục, người dùng và nhóm được chia sẻ trên WD NAS. Để chứng minh điều này, chúng tôi sẽ thiết lập một thư mục có tên là “test”. Tiếp theo, chúng tôi sẽ tạo một người dùng “test_user” và “test_group” và cung cấp quyền truy cập và quyền thích hợp.
Thiết lập quyền truy cập được chia sẻ
Cách dễ nhất để thiết lập quyền truy cập được chia sẻ là thông qua cổng thông tin điện tử WD. Truy cập vào nó bằng cách nhập địa chỉ IP của WD NAS trong trình duyệt web. Bạn có thể tìm thấy địa chỉ IP trên màn hình LCD NAS hoặc dưới các tab mạng của mình.
Trên trang tổng quan, hãy chuyển đến tab “Chia sẻ” ở trên cùng.
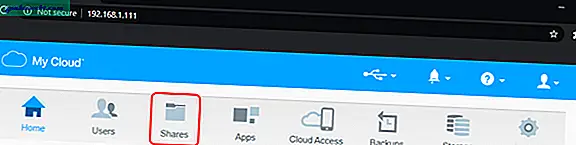
Tab Chia sẻ chứa tất cả các thư mục được tạo trên WD NAS của bạn. Nếu bạn đang sử dụng WD NAS lần đầu tiên, bạn sẽ thấy một vài thư mục mặc định. Trong trường hợp của tôi, tôi đã tạo một vài thư mục.
Tại đây, hãy nhấn vào nút dấu cộng ở dưới cùng để thêm một thư mục mới.
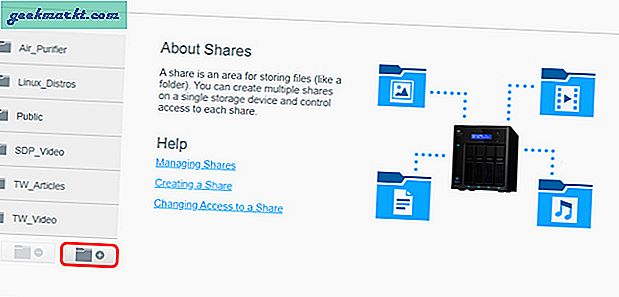
Một cửa sổ bật lên sẽ xuất hiện, thêm tên và mô tả của văn bản. Trong trường hợp bạn đã tạo một ổ đĩa JBOD hoặc bạn đã tắt RAID, hãy chọn ổ đĩa mà bạn muốn tạo thư mục.
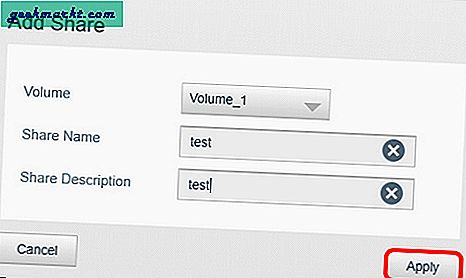
Khi bạn nhấp vào ‘Áp dụng’, một thư mục mới sẽ được tạo và bạn sẽ thấy tóm tắt thư mục. Tóm tắt, Tắt Quyền truy cập công khai vào thư mục bằng cách nhấp vào nút bật / tắt. Nếu thư mục ở chế độ công khai, thì mọi người sẽ có thể truy cập được và không yêu cầu ủy quyền đặc biệt. Trong khi cấp cho người dùng quyền truy cập vào thư mục, các thư mục công cộng sẽ không xuất hiện trong phần quyền truy cập chia sẻ.
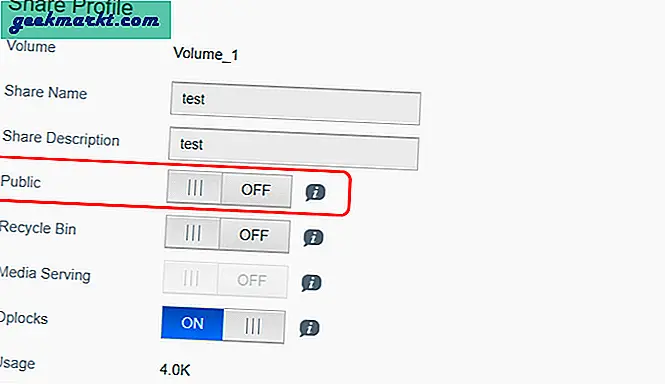
Thiết lập Nhóm người dùng
Khi bạn đã tạo xong thư mục, bạn cần chỉ định người dùng, những người có thể truy cập các thư mục đó.
Để làm như vậy, hãy chuyển đến tab "Người dùng" để tạo người dùng và nhóm.
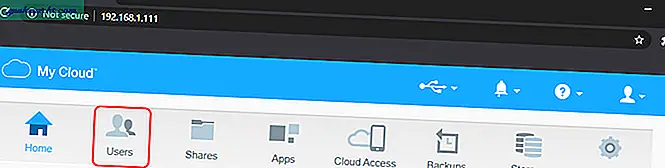
Trong tab Người dùng, bạn sẽ thấy 2 phần: Người dùng và Các nhóm. Ở cấp độ cơ bản, cả hai đều giống nhau với điểm khác biệt duy nhất là Nhóm có thể chứa Người dùng. Bạn không thể đăng nhập bằng tài khoản nhóm và theo nguyên tắc chung, các quyền và quyền truy cập được cung cấp cho một nhóm. Vì vậy, khi lần sau khi bạn tạo người dùng mới, bạn chỉ cần thêm anh ta vào nhóm và tất cả các quyền và cài đặt truy cập sẽ được áp dụng cho anh ta. Trong trường hợp, bạn không muốn làm theo hướng dẫn này, hãy chuyển sang phần tạo người dùng.
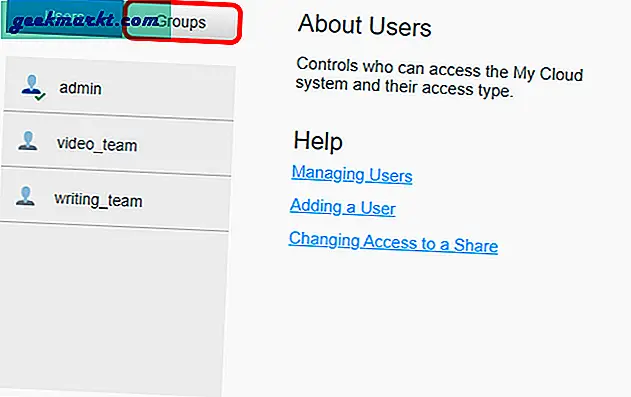
Ngoài ra, bạn có thể tạo một tệp thử nghiệm với tất cả các cấu hình nhóm bằng cách sử dụng lệnh sau và tải nó lên cổng web WD. Điều này rất hữu ích khi bạn phải tạo nhiều nhóm người dùng.
Sau khi bạn đã tạo nhóm người dùng, hãy nhấp vào nhóm đó để xem tóm tắt ngắn gọn và các quyền của người dùng. Ở dưới cùng, bạn sẽ thấy nhãn có tên “Chia sẻ quyền truy cập”. Tại đây, bạn sẽ thấy tất cả các thư mục riêng tư mà bạn đã tạo. Đối với các thư mục này, bạn sẽ có 3 quyền cụ thể là Đọc / Viết, Chỉ đọcvà Từ chối quyền truy cập. Quyền “Chỉ đọc” cho phép người dùng xem nội dung và quyền của tệp, đồng thời sao chép và dán tệp vào các vị trí khác nhau. Bạn không thể xóa hoặc cắt dán tệp. Đối với điều đó, bạn sẽ cần quyền Đọc / Ghi. Từ chối Quyền truy cập sẽ hạn chế người dùng mở thư mục và nội dung của nó. Trong trường hợp của chúng tôi, chúng tôi sẽ cung cấp quyền truy cập “Đọc / Ghi” vào thư mục thử nghiệm.
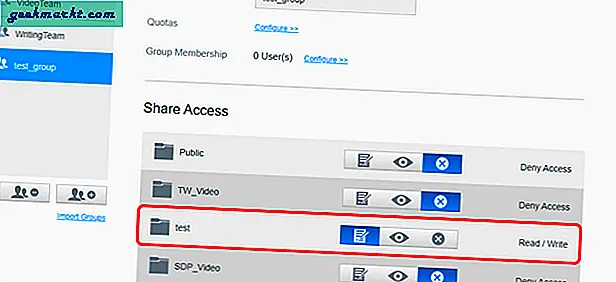
Thiết lập tài khoản người dùng
Cuối cùng, chúng tôi sẽ tạo một tài khoản người dùng có tên “test_user”. Để làm điều đó, hãy chuyển đến tab Người dùng và nhấp vào nút Thêm người dùng mới ở dưới cùng.
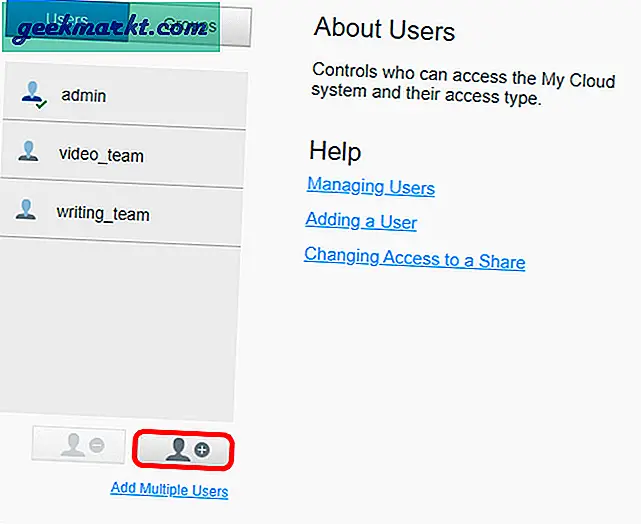
Tiếp theo, bạn sẽ có một cửa sổ bật lên trong đó bạn phải cung cấp tên người dùng, mật khẩu và một số chi tiết tùy chọn. Đăng bài đó, nhấp vào nút Áp dụng.
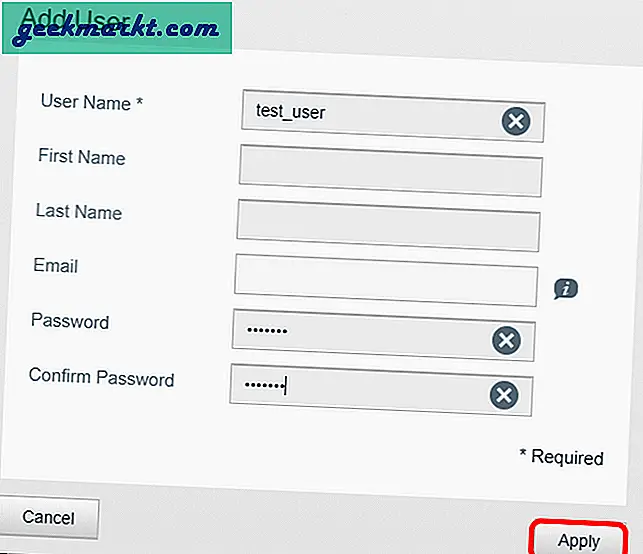
Sau khi người dùng được tạo, bạn có thể nhấp vào nó để xem tóm tắt người dùng. Tại đây, bạn sẽ thấy một tùy chọn có tên “Tư cách thành viên nhóm” với 0 Nhóm được viết bên cạnh. Để thêm nó vào một nhóm, hãy nhấp vào nút cấu hình và trên cửa sổ bật lên tiếp theo, chọn nhóm người dùng “test_group”.
Ngay sau khi bạn tạo một tài khoản người dùng mới, WD sẽ tạo một thư mục với tên của nó. Bạn có thể tiếp tục và xóa thư mục này vì nó sẽ không ảnh hưởng đến hoạt động của hồ sơ người dùng.
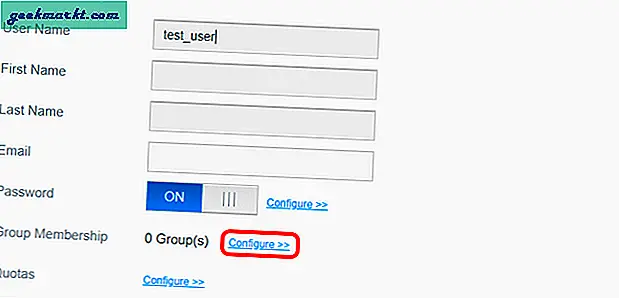
Đăng bài này, bạn sẽ có thể truy cập vào thư mục thử nghiệm trên WD NAS. Hãy kiểm tra và đảm bảo rằng bạn không cung cấp bất kỳ quyền chia sẻ, hạn ngạch khối lượng hoặc quyền truy cập nào vào tài khoản người dùng cá nhân. Điều này có thể gây ra sự khác biệt với các quyền của nhóm người dùng.
Để biết thêm thông tin liên quan đến sao lưu và lưu trữ WD, hãy đọc bài viết của chúng tôi trên cách phù hợp để sao lưu ổ đĩa ngoài trên WD NAS. Trong trường hợp có bất kỳ câu hỏi nào về WD NAS, hãy cho tôi biết trong phần bình luận bên dưới.
Cũng đọc: Cách dễ dàng để di chuyển các tệp lớn giữa bộ nhớ đám mây