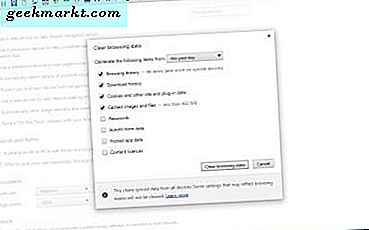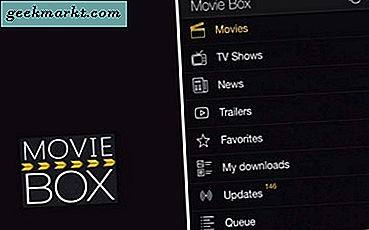Cho dù bạn muốn sao lưu toàn bộ dữ liệu của mình hay truyền phát video xung quanh nhà, việc trang bị một NAS chuyên dụng (còn gọi là Bộ lưu trữ kèm theo mạng) thực sự rất hữu ích. Gần đây, tôi đã nhận được WD EX4100 24 TB để lưu trữ video YouTube của mình. Và vấn đề đầu tiên tôi gặp phải là sao lưu từ Ổ cứng bên ngoài. Đầu tiên, tốc độ truyền tệp qua Wi-Fi rất kinh khủng. Chuyển sang cổng Ethernet sẽ cải thiện tốc độ truyền nhưng nó vẫn yêu cầu bạn luôn BẬT máy tính. Hóa ra, có một cách tốt hơn (và nhanh hơn) để chuyển tệp từ ổ cứng ngoài sang NAS bằng cách sử dụng cổng USB 3.0 trên NAS và cổng web WD. Đây là cách bạn làm điều đó.
Đọc: Phần mềm mã hóa USB tốt nhất để khóa ổ đĩa flash của bạn
Tạo công việc sao chép nền trên WD NAS
Chỉ cần đặt nó ra khỏi đó, 10 Gigabit Ethernet sẽ cung cấp cho bạn tốc độ sao chép tốt hơn so với USB 3.0. Bạn nên sử dụng mạng LAN trong trường hợp có ổ đĩa bên trong nhưng nếu bạn có ổ đĩa ngoài, tôi khuyên bạn nên kết nối chúng với ổ NAS và sử dụng các công việc sao lưu cổng thông tin. Trên bảng điều khiển web WD, bạn có tab Sao lưu cho phép bạn lên lịch công việc sao lưu để sao chép dữ liệu qua lại từ NAS sang USB. Hãy để tôi tóm tắt cho bạn về toàn bộ quá trình.
Trước hết, hãy kết nối ổ cứng ngoài HDD hoặc SSD với cổng USB WD NAS ở mặt trước. Đảm bảo bạn kết nối ổ đĩa ngoài với USB ở phía trước vì các ổ USB ở phía sau là USB 2.0.

1. Đăng nhập vào cổng web WD của bạn. Trong trường hợp bạn chưa thiết lập tài khoản quản trị viên, tên người dùng và mật khẩu mặc định là quản trị viên. Khi bạn đã đăng nhập, hãy nhấp vào tab Sao lưu.

2. Trong tab sao lưu, bạn có tùy chọn tạo các công việc sao lưu. Các công việc được ghi ở đây và bạn có thể thấy bất kỳ công việc sao lưu nào đã chạy trước đó bên dưới. Để tạo một công việc mới, hãy nhấp vào nút “Tạo công việc”.

3. Trên menu Tạo Công việc, bạn sẽ có tùy chọn để chỉ định tên công việc mà không thể sửa đổi sau này. Trường này không liên quan, bạn có thể cung cấp tên cho phù hợp. Trường tiếp theo là loại Sao lưu có thể là “USB tới NAS” hoặc "NAS sang USB". Đối với trường hợp này, chúng tôi đang truyền dữ liệu từ ổ đĩa ngoài sang NAS, chúng tôi sẽ chọn Hướng là “USB sang NAS”.

4. Trước Hướng, bạn phải chọn thư mục Nguồn và Đích. Một tham số quan trọng khác là Loại sao lưu. Bây giờ, vì đây là lần đầu tiên chúng tôi sao chép tệp từ ổ đĩa, chúng tôi sẽ chọn mục này là Sao chép.
Hai tùy chọn khác là Đồng bộ hóa và gia tăng. Trong trường hợp bạn chọn Đồng bộ hóa, các tệp trên thư mục đích sẽ được đồng bộ hóa với thư mục nguồn. Thao tác này sẽ cập nhật các tệp hiện có trên thư mục đích với phiên bản nguồn và xóa các tệp đích nếu chúng không tồn tại trên nguồn.
Trong khi đó, Incremental sẽ sao chép các thay đổi của tệp từ nguồn vào thư mục đích. Nó sẽ không xóa các tệp đích nếu chúng không tồn tại trên nguồn.

5. Ngoài ra, hãy chọn tùy chọn “Tự động bắt đầu khi được kết nối” để đảm bảo công việc tiếp tục nếu ổ đĩa ngoài được kết nối. Nhấp vào nút Tạo và công việc sẽ bắt đầu ngay lập tức.

Vì đây là công việc hàng loạt, bạn không cần phải theo dõi công việc sao lưu. Bạn có thể xem tiến trình công việc sao lưu trong cùng một tab công việc sao lưu.

Khi hoàn thành thành công, thông báo sau sẽ xuất hiện “Đã hoàn tất sao lưu” bên cạnh tên công việc. Bạn cũng có thể kiểm tra thời gian kết thúc sao lưu bằng cách nhấp vào nút Chi tiết công việc ở phía ngoài cùng bên phải của tên công việc. Trong trường hợp sao lưu không thành công do sự cố kết nối hoặc lưu trữ, bạn sẽ thấy thông tin tương tự trong tab chi tiết công việc.

Bạn cũng có thể sửa đổi các công việc này và sử dụng lại chúng. Trong trường hợp của chúng tôi, chúng tôi có một số công việc cố định tùy thuộc vào các ổ đĩa ngoài. Chúng tôi chỉ cần chạy lại công việc và gắn ổ đĩa để lưu trữ toàn bộ dữ liệu vào NAS.
Nếu có thêm thắc mắc hoặc vấn đề liên quan đến WD EX4100, hãy cho tôi biết trong phần bình luận bên dưới.
Cũng đọc: 7 công cụ giám sát mạng nguồn mở tốt nhất cho Windows và Linux