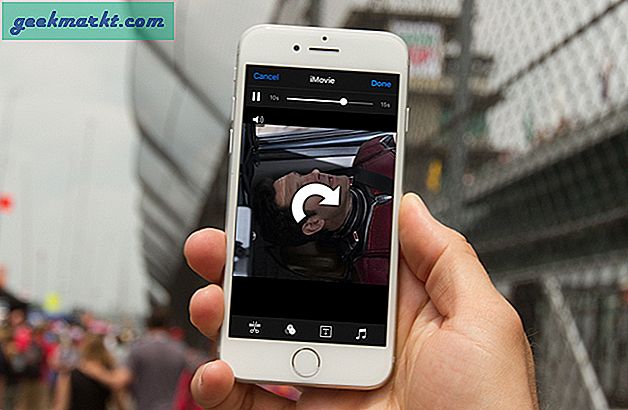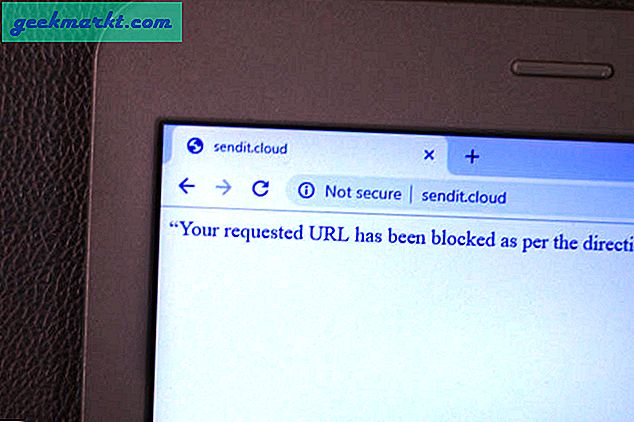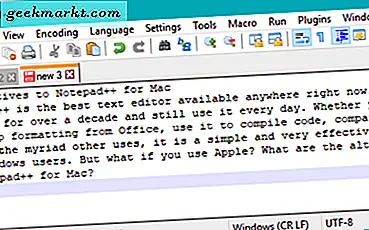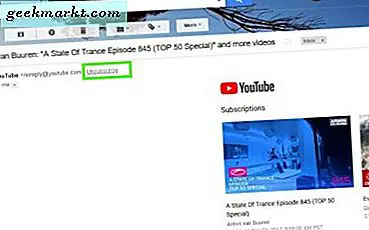Màn hình nhấp nháy có thể là nguồn gốc của sự thất vọng, không nghi ngờ gì nữa. Bạn đang làm việc gì đó thì nhận thấy màn hình nhấp nháy không rõ lý do. Trên thực tế, có thể có một số yếu tố đang diễn ra ở đây. Thường xuyên hơn không, có một ứng dụng hoặc trình điều khiển giả mạo chịu trách nhiệm cho vấn đề. Vấn đề là, làm thế nào để bạn tìm thấy nó?
Trong một số trường hợp hiếm hoi, nó cũng có thể là kết quả của vi-rút hoặc phần mềm độc hại cố gắng truy cập vào máy tính của bạn. Đó luôn là một dấu hiệu xấu nhưng có thể được giải quyết bằng cách quét toàn bộ bằng phần mềm chống vi-rút và Malwarebytes của bạn. Trong cả hai trường hợp, hãy xem một số giải pháp sẽ giúp giải quyết vấn đề.
Cũng đọc: Gia vị mọi thứ với các ứng dụng Hình nền động này dành cho Windows 10
1. Kiểm tra nhấp nháy
Mục tiêu của bài kiểm tra này là để tìm ra nguồn gốc của hiện tượng nhấp nháy. Đó là do ứng dụng bạn đã cài đặt gần đây hay trình điều khiển đã lỗi thời? Nhấn Ctrl + Shift + Esc để mở Trình quản lý tác vụ. Bạn cũng có thể nhấn Ctrl + X để mở menu ẩn và chọn Trình quản lý tác vụ từ đó.
Đây là những gì Microsoft đã viết. Nếu Trình quản lý tác vụ cũng hoạt động chập chờn, thì có sự cố với trình điều khiển của bạn. Nếu Trình quản lý tác vụ không nhấp nháy trong khi bạn thấy màn hình phía sau nhấp nháy, thì có sự cố với một trong các ứng dụng đã cài đặt.
2. Khắc phục sự cố Trình điều khiển
Chúng tôi sẽ tập trung vào tình huống đầu tiên mà Trình quản lý tác vụ cũng nhấp nháy cùng với phần còn lại của màn hình. Để khắc phục điều đó, hãy mở Device Manager bằng cách tìm kiếm nó trong Menu Start của Windows. Nhấp đúp vào Bộ điều hợp hiển thị để mở nó và nhấp chuột phải vào cạc đồ họa để chọn Thuộc tính.
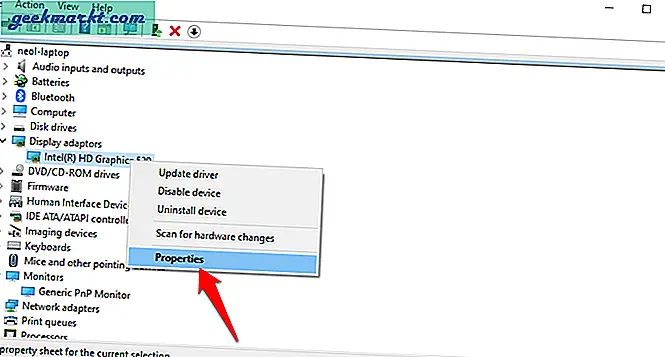
Có hai tùy chọn trong tab Trình điều khiển. Nếu tùy chọn Roll Back Driver khả dụng, trước tiên chúng tôi sẽ thử điều đó vì phiên bản mới nhất của trình điều khiển có thể bị lỗi, dẫn đến sự cố màn hình nhấp nháy.
Nếu tùy chọn chuyển sang màu xám thì hãy thử tùy chọn Cập nhật trình điều khiển vì phiên bản trình điều khiển mới hơn có thể khắc phục lỗi gây ra sự cố này.
Tại thời điểm này, tôi cũng khuyên bạn nên cập nhật trình điều khiển trong tiêu đề Màn hình.
Cũng đọc: Phần mềm hiệu chỉnh màn hình miễn phí tốt nhất Windows 10
3. Ứng dụng gỡ rối
Tiếp tục, nếu Task Manager không nhấp nháy như phần còn lại của màn hình, có thể có một ứng dụng không tương thích. Ví dụ: một số người dùng báo cáo rằng bản cập nhật gần đây của cả Windows 10 và Chrome gây ra sự cố chập chờn trên Chrome.
Tôi cài đặt hầu hết các ứng dụng của mình từ Windows Store và nó tiết kiệm thời gian trong những dịp như thế này. Giúp cập nhật tất cả các ứng dụng cực kỳ dễ dàng.
Mở Windows Store và nhấp vào biểu tượng menu để chuyển đến Tải xuống và cập nhật.
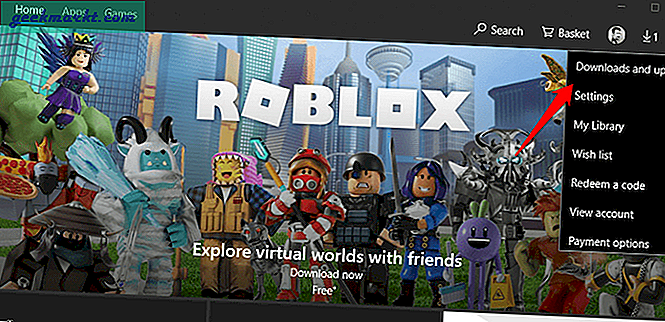
Nhấp vào Nhận bản cập nhật và cập nhật tất cả các ứng dụng được cài đặt trên máy tính của bạn. Nếu bạn có bất kỳ ứng dụng nào mà bạn đã cài đặt trực tiếp từ trang web của nhà sản xuất, thì bạn có hai tùy chọn. Mở ứng dụng và kiểm tra các bản cập nhật ở đó hoặc truy cập trang web của nhà sản xuất để kiểm tra phiên bản hiện tại. Dù bằng cách nào, hãy cập nhật các ứng dụng đó.
Lưu ý rằng bạn phải luôn chạy phiên bản mới nhất ngay cả khi bạn không gặp phải bất kỳ sự cố hoặc lỗi nào. Đó là bởi vì các bản cập nhật này không chỉ mang đến các tính năng mà còn có các bản sửa lỗi và lỗ hổng bảo mật.
Gỡ cài đặt ứng dụng
Nếu việc cập nhật ứng dụng không giải quyết được sự cố màn hình nhấp nháy trên PC chạy Windows 10 của bạn, thì bạn sẽ phải tìm và gỡ cài đặt ứng dụng không tương thích. Nhấn phím Windows + I để mở Cài đặt và nhấp vào Ứng dụng.
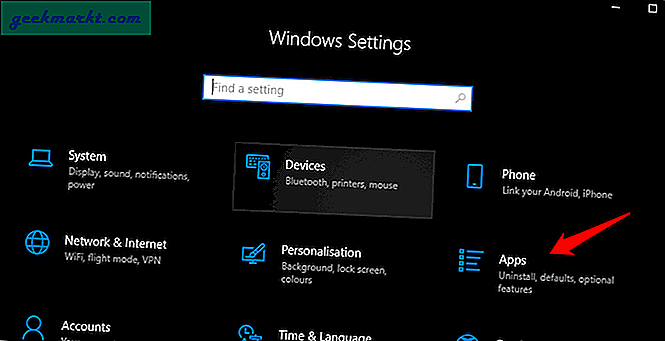
Cuộn một chút để tìm danh sách tất cả các ứng dụng bạn hiện đã cài đặt trên máy tính. Bạn có thể lọc danh sách theo một số tham số bao gồm cả Ngày cài đặt. Bằng cách đó, bạn sẽ biết ứng dụng cuối cùng mà bạn đã cài đặt trước khi màn hình bắt đầu nhấp nháy.
Nhấp một lần vào ứng dụng mới nhất và chọn Tùy chọn nâng cao.
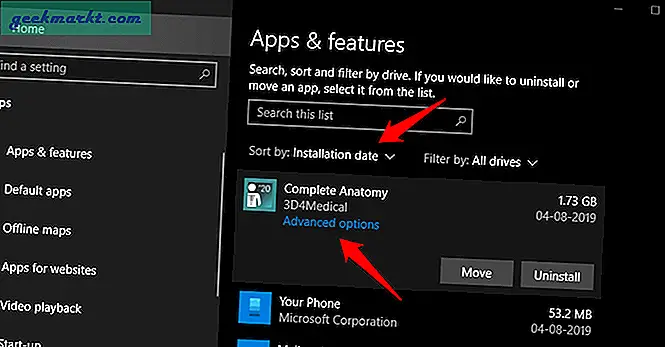
Tùy thuộc vào ứng dụng, bạn sẽ thấy 3 tùy chọn. Cái đầu tiên là Chấm dứt sẽ giết ứng dụng và tất cả các quy trình liên quan đến nó. Nếu điều đó không hữu ích, hãy thử tùy chọn thứ hai. Đặt lại sẽ cài đặt lại ứng dụng thay thế tất cả các tệp bị hỏng. Tài liệu và dữ liệu của bạn sẽ không bị ảnh hưởng. Cuối cùng, bạn có thể Gỡ cài đặt ứng dụng để thoát khỏi nó.
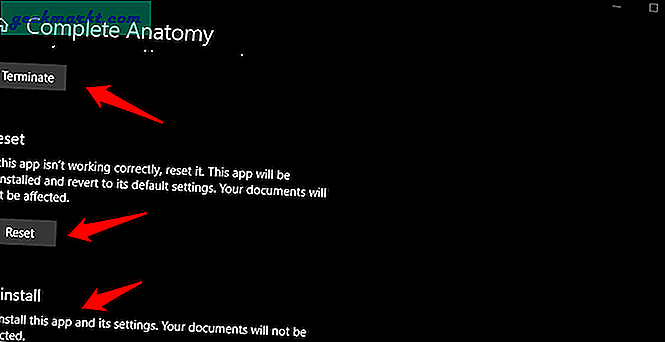
4. Tài khoản người dùng mới
Một số người dùng đã tìm thấy giải pháp thay thế bằng cách tạo tài khoản người dùng mới trong Windows 10. Đây là một quá trình đủ dễ dàng. Mở lại Cài đặt và nhấp vào Tài khoản.
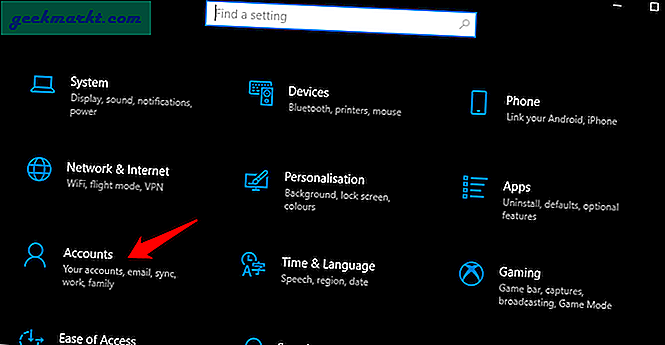
Nhấp vào Thêm người khác vào PC này trong Gia đình và người dùng khác.
Làm theo hướng dẫn trên màn hình để tạo tài khoản người dùng mới. Khi hoàn tất, hãy quay lại màn hình trên và nhấp vào tài khoản người dùng mới được tạo để cấp cho tài khoản đó quyền Quản trị từ menu thả xuống ở màn hình tiếp theo.
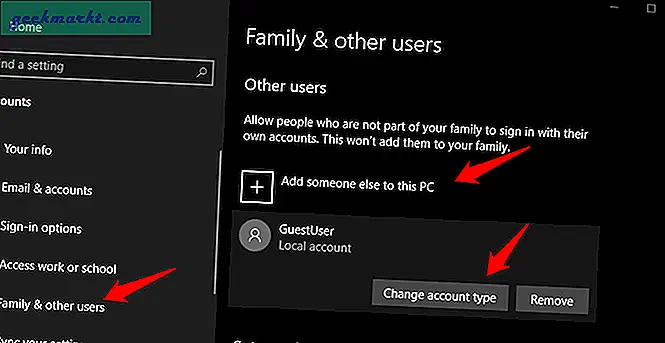
Nhấn phím Windows trên bàn phím của bạn để khởi chạy Menu Start và nhấp vào ảnh hồ sơ của bạn để chuyển sang tài khoản người dùng mới được tạo.
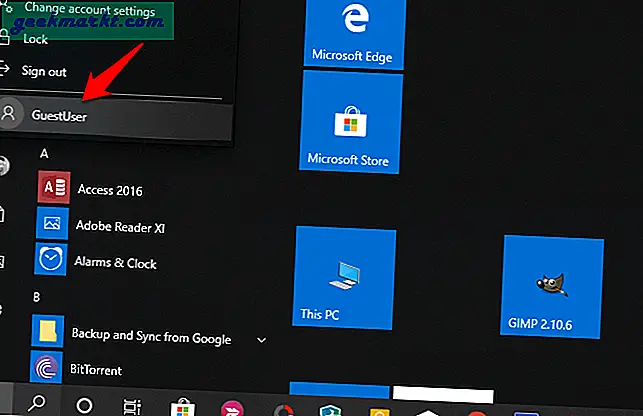
Bạn vẫn thấy màn hình của mình nhấp nháy trên máy tính Windows?
5. Ứng dụng xung đột đã biết
Có một số ứng dụng được biết là nguyên nhân gây ra sự cố màn hình nhấp nháy. Một trong số đó là phần mềm diệt virus Norton. Nhóm phát triển đang làm việc để sửa lỗi, tuy nhiên, họ đã phát hành một bản sửa lỗi tạm thời mà bạn có thể tải xuống và cài đặt tại đây. Họ cũng đã chia sẻ hướng dẫn từng bước về cách thực hiện. Các bước sẽ mất thời gian vì đây không phải là giải pháp đơn giản là bấm và quên.
Ứng dụng IDT Audio cũng được biết là có thể phá vỡ những thứ khiến màn hình bị mờ và nhấp nháy. Nếu bạn có nó, hãy gỡ cài đặt nó. Một số người dùng cũng đã báo cáo vấn đề tương tự với ứng dụng iCloud của Apple.
6. Tăng tốc phần cứng
Điều đó có nghĩa là màn hình của bạn không thể xử lý đầu ra cao của cạc đồ họa của máy tính. Để giải quyết vấn đề này, bạn sẽ cần tắt tăng tốc phần cứng. Lưu ý rằng trình duyệt Chrome cũng đi kèm với tùy chọn tăng tốc phần cứng. Nếu bạn nhận thấy màn hình nhấp nháy chỉ trên trình duyệt Chrome, hãy chuyển đến cài đặt trình duyệt và trong Nâng cao, tắt tùy chọn tăng tốc phần cứng ở đó.
Đối với Windows 10, nhấp chuột phải vào màn hình để chọn Cài đặt hiển thị> Cài đặt hiển thị nâng cao> Thuộc tính đồ họa> tab Khắc phục sự cố. Nếu nút Thay đổi cài đặt chuyển sang màu xám, bạn không thể làm gì. Nếu không, hãy nhấp vào nó để mở Trình gỡ rối bộ điều hợp hiển thị, nơi bạn sẽ di chuyển con trỏ sang cực trái để tắt tăng tốc phần cứng. Tôi không có tùy chọn đó trong PC của mình vì tôi đang sử dụng Intel.
Nếu bạn không thể làm theo các bước trên vì bất kỳ lý do gì, bạn có thể thử chỉnh sửa mục đăng ký. Nhấn phím Windows + R để mở lời nhắc Chạy và nhập regedit trước khi nhấn Enter. Bây giờ điều hướng đến cấu trúc thư mục bên dưới.
HKEY_CURRENT_USER \ SOFTWARE \ Microsoft \ Avalon.Graphics \
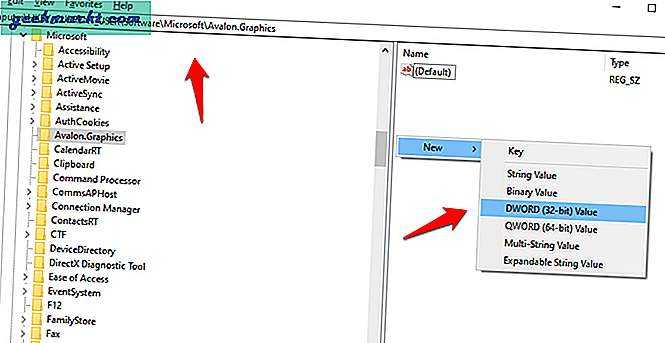
Kiểm tra xem tệp DisableHWAcceleration có tồn tại hay không và nếu không, hãy tạo tệp DWORD (32-bit) mới và nhấp đúp để mở tệp đó. Nhập 1 làm giá trị Hệ thập lục phân trong Cơ sở và lưu. Giá trị 1 sẽ tắt tùy chọn và giá trị 0 sẽ bật tùy chọn này. Khi bạn tạo tệp, theo mặc định, giá trị được đặt thành 0.
Sự cố màn hình nhấp nháy trong Windows 10
Một trong những giải pháp trên sẽ giải quyết tốt vấn đề của bạn. Nếu bạn đã tìm thấy một cách khác để giải quyết nó, hãy cho chúng tôi biết trong phần bình luận bên dưới và chúng tôi sẽ thêm nó vào danh sách với khoản tín dụng đến hạn.