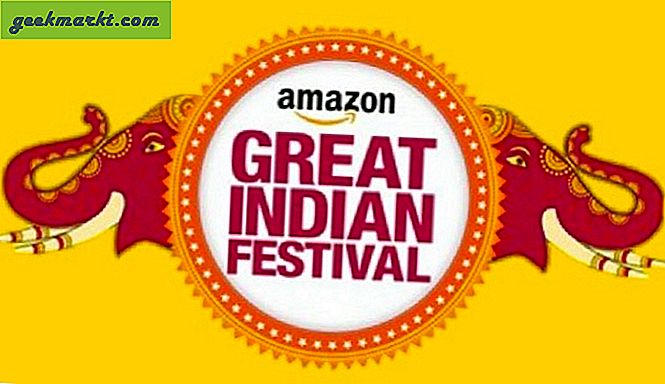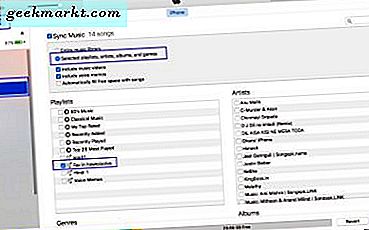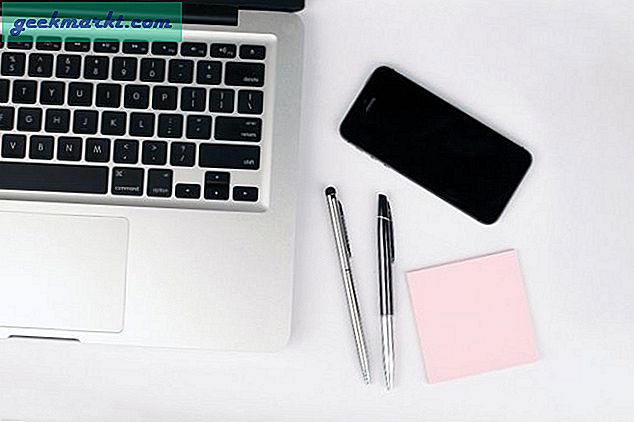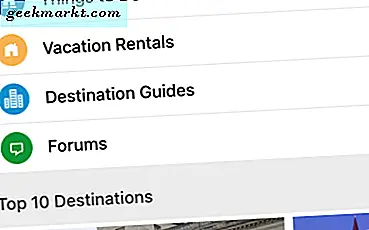Giống như hầu hết mọi người sống trong thế kỷ 21, bạn có thể xem rất nhiều chương trình giải trí. Chắc chắn, bạn có bộ sưu tập đĩa DVD của bạn trước tiên bạn bắt đầu mua ở trường đại học, nhưng những người này về cơ bản đã thu thập bụi trong trường đại học của bạn kể từ đầu những năm 2010. Thực tế hơn, bạn có thể có một vài dịch vụ đăng ký trên hóa đơn thẻ tín dụng của bạn, tính phí hàng tháng cho các tùy chọn như Netflix và Hulu và hàng năm cho các chương trình như Amazon Prime. Điều này không được tính trong phim cho thuê từ iTunes hoặc Google Play, chưa kể đến các chuyến đi bán thường xuyên đến rạp chiếu phim để xem phần mới nhất trong loạt phim Avengers hoặc để cập nhật bản phát hành mới nhất. Giữa các bộ phim và chương trình truyền hình yêu thích của bạn, có nhiều giải trí để xem hơn bao giờ hết, và thật không may, nó có thể là khá áp đảo để cố gắng quản lý tất cả. Làm điều này tất cả những khó khăn hơn là các nhà sản xuất các hộp truyền trực tuyến như Amazon và Apple. Không có hộp nào trên thị trường có thể nhận tất cả nội dung, cục bộ và phát trực tuyến của bạn, cùng nhau trong một gói thân thiện.
May mắn thay, có một cách dễ dàng để quản lý tất cả nội dung của bạn mà không phải đối phó với tất cả các biến chứng và khó khăn đi kèm với việc sử dụng Fire Stick hoặc Apple TV. Nhập Kodi, một nền tảng rạp hát gia đình nguồn mở giúp bạn hoàn thành việc thu thập các bộ phim và chương trình truyền hình yêu thích của mình ở một nơi. Kodi có các ứng dụng được xây dựng cho các nền tảng từ Amazon đến Netflix cho đến Hulu, thậm chí hỗ trợ các tệp cục bộ trên máy tính của bạn và DVD được phát từ ổ đĩa trên máy tính của bạn. Với Kodi, bạn không còn phải lo lắng về nơi tệp của bạn đang ở đâu, vì mọi thứ đều được tích hợp ngay vào giao diện người dùng đơn giản và có thể tùy chỉnh. Và với một thị trường khổng lồ hỗ trợ của bên thứ ba giúp dễ dàng thêm các nền tảng như YouTube, Twitch và nhiều thứ khác vào phòng khách của bạn với nỗ lực rất ít.
Tất nhiên, cũng có cả một thư viện các ứng dụng không hợp pháp trên thị trường cho Kodi, và trong vài năm nay, Exodus đã đi đầu trong số đó. Thật không may, Exodus và nhà phát triển của họ, TVAddons, cả hai đều đóng cửa vào mùa hè vừa qua, dẫn đến một khoảng trống của các ứng dụng thân thiện với cướp biển trên Kodi như một nền tảng hoàn chỉnh.
Cài đặt Kodi trên thiết bị của tôi
Nếu bạn đã tìm thấy hướng dẫn này, bạn có thể đã cài đặt Kodi trên thiết bị của mình, có thể là máy tính chạy Windows 10 hoặc MacOS, hộp giải mã cho phép cài đặt của bên thứ ba hoặc thậm chí là điện thoại hoặc máy tính bảng Android của bạn. Trên hầu hết các thiết bị, Kodi dễ dàng như cài đặt ứng dụng trên thiết bị của bạn. Dưới đây là danh sách tải xuống cho hầu hết các nền tảng tương thích của Kodi: \
- Tệp cài đặt Windows và liên kết Cửa hàng Windows
- Tệp cài đặt MacOS
- Android - Liên kết Cửa hàng Google Play và tệp APK trực tiếp (64 bit)
- Hướng dẫn cài đặt Linux
- Hướng dẫn cài đặt Raspberry Pi
Tất cả những liên kết đến Kodi 17.6 Krypton. Ngoài ra, bạn cũng sẽ tìm thấy các tập tin cài đặt iOS trên trang web của họ, mặc dù chúng tôi khuyên bạn không nên cài đặt Kodi trên iPad hoặc iPhone của bạn. Xem xét rằng thiết bị iOS của bạn sẽ phải được jailbroken, và jailbreaking các thiết bị mới trở nên ngày càng khó khăn và nguy hiểm mỗi năm, chúng tôi không khuyên bạn nên nó.

Tuy nhiên, chúng tôi có một vài hướng dẫn khác để cài đặt Kodi trên thiết bị bạn chọn:
- Nếu bạn muốn tìm hiểu cách cài đặt Kodi trên Amazon Fire TV hoặc Amazon Fire Stick, hãy xem hướng dẫn của chúng tôi tại đây!
- Nếu bạn muốn tìm hiểu cách cài đặt Kodi trên Apple TV thế hệ thứ hai hoặc thứ tư, hãy xem hướng dẫn này tại đây!
Nếu bạn chỉ cài đặt Kodi trên thiết bị của mình, bạn có thể bỏ qua phần tiếp theo của hướng dẫn. Bạn sẽ không có Exodus trên phiên bản Kodi của bạn, vì bạn chỉ cài đặt nó, vì vậy không có gì để gỡ bỏ nó khỏi máy tính hoặc thiết bị set-top của bạn. Bỏ qua phần tiếp theo để tìm hiểu cách cài đặt Giao ước trong Kodi.
Gỡ bỏ Exodus khỏi Kodi
Để hoàn toàn di chuyển từ Exodus sang Giao ước bên trong của Kodi, bạn sẽ muốn bắt đầu bằng cách gỡ bỏ cài đặt Exodus từ Kodi trên thiết bị của bạn. Exodus, về cơ bản, tốt như chết trên bục giảng. Mặc dù bạn có thể tìm kiếm Exodus cho một số nội dung, nhưng đã sáu tháng kể từ khi dịch vụ bị tắt lần đầu tiên và bạn sẽ bắt đầu nhận được nhiều lỗi hơn khi bạn cố gắng sử dụng chương trình cho bất kỳ trình duyệt nghiêm túc nào. Giao ước rất gần với Kodi theo mọi cách có ý nghĩa mà chúng tôi thực sự đề nghị bạn chỉ cần loại bỏ Exodus khỏi máy tính của bạn hoàn toàn; ứng dụng gần như vô giá trị.

Để xóa ứng dụng khỏi Kodi, hãy mở phần mềm trên máy tính hoặc hộp giải mã, bất kể bạn sử dụng gì để duyệt qua Kodi. Từ màn hình chính, sử dụng chuột, điều khiển từ xa hoặc bộ điều khiển để di chuyển con trỏ của bạn để chọn Tiện ích bổ sung từ trình đơn dọc phía bên trái của giao diện và nhấn Enter hoặc OK. Bên trong thư mục Add-Ons, bạn sẽ thấy một danh sách đầy đủ các ứng dụng và phần mềm khác mà bạn đã thêm vào thiết bị của mình thông qua Kodi. Sử dụng con trỏ của bạn để chọn biểu tượng từ trình đơn, sau đó mở menu cho ứng dụng. Trên các thiết bị như máy tính Windows hoặc Mac, điều này có nghĩa là nhấp chuột phải vào đối tượng; trên các thiết bị có điều khiển từ xa, bạn sẽ cần phải tìm biểu tượng menu tương ứng để mở giao diện này. Ví dụ, Fire Stick có một biểu tượng menu cụ thể trên nó có thể trực tiếp chọn một số đối tượng trong Kodi. Điều này phần lớn sẽ phụ thuộc vào thiết bị đầu vào bạn đang sử dụng để tương tác với Kodi, vì vậy hãy tham khảo tài liệu cụ thể trên thiết bị của bạn để tìm hiểu thêm.

Khi bạn đã mở menu lựa chọn, chọn Thông tin để đưa mình đến trang thông tin Kodi cho ứng dụng. Điều này sẽ trông quen thuộc với bất kỳ ai đã thêm Exodus vào thiết bị của họ; đó là trang chính xác được sử dụng để cài đặt ứng dụng ngay từ đầu. Ngoài mô tả cho ứng dụng và một số ảnh chụp màn hình, bạn cũng sẽ tìm thấy các ô nằm ở cuối ứng dụng cho phép bạn cập nhật, định cấu hình và tắt ứng dụng. Tất cả các cách ở bên phải màn hình của bạn, bạn sẽ thấy một tùy chọn để gỡ cài đặt ứng dụng. Nhấp vào biểu tượng này bằng con trỏ hoặc điều khiển từ xa của bạn, sau đó chọn Có từ lời nhắc. Xuất hành sẽ bị xóa khỏi máy tính của bạn, cho phép bạn thay thế bằng Giao ước.

Nếu, vì lý do gì, bạn muốn giữ cho Exodus chạy trên bộ Kodi của bạn, bạn có thể, nhưng ứng dụng cuối cùng sẽ trở thành không sử dụng được nếu nó chưa có. Loại bỏ Exodus là không cần thiết, nhưng bằng cách làm theo các bước ở trên, bạn đặt mình lên để di chuyển hoàn toàn từ Exodus sang Giao ước bên trong của Kodi.
Cài đặt giao ước trong Kodi
Với Exodus bị loại bỏ khỏi máy tính của chúng tôi, chúng tôi có thể tiến lên với việc cài đặt Giao ước để sử dụng bên trong Kodi. Nếu bạn nhớ quá trình cài đặt Exodus trong Kodi một vài năm trước đây, bạn sẽ có thể được tất cả các thiết lập để di chuyển về phía trước với cài đặt Công ước. Đối với các phiên bản cũ của Giao ước, chúng tôi đã phải tải xuống ban đầu hai kho phần mềm khác nhau để có được tiện ích bổ sung và chạy bên trong Kodi. May mắn thay, hướng dẫn này đã trở nên đơn giản hơn rất nhiều so với năm 2017 và bạn thực sự có thể bỏ qua việc cài đặt kho lưu trữ Smash ban đầu cần thiết để cài đặt Giao ước vào máy tính của bạn. Thay vào đó, chúng ta sẽ đơn giản cần kho lưu trữ Colossus, ban đầu được duy trì bên trong Smash, và bây giờ có sẵn một liên kết độc lập. 
Bắt đầu bằng việc mở Kodi trên nền tảng bạn chọn, nếu bạn chưa có. Khi phần mềm đã mở, hãy bắt đầu bằng cách đi sâu vào cài đặt của thiết bị bằng cách nhấp vào biểu tượng bánh răng ở góc trên cùng bên trái của màn hình. Nếu bạn đang sử dụng một thiết bị như Fire Stick, hãy sử dụng điều khiển từ xa để mũi tên qua biểu tượng cài đặt. Trên MacOS hoặc Windows, bạn sẽ muốn sử dụng chuột để nhấp đúp vào bánh răng và trên Android và iOS, bạn có thể chỉ cần nhấn bằng ngón tay của mình. Khi bạn đã đến trình đơn cài đặt, chọn “Trình duyệt tệp”, đó là cài đặt cuối cùng ở cuối danh sách. Sau khi mở menu này, chọn “Thêm nguồn”. Điều này sẽ cung cấp cho bạn tùy chọn để thêm một kho lưu trữ mới cho các ứng dụng của bạn bằng cách sử dụng một URL cụ thể. Đây là cách chúng tôi sẽ thêm kho lưu trữ Colossus cho phép chúng tôi tải giao ước về thiết bị Kodi của mình. Chọn tùy chọn này và thêm URL sau vào danh sách bằng cách chọn “Không có” trong danh sách: http://kod1help.com/kod1/

Khi bạn đã thêm URL, hãy đảm bảo đổi tên liên kết thành một liên kết mà bạn có thể dễ dàng nhận ra bên trong trình duyệt tệp của mình. Theo mặc định, liên kết ở trên cho Colossus mặc định là “kod1”, như đã thấy trong URL, nhưng tên này có thể được thay đổi thành bất kỳ thứ gì bạn muốn. Bạn cũng có thể đổi tên nó bất kỳ lúc nào bằng cách chọn menu từ trình duyệt tệp của Kodi, giúp bạn dễ dàng thêm, xóa hoặc thay đổi tên trên thiết bị của mình. Khi bạn đã thêm URL repo, bạn có thể thoát khỏi trình duyệt tệp của mình trở lại menu chính của Kodi bằng cách nhấp vào biểu ngữ góc trên bên trái để thoát trở lại màn hình chính của bạn. Mặc dù chúng tôi đã thêm một nguồn thông qua đó chúng tôi có thể cài đặt Colossus, chúng tôi chưa thêm kho lưu trữ vào thiết bị của mình.
Từ đây, chúng ta sẽ cần đến menu Tiện ích trên màn hình của bạn. Bạn có thể tìm thấy điều này ở phía bên trái của màn hình, ở giữa Radio và Hình ảnh trên menu. Tiện ích bổ sung là nơi bạn có thể đầu cài đặt hoặc gỡ cài đặt các tiện ích và trình bổ sung cụ thể từ trình đơn của mình và tại đây chúng tôi có thể cài đặt Colossus vào thiết bị của bạn. Nhập trình duyệt tiện ích bổ sung bằng cách nhấp vào biểu tượng hộp hoặc chọn “Trình duyệt bổ sung” ở giữa trang nếu bạn chưa có bất kỳ tiện ích bổ sung nào. Ở đây bạn sẽ tìm thấy năm tùy chọn khác nhau cho trình duyệt tiện ích. Bốn từ trên cùng, bạn sẽ thấy “Cài đặt từ tệp zip”. Chọn tùy chọn đó để mở liên kết mà chúng tôi đã thêm trong hướng dẫn trước. Nếu bạn chưa bật cài đặt từ các nguồn không xác định bên trong Kodi, bạn có thể nhận được thông báo yêu cầu bạn làm như vậy. Nếu bạn đã từng cài đặt một ứng dụng từ các nguồn bên ngoài trên Android, bạn sẽ quen thuộc với cách hoạt động của ứng dụng này. Đi sâu vào menu cài đặt từ liên kết được cung cấp và bật "Nguồn không xác định" trong tùy chọn cài đặt. Điều này sẽ cho phép bạn cài đặt nội dung từ các nguồn như Colossus. Xác nhận lời nhắc xuất hiện trên màn hình của bạn và nhấn vào biểu tượng trình đơn ở góc trên cùng bên trái để quay lại trình duyệt tiện ích bổ sung. Chọn lại "Cài đặt từ tệp zip" và chọn tệp bạn đã đặt tên ở trên khi bạn thêm URL. Đi sâu vào nguồn bạn đã thêm ở trên với các tùy chọn của bạn, sau đó chọn “Kodi Repos” từ danh sách các thư mục và chọn “Colossus Repo.” Nếu bạn cần thêm trợ giúp chi tiết trình cài đặt nào là trình cài đặt chính xác cho Giao ước, nó sẽ nói bên trong dấu ngoặc đơn bên cạnh trình đơn. Sau khi bạn chọn tệp zip đó, Colossus sẽ tự động được thêm vào thiết bị của bạn.

Cài đặt giao ước thông qua Repo Colossus
Sau khi bạn cài đặt Colossus bên trong Kodi, tất cả những gì còn lại cần làm là tải xuống và cài đặt Giao ước để lấy lại quyền truy cập vào các bộ phim và chương trình truyền hình yêu thích của bạn. Quay trở lại trình duyệt tiện ích, chúng tôi đã nêu chi tiết ở trên và chọn lại "Thêm từ kho lưu trữ" để lấy lại quyền truy cập vào thư viện các kho lưu trữ của bạn. Bạn sẽ thấy một loạt các kho lưu trữ bên trong trình đơn này, nhưng chúng tôi sẽ tìm kiếm Colossus, repo bạn đã cài đặt ở trên bằng cách sử dụng Smash Repository hoặc kho lưu trữ Kod1. Chỉ cần mở Colossus và chọn Covenant từ danh sách các bản tải xuống có sẵn. Máy tính hoặc thiết bị phát trực tuyến của bạn sẽ bắt đầu tải xuống và cài đặt Giao ước vào máy tính của bạn và tất cả đã nói, sẽ mất khoảng 45 giây đến một phút. Sau khi hoàn tất, Giao ước sẽ được thêm vào danh sách ứng dụng của bạn bên trong Kodi. Để truy cập nó, chỉ cần vào phần bổ trợ video của bạn và nhấp đúp vào Giao ước bên trong menu cài đặt.

Giao ước duyệt web
Sau khi bạn đã hoàn thành việc cài đặt Giao ước vào thiết bị của mình, bạn sẽ nhận thấy rằng giao diện của nó và giao diện chung của sản phẩm gần như giống với Exodus và các chương trình tương tự khác một lần phổ biến với người dùng Kodi. Duyệt Giao ước khá đơn giản, đặc biệt là khi bạn quen với cảm giác của chương trình. Toàn bộ dịch vụ Giao ước được chia thành các loại như thể loại, năm, phổ biến và hơn thế nữa. Bạn có thể duyệt qua từng mục này, chọn mục bạn muốn từ danh sách nội dung tải lên và phát trực tuyến, sau đó sẽ bắt đầu tải danh sách nhà cung cấp và nguồn từ thư viện trực tuyến có nguồn gốc của Công ước. Danh sách phim hiện tại của giao ước là khá cập nhật, hoàn chỉnh với bộ phim bom tấn trên DVD và Blu-Ray, và phim vẫn còn trong rạp chiếu phim đã được tải lên thông qua một phiên bản cam

Thông thường, khi bạn chọn luồng, bạn sẽ được nhắc với thông báo yêu cầu bạn ghép nối địa chỉ IP của bạn với nguồn trực tuyến, thường bằng cách sử dụng hình ảnh xác thực để xác định danh tính của bạn và đảm bảo địa chỉ IP của bạn khớp với thiết bị và luồng của bạn. Điều này có nghĩa là bạn sẽ muốn đảm bảo trình duyệt và thiết bị của mình đều sử dụng cùng một địa chỉ IP; tránh sử dụng các địa chỉ IP khác nhau với các plugin cho trình duyệt của bạn và đảm bảo mọi thứ được đặt giống nhau trên cả hai thiết bị. Khi bạn đã đăng ký thiết bị của mình với dịch vụ, bạn sẽ được đưa trở lại luồng bên trong Kodi, nơi bạn có thể xem chương trình truyền hình hoặc phim của bạn trong chính ứng dụng đó. Việc phát video thực tế cho Kodi khá đơn giản và dễ sử dụng, với khả năng quét qua toàn bộ phim hoặc tập để bỏ qua một thời điểm cụ thể và tùy chọn dừng, tạm dừng và sử dụng phụ đề trong phim. Khi bạn đã hoàn tất phim của mình, hãy nhấn dừng và bạn sẽ được đưa trở lại menu Giao ước chính bên trong ứng dụng.

Một Lưu ý về Giao ước, Kodi và Bản quyền
Có lẽ không cần phải nói, nhưng Giao ước — giống như với Exodus trước đó - vi phạm hầu hết các luật bản quyền, đặc biệt là ở Hoa Kỳ và bằng cách sử dụng một phần bổ sung như Giao ước, bạn có nguy cơ gặp phải các vấn đề pháp lý liên quan đến việc sử dụng vi phạm bản quyền của ứng dụng . Cần lưu ý rằng đội ngũ phát triển của Kodi, cùng với đội ngũ tại TechJunkie, cả hai đều sử dụng Kodi hoặc phần mềm bổ sung của bên thứ ba cho nội dung trực tuyến của cướp biển. Kodi ngày của riêng mình là một nền tảng hoàn toàn hợp pháp, vô tội, và sử dụng Giao ước để truyền trực tuyến phương tiện truyền thông trực tuyến nên được coi là vi phạm bản quyền và được đối xử như vậy. Bằng cách cài đặt phần mềm như Giao ước, bạn đặt mình vào nguy cơ bị ISP của bạn hoặc các tổ chức như MPAA sử dụng Internet để cướp biển; như vậy, bạn có thể tìm thấy kết nối internet của bạn chấm dứt bởi ISP của bạn hoặc bị buộc vào một vụ kiện của MPAA. Như mọi khi, chúng tôi không khuyến khích hoặc tha thứ bất kỳ hành vi bất hợp pháp nào, bao gồm phát trực tuyến nội dung bất hợp pháp trực tuyến và không chịu trách nhiệm về bất kỳ hậu quả tiêu cực nào phát sinh từ việc sử dụng bất kỳ dịch vụ, ứng dụng hoặc phương pháp nào được nêu trong hướng dẫn này. Tham khảo lập trường của riêng bạn về bản quyền, cũng như các điều khoản sử dụng cho mỗi tiện ích bổ sung Kodi mà bạn sử dụng để biết thêm thông tin.
***
Khi nói đến việc sử dụng Kodi để giải trí của bạn, nó thường có thể cảm thấy giống như một cửa hàng một cửa cho tất cả các bộ phim và tập phim truyền hình bạn có thể muốn trong cuộc sống của bạn. Giữa các tiện ích chính thức cho các sản phẩm như Netflix, nội dung của bên thứ ba từ các nguồn như YouTube hoặc Vimeo và các ứng dụng không chính thức như Giao ước giúp thêm vào trải nghiệm phim. Cho dù bạn đang tìm kiếm dòng Netflix mới nhất để phát trực tiếp từ nhà của bạn, hay một thứ gì đó điện ảnh hơn, Kodi thực hiện một công việc tuyệt vời quản lý và kết hợp tất cả các phương tiện yêu thích của bạn, từ các trang web trực tuyến đến nội dung địa phương. Bộ sưu tập DVD bạn bắt đầu trở lại đại học. Vì vậy, lần sau khi bạn đang tìm kiếm để xem một cái gì đó sau một ngày khó khăn trong công việc, đừng căng thẳng về những gì đang hoặc không trực tuyến, hoặc chạy ra một kiosk DVD như RedBox. Lật qua Kodi, qua một túi bỏng ngô trong lò vi sóng