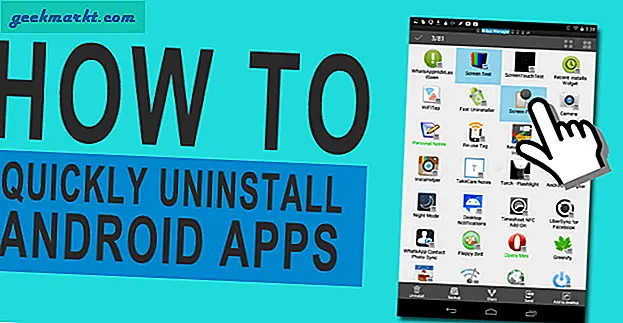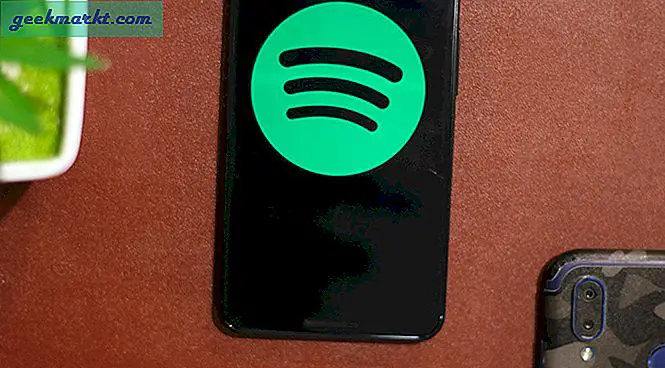Âm thử là một tính năng được tích hợp trong Windows Âm thanh cho phép bạn xem thẻ âm thanh hoặc thiết bị đầu ra có đang hoạt động đúng hay không. Nó cũng có thể cho bạn biết nếu bạn đã kết nối loa 5.1 theo đúng thứ tự. Trong khi một điều nhỏ của riêng mình, một thất bại để chơi một giai điệu thử nghiệm có nghĩa là một cái gì đó nghiêm trọng hơn là sai với thiết lập âm thanh của bạn.
Đây là những việc cần làm nếu điều đó xảy ra với bạn.
Giai điệu thử nghiệm được truy cập từ Bảng điều khiển Windows. Chọn Hardware and Sound và sau đó chọn Sound. Chọn một thiết bị đầu ra và chọn nút Configure ở phía dưới. Điều này mang lại một cửa sổ popup với một nút Test. Bạn thường sẽ chỉ sử dụng tính năng này khi thiết lập một card âm thanh hoặc thiết bị đầu ra mới như loa hoặc tai nghe có âm thanh vòm.
Âm thử sẽ sử dụng lựa chọn kênh âm thanh bạn sử dụng và phát âm báo trong mỗi kênh. Sau đó, bạn có thể đảm bảo rằng loa của bạn được cắm vào kết nối phù hợp.
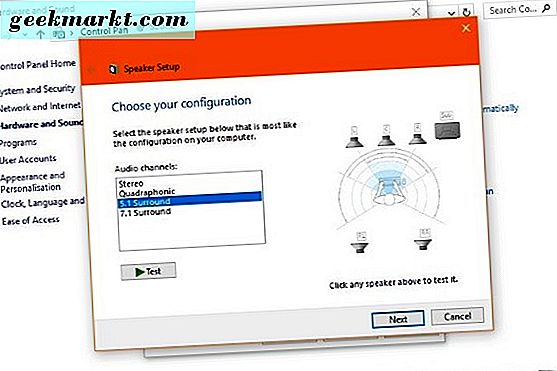
Windows không phát được âm thử
Nếu Windows không phát âm thử, bạn có thể thấy một thông báo bật lên cho bạn biết như vậy hoặc bạn có thể thấy và không nghe thấy gì. Dù bằng cách nào, các bản sửa lỗi đều giống nhau. Dưới đây là một số mẹo khắc phục sự cố bạn có thể sử dụng.
Kiểm tra thiết bị đầu ra
Một thiết lập khá một vài người dùng mới vào Windows 10 quên kiểm tra là thiết lập thiết bị đầu ra trên thanh tác vụ Windows. Chọn biểu tượng loa bên cạnh đồng hồ hệ thống và đảm bảo đã chọn đúng thiết bị đầu ra. Tôi đã thấy điều này xảy ra nhiều lần, nơi tai nghe đã được chọn thay vì loa trong khi các loa đã được thử nghiệm.
Thay đổi loại kênh âm thanh
Thông thường, nếu bạn đã chọn âm thanh 5.1 nhưng chỉ có 2.1 loa, bạn sẽ vẫn nghe thấy âm báo. Tuy nhiên, tôi cũng đã được kể về các trường hợp khi không có gì chơi cả.
- Chọn phần cứng và âm thanh từ bảng điều khiển Windows.
- Chọn Âm thanh và thiết bị đầu ra bạn đang thử nghiệm.
- Chọn nút Configure ở phía dưới.
- Thay đổi cài đặt thành Âm thanh nổi và chọn Kiểm tra.
Nếu không có gì phát, hãy chuyển sang cài đặt khác và kiểm tra lại. Nếu không, chuyển sang bước tiếp theo.
Cài đặt âm thanh hoặc thẻ âm thanh
Nếu bạn vừa cài đặt một card âm thanh hoặc bo mạch chủ mới với âm thanh trên bo mạch, vấn đề có thể nằm ở đó. Nếu chuyển sang hoặc từ âm thanh trên bo mạch, bạn sẽ cần phải kích hoạt nó trong BIOS hệ thống của bạn. Nên có cài đặt bo mạch chủ để bật hoặc tắt âm thanh trên bo mạch ở đâu đó trong thiết lập BIOS. Nếu bạn đang sử dụng thẻ âm thanh, cài đặt này cần phải được tắt. Nếu bạn đang sử dụng âm thanh trên bo mạch, điều này cần phải được bật.
Sau đó, đảm bảo bạn đã cắm thiết bị đầu ra vào đúng thiết bị. Tôi đã thấy điều này nhiều lần hơn tôi có thể nhớ. Một người nào đó chuyển từ card âm thanh sang âm thanh trên bo mạch và để loa kết nối với card âm thanh hiện đã tắt. Đó là một điều đơn giản để bỏ qua!
Sự cố trình điều khiển âm thanh
Một trình điều khiển thường không ngừng hoạt động vì lý do nào nhưng các tệp có thể bị vô tình ghi đè hoặc bị hỏng. Nếu bạn chưa thêm phần cứng mới hoặc thay đổi hệ thống, hãy cập nhật trình điều khiển âm thanh của bạn. Xác định loại cụ thể từ Trình quản lý thiết bị và tải xuống và cài đặt trình điều khiển theo cách thủ công từ trang web của nhà sản xuất.
Gỡ cài đặt trình điều khiển hiện có trước khi cài đặt trình điều khiển mới. Sau đó khởi động lại máy tính để đảm bảo rằng trình điều khiển mới đã được chọn. Chạy lại âm thử hoặc phát tệp âm thanh để kiểm tra. Nếu bạn không thể sử dụng trình điều khiển âm thanh Windows mặc định. Nó hoạt động nhưng sẽ không bao gồm bất kỳ tính năng nào của trình điều khiển của nhà sản xuất.
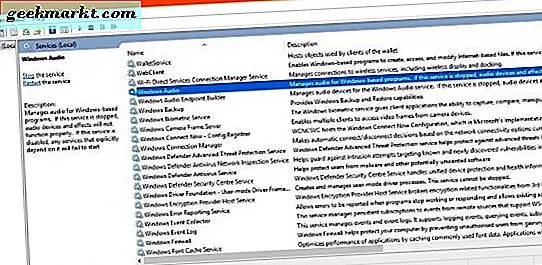
Dịch vụ Windows Audio
Windows Audio là dịch vụ nền cho phép Windows gửi âm thanh đến phần cứng của bạn. Nếu dịch vụ đã dừng hoặc bị lỗi, âm thanh có thể không phát. Trong số hàng trăm dịch vụ Windows, Windows Audio là một trong những dịch vụ ổn định nhất nhưng nếu phần cứng và trình điều khiển vẫn ổn, chúng ta nên kiểm tra ở đây tiếp theo.
- Nhấp chuột phải vào nút Start của Windows và chọn Task Manager.
- Chọn tab Dịch vụ và Dịch vụ mở ở dưới cùng.
- Định vị Windows Audio và Windows Endpoint Builder.
- Khởi động lại Windows Audio Endpoint Builder bằng cách chọn, nhấp chuột phải và chọn Khởi động lại.
- Thử lại âm thử hoặc phát một số âm thanh.
Nếu dịch vụ tự dừng hoặc tiếp tục khởi động lại hoặc bạn đã hoàn tất tất cả các bước khắc phục sự cố này, chúng tôi sẽ thực hiện Quét tệp hệ thống trong Windows để kiểm tra xem đó có phải là hỏng không làm cho âm thanh không hoạt động.
- Nhấp chuột phải vào nút Start của Windows và chọn Command Prompt (Admin).
- Nhập hoặc dán 'sfc / scannow' và nhấn Enter.
- Cho phép quá trình hoàn tất.
Quét tệp hệ thống xem tất cả các tệp Windows và đảm bảo chúng đúng. Thực sự không chắc rằng một tệp lõi có thể gây ra vấn đề nhưng xem xét bước cuối cùng là thay đổi phần cứng, nó đáng để thử!
Thử phần cứng âm thanh khác
Phần cứng máy tính hiện đại thực sự là cực kỳ đáng tin cậy vì vậy nó là hiếm hơn một lỗi phần cứng gây ra vấn đề. Đó không phải là để nói nó không bao giờ xảy ra, đó là lý do tại sao chúng tôi kiểm tra tiếp theo.
Nếu bạn sử dụng một card âm thanh riêng biệt và bo mạch chủ của bạn có âm thanh tích hợp, hãy chuyển đổi. Nhớ bật âm thanh tích hợp trong BIOS của bạn và chuyển loa sang các kết nối bo mạch chủ. Nếu bạn hiện đang sử dụng âm thanh tích hợp, hãy cầu xin hoặc mượn một card âm thanh và làm ngược lại. Tắt âm thanh tích hợp và cắm loa vào card âm thanh.
Windows sẽ sử dụng các trình điều khiển mặc định để bắt đầu với trình điều khiển sẽ phát âm thử. Điều này là đủ để thử nghiệm. Nếu bạn thấy rằng đó là phần cứng, bạn có thể cài đặt trình điều khiển sau đó.
Tôi đã thấy rất nhiều hướng dẫn cho thấy vô hiệu hóa hiệu ứng âm thanh, chạy trình khắc phục sự cố âm thanh, gỡ cài đặt bản cập nhật Windows, tinh chỉnh sổ đăng ký và thậm chí gây rối với Chính sách nhóm. Tôi không thấy bất kỳ công đức nào trong những bước đó. Điều đó đặc biệt đúng nếu vấn đề này đột nhiên bắt đầu xảy ra mà bạn không thực hiện bất kỳ thay đổi hệ thống hoặc cập nhật Windows đáng kể nào.
Tất nhiên, bạn tự do làm những gì bạn muốn, nhưng cá nhân tôi sẽ không lãng phí thời gian của tôi với bất kỳ 'bản sửa lỗi nào'.
Biết bất kỳ cách hiệu quả nào khác để khắc phục sự cố Windows không phát giai điệu thử nghiệm? Hãy cho chúng tôi biết về nó dưới đây nếu bạn làm thế!