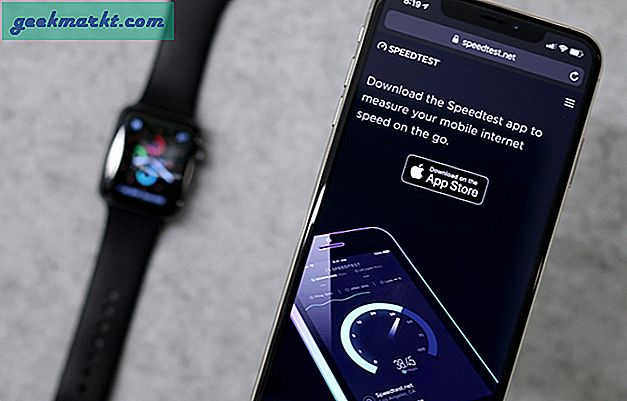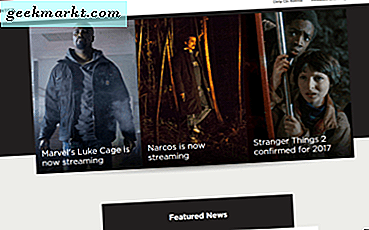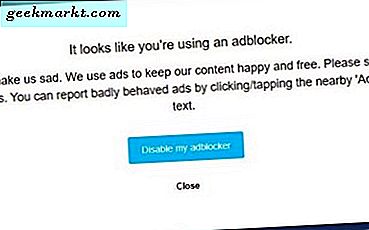Mặc du Windows 10 được tích hợp sẵn với một Chế độ ban đêm và thanh trượt độ sáng nhanh, nó không hoạt động trên màn hình mở rộng hoặc máy tính để bàn. Nếu sử dụng thiết lập nhiều màn hình, bạn phải điều chỉnh thủ công mức độ sáng trên mọi màn hình. Phải nói rằng, bạn có thể vượt qua điều này bằng cách sử dụng các ứng dụng làm mờ màn hình cho Windows 10.
Ứng dụng làm mờ màn hình dành cho Windows 10
1. Làm mờ
Dimmer, như tên cho thấy, là một ứng dụng làm mờ màn hình Windows cơ bản hỗ trợ nhiều màn hình. Ứng dụng tạo lớp phủ màu xám trên tất cả các màn hình và bạn có thể chỉ cần di chuyển thanh trượt để làm mờ màn hình. Tôi đã thử nó trên thiết lập 3 màn hình và nó hoạt động hoàn hảo. Dimmer là một chương trình di động. Vì vậy, bạn chỉ cần giải nén thư mục zip và nhấp đúp để sử dụng Dimmer.
Nhược điểm duy nhất là thiếu kiểm soát trong ứng dụng. Nó không hỗ trợ phím tắt hoặc cài đặt trước do người dùng xác định. Phải nói rằng, nếu bạn cần một ứng dụng cơ bản, nó hoạt động hoàn hảo.

Đặc trưng:
- Ứng dụng di động
- Điều khiển riêng cho các màn hình khác nhau
- Không có phím nóng hoặc cài đặt sẵn có sẵn
Tải xuống Dimmer cho Windows 10
2. PangoBright
Tương tự như Dimmer, PangoBright là một ứng dụng làm mờ màn hình khác dành cho Windows 10. Nó nằm trong khay hệ thống và thay vì thanh trượt, bạn sẽ nhận được tỷ lệ phần trăm. Ngoài các tính năng thông thường trong Dimmer, PangoBright còn cung cấp cho bạn một tùy chọn để thay đổi màu sắc của màn hình.
Vì vậy, ví dụ, vào ban ngày, bạn muốn có màu cam trên màn hình trong khi vào ban đêm, bạn muốn có màu vàng. PangoBright cho phép bạn thực hiện tất cả những điều đó trong một vài cú nhấp chuột.

Đặc trưng:
- Thay đổi mức độ sáng theo tỷ lệ phần trăm
- Tùy chọn để thay đổi màu sắc
Tải xuống PangoBright cho Windows 10
3. CareUEyes
CareUEyes xây dựng một chút dựa trên các ứng dụng được đề cập ở trên. Nó cung cấp các chuyển đổi thủ công cho cân bằng trắng màn hình, độ sáng, v.v. Ngoài ra, nếu bạn thấy tất cả các tùy chọn này khó hiểu, có các cài đặt trước được tích hợp sẵn như Office, Chỉnh sửa, Chơi game, Đọc, v.v. cho các tình huống khác nhau. Trên hết, bạn cũng có thể tạo các cài đặt trước của riêng mình.
Tính năng yêu thích của tôi ở CareUEyes là bạn có tùy chọn thiết lập phím nóng để tăng hoặc giảm độ sáng. Vì vậy, thay vì mở ứng dụng mỗi lần, tôi có thể kiểm soát độ sáng của tất cả màn hình bằng phím tắt. Lưu ý duy nhất với ứng dụng là nó không cung cấp các điều khiển riêng biệt cho từng màn hình. Các cài đặt áp dụng cho mọi màn hình được kết nối.

Đặc trưng:
- Các cài đặt sẵn có sẵn như Chỉnh sửa, Trò chơi, Đọc, v.v.
- Hỗ trợ nhiều màn hình
- Độ sáng và thanh trượt cân bằng trắng
- Các phím nóng được hỗ trợ
Tải xuống CareUEyes cho Windows 10
4. F.lux
F.lux là một ứng dụng chế độ ban đêm kiêm điều chỉnh độ sáng màn hình phổ biến dành cho Windows 10. Mặc dù Windows 10 có sẵn một chế độ ban đêm, nhưng nó khá đơn giản. Trước hết, nó không cho phép bạn tùy chỉnh giá trị cân bằng trắng của sắc thái màu. Mặt khác, f.lux cung cấp tất cả các tùy chỉnh bạn sẽ cần trong ứng dụng làm mờ màn hình.
Khi bạn mở f.lux lần đầu tiên, nó sẽ yêu cầu bạn nhập vị trí của mình và điều chỉnh độ sáng theo thời gian trong ngày. Ví dụ, nó cung cấp 3 tông màu cân bằng trắng khác nhau cho bình minh, hoàng hôn và trước khi đi ngủ. Bạn có thể tùy chỉnh các tùy chọn này và thậm chí có nhiều bộ hẹn giờ cân bằng trắng hơn.
Hơn nữa, nếu bạn có đèn thông minh như Philips Hue hoặc Yeelight, bạn có thể đồng bộ hóa chúng với f.lux. Nó sẽ tùy chỉnh cân bằng trắng của màn hình cùng với ánh sáng trong nhà của bạn.

Đặc trưng:
- Hỗ trợ thiết lập đa màn hình
- Điều chỉnh theo thời gian trong ngày tại vị trí của bạn
- Cung cấp đồng bộ hóa với các đèn thông minh như Philips Hue, Yeelight, v.v.
Tải xuống F.lux cho Windows 10
5. Iris Screen Dimmer
Iris Screen Dimmer là sự pha trộn của các tùy chọn tối thiểu cũng như năng lượng. Trong trường hợp bạn cần một ứng dụng đơn giản để tự động sửa đổi cài đặt độ sáng màn hình theo thời gian trong ngày, Iris Screen Dimmer có thể làm điều đó. Nếu bạn là người dùng thành thạo muốn tinh chỉnh độ sáng, gamma, độ bão hòa, v.v. theo cách thủ công, Iris Screen Dimmer cũng cho phép bạn làm điều đó. Nó đồng bộ hóa tất cả các cài đặt của bạn trên nhiều màn hình.
Cảnh báo duy nhất với Iris Screen Dimmer là nó là một ứng dụng trả phí. Bạn nhận được bản dùng thử miễn phí 7 ngày và đăng bài đó, bạn phải trả 1,99 đô la / tháng.

Đặc trưng:
- Tự động cân bằng trắng, độ bão hòa, độ sáng theo thời gian vị trí của bạn
- Đồng bộ hóa cài đặt trên nhiều màn hình
- Các tùy chọn nâng cao để tinh chỉnh độ sáng, độ bão hòa, ánh sáng xanh, v.v.
Tải xuống Iris Screen Dimmer cho Windows 10 (dùng thử 7 ngày)
Ứng dụng kiểm soát độ sáng dành cho Windows 10
6. Thanh trượt độ sáng Win10
Win10 Brightness Slider là một ứng dụng kiểm soát độ sáng chứ không phải là một ứng dụng làm mờ màn hình. Về cơ bản, các ứng dụng khác phủ một tông màu lên màn hình thay vì sửa đổi độ sáng. Mặt khác, Win10 Brightness Slider sẽ gửi các lệnh để sửa đổi các giá trị độ sáng của màn hình và màn hình mở rộng. Tuy nhiên, màn hình của bạn cần hỗ trợ DDC / CI và nó phải được bật trong màn hình. Trong trường hợp bạn không biết, DDC / CI cho phép phần mềm kiểm soát độ sáng và các cài đặt khác của màn hình.
Win10 Brightness slider là ứng dụng điều khiển độ sáng cơ bản nhất. Nó chỉ nằm trên khay hệ thống và cho phép bạn thay đổi các giá trị hiển thị. Nếu bạn có 1 màn hình được kết nối, nó sẽ hiển thị 1 thanh trượt và nếu bạn kết nối 2 màn hình, nó sẽ hiển thị 2 thanh trượt khác nhau.

Đặc trưng:
- Thanh trượt độ sáng cho nhiều màn hình trong Thanh tác vụ
- Chỉ hỗ trợ hiển thị DDC / CI
- Ứng dụng di động
Tải xuống Win10 Brightness Slider cho Windows 10
7. DisplayTuner
Tương tự như Win10 Brightness Slider, DisplayTuner cũng hoạt động với màn hình DDC / CI. Ngoài thanh trượt độ sáng, DisplayTuner còn cung cấp cho bạn tùy chọn điều chỉnh mức gamma, RGB, v.v. Hơn nữa, nó cho phép bạn kiểm soát mức âm thanh, hướng màn hình của máy tính để bàn ngay từ trong ứng dụng.
Cảnh báo duy nhất với DisplayTuner là nó không hoạt động trên màn hình máy tính xách tay. Ví dụ: nếu bạn có một máy tính xách tay mở rộng đến màn hình, nó chỉ hoạt động trên màn hình chứ không hoạt động trên máy tính xách tay.
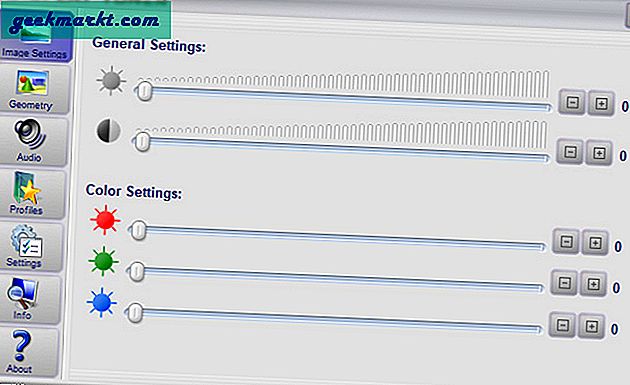
Đặc trưng:
- Hỗ trợ màn hình DDC / CI
- Tùy chọn điều chỉnh gamma, mức RGB, âm thanh, hướng màn hình, v.v.
- Các tùy chọn để tạo các cài đặt trước và phím nóng tùy chỉnh
- Không hoạt động trên máy tính xách tay
Tải xuống DisplayTuner cho Windows 10
8. ClickMonitorDDC
Click Monitor CDC tương tự như DisplayTuner nhưng với nhiều tùy chỉnh và phím nóng hơn. Ngoài độ sáng và mức âm thanh thông thường, nó còn cho phép bạn thiết lập độ sáng và mức âm thanh cho các thời điểm khác nhau trong ngày. Trước tiên, bạn phải thiết lập thủ công trong ứng dụng.
Hơn nữa, bạn nhận được rất nhiều phím nóng cũng như hỗ trợ thao tác chuột. Hỗ trợ thao tác chuột khá thú vị. Trong trường hợp bạn có 2 màn hình, ClickMonitorDDC sẽ hiển thị với 2 biểu tượng trên khay hệ thống. Bây giờ, bạn chỉ cần di chuột qua biểu tượng ClickMonitorDDC trên khay hệ thống và xoay con trỏ chuột để tăng hoặc giảm độ sáng. Bạn cũng có thể thiết lập các thao tác nhấp đúp chuột để nhanh chóng chuyển sang cài đặt trước.

Đặc trưng:
- Hỗ trợ màn hình DDC / CI
- Rất nhiều tùy chỉnh, phím nóng và hỗ trợ thao tác chuột
- Tùy chọn để có các mức độ sáng, độ bão hòa, độ tương phản khác nhau tại một thời điểm khác nhau trong ngày
Tải xuống ClickMonitorDDC cho Windows 10
Làm thế nào để bạn làm mờ màn hình hoặc độ sáng của trình quản lý
Đối với trường hợp sử dụng tối thiểu, Dimmer là một ứng dụng di động cho phép bạn điều khiển từng màn hình. Tôi sử dụng f.lux vì nó yêu cầu thiết lập thủ công tối thiểu và hoạt động hoàn hảo. Nếu bạn là người dùng thành thạo, bạn nên thử một ứng dụng kiểm soát độ sáng như ClickMonitorDDC.
Cũng đọc: Phần mềm hiệu chỉnh màn hình miễn phí tốt nhất Windows 10