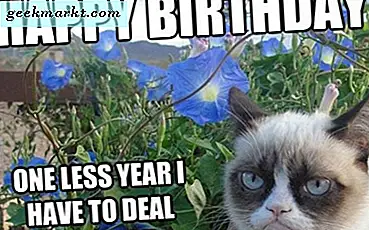Ứng dụng hội nghị truyền hình nổi tiếng và gây tranh cãi, Zoom, gần đây đã thêm một tính năng bảo mật mới. Thông báo được đưa ra cách đây vài ngày rằng máy tính để bàn và thiết bị di động Zoom hiện hỗ trợ đăng nhập 2FA. Đó là tin tuyệt vời cho cả người dùng thông thường và quản trị viên muốn ngăn chặn tin tặc. Câu hỏi đặt ra là bạn làm cách nào để thêm hoặc bật 2FA trên Zoom? Quá trình này không trực quan như nó phải thế.
Lưu ý rằng có một số ứng dụng 2FA có sẵn cho cả nền tảng máy tính để bàn và di động và việc lựa chọn một ứng dụng có thể là một việc vặt. Chúng tôi sẽ nói về cái nào bạn nên sử dụng và tại sao? Nhưng trước khi chúng ta đi sâu vào vấn đề đó, hãy cùng xem nhanh 2FA là gì và nó hoạt động như thế nào hoặc tại sao bạn nên quan tâm.
Cũng đọc: Cuộc họp JioMeet so với Zoom và Google Meet - Ứng dụng họp tốt nhất?
2FA là gì
Bạn cần có ID và mật khẩu để đăng nhập vào tài khoản Zoom của mình. Điều này đúng với bất kỳ ứng dụng hoặc dịch vụ nào khác. ID thường là địa chỉ email hoặc số điện thoại di động của bạn, sau đó là mật khẩu. Đã có rất nhiều trường hợp mà hàng nghìn chi tiết đăng nhập đã bị tấn công. Tại thời điểm này, tôi muốn đề cập đến trang web hữu ích này có thể giúp bạn tìm hiểu xem chi tiết đăng nhập của bạn đã được xử lý chưa.
Những gì 2FA làm là nó bổ sung thêm một lớp / bước yêu cầu đăng nhập, ngay lập tức khiến cho tin tặc khó đăng nhập vào tài khoản của bạn hơn nhiều. Bây giờ, khi tin tặc sẽ sử dụng chi tiết tài khoản của bạn để đăng nhập, họ sẽ cần nhập mã duy nhất gồm 6 chữ số được tạo trong thời gian thực. Họ sẽ không có cái này vì nó được tạo ra thông qua ứng dụng 2FA được cài đặt trên điện thoại của bạn. Nó cũng có thể được gửi đến số di động của bạn qua SMS nhưng điều đó không được khuyến khích.
Mã 2FA được tạo qua một ứng dụng như Google Authenticator an toàn hơn nhiều vì dữ liệu được bản địa hóa và mã hóa. Điều đó có nghĩa là nó không bao giờ được chia sẻ trên internet, được lưu trữ cục bộ trên bộ nhớ điện thoại của bạn và được mã hóa. Phần cuối cùng sẽ đảm bảo rằng ngay cả khi điện thoại của bạn bị xâm phạm, tin tặc sẽ không thể xem mã.
Và nó không tốn kém gì.
Bây giờ bạn đã biết tại sao bạn cần 2FA và cách hoạt động của nó, hãy cùng xem một số ứng dụng 2FA tốt nhất mà bạn có thể sử dụng để thiết lập Thu phóng.
Cũng đọc: Các giải pháp thay thế thu phóng tốt nhất cho hội nghị truyền hình
Bật 2FA khi thu phóng
Một trong những ứng dụng 2FA phổ biến nhất, Google Authenticator miễn phí, an toàn và đi kèm với các tính năng như Chuyển khoản nơi bạn có thể chuyển tất cả mã của mình sang điện thoại mới trong trường hợp bạn mua điện thoại mới.
Vấn đề là như thế này. Zoom cho biết bạn sẽ tìm thấy tùy chọn 2FA trong Advanced> Security nhưng trong trường hợp của tôi, nó đã bị chôn vùi trong tab Profile.
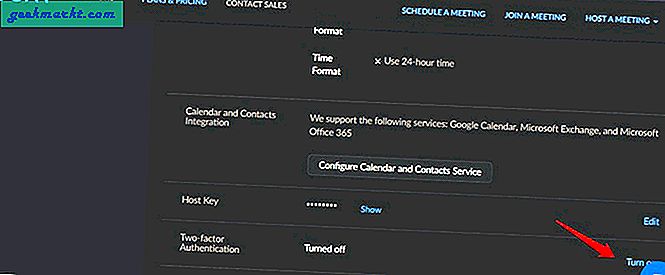
Khi bạn tìm thấy nó, các bước rất dễ dàng. Bấm vào Bật ở bên phải màn hình. Bạn sẽ được yêu cầu nhập lại mật khẩu của mình vì mục đích bảo mật. Điều này cũng đúng khi bạn muốn tắt 2FA. Sự cố xảy ra khi bạn không biết mật khẩu của mình vì bạn đã sử dụng Google hoặc Facebook để đăng nhập. Tôi đã thử sử dụng tùy chọn "Quên mật khẩu" để tạo mật khẩu mới nhưng cũng không hiệu quả. Một cuộc tìm kiếm nhanh trên Twitter cho thấy có những người dùng khác đang gặp phải vấn đề tương tự. Rõ ràng, không có cách nào để kích hoạt 2FA mà không cần nhập mật khẩu. Họ không nghĩ kỹ. Tôi đã liên hệ với Zoom để có phản hồi và sẽ cập nhật khi tôi nhận được phản hồi.
Nhấp vào Thiết lập trên màn hình tiếp theo để bắt đầu quá trình. Một lần nữa, tôi khuyên bạn nên sử dụng tùy chọn Ứng dụng Authenticator thay vì SMS vì tùy chọn sau này không an toàn với nhiều trường hợp tấn công hoán đổi SIM xuất hiện trong vài năm qua.
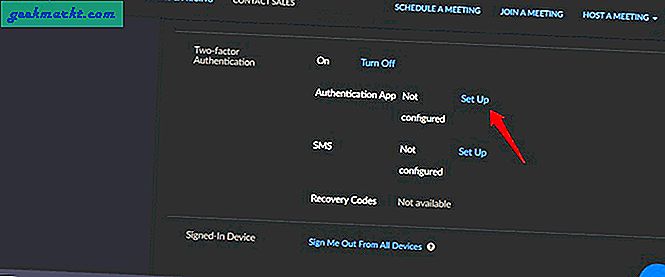
Nhập lại mật khẩu. Bây giờ bạn sẽ được hiển thị một mã QR. Quét nó bằng của bạn ứng dụng 2FA yêu thích. Tôi sẽ sử dụng Google Authenticator cho mục đích của hướng dẫn này, nhưng bạn có thể sử dụng bất kỳ tên nào miễn đó là tên đáng tin cậy. Một số tùy chọn đáng chú ý là Authy và Microsoft Authenticator. Tải xuống và cài đặt ứng dụng và bạn sẽ thấy một tùy chọn (thường là dấu +) để quét mã QR mới. Cũng có các ứng dụng dành cho Windows và macOS, nhưng tôi khuyên bạn nên sử dụng một ứng dụng dành cho thiết bị di động để bạn có thể truy cập khi đang di chuyển và ở bất cứ đâu.
Cũng đọc: Giới thiệu về Phòng chờ của Zoom và Cách tắt nó
Thời điểm bạn quét mã QR, bạn sẽ nghe thấy âm thanh xác nhận trên ứng dụng của mình và mã gồm 6 chữ số sẽ hiển thị với đồng hồ hẹn giờ 30 giây bên cạnh. Mã sẽ tự động thay đổi / hết hạn sau mỗi 30 giây để bảo mật, khiến tin tặc khó truy cập vào tài khoản của bạn hơn rất nhiều. Lưu ý rằng mã 2FA sẽ tiếp tục tạo ngay cả khi bạn không kết nối với internet.
Nhấp vào Tiếp theo bên dưới mã QR khi mọi thứ trông như được mô tả ở trên trên màn hình điện thoại của bạn.
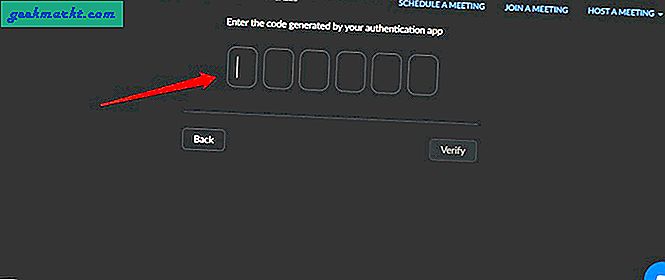
Nhập mã 2FA bạn thấy trên ứng dụng 2FA trên điện thoại bên cạnh để xác nhận rằng bạn đã quét mã QR và mã đang hoạt động chính xác. Nhấp vào Xác minh tiếp theo.
Bây giờ bạn sẽ thấy một loạt mã mới trên màn hình. Đây là những mã sao lưu hoặc khôi phục mà bạn phải lưu trữ ở nơi an toàn. Tốt hơn là ngoại tuyến. Tôi khuyên bạn nên in ra đó là phương pháp được khuyến khích nhất. Bạn sẽ tìm thấy cả tùy chọn In và Tải xuống bên dưới. Bạn có thể sử dụng chúng để đăng nhập nếu mã 2FA không hoạt động hoặc nếu bạn bị mất / đánh cắp / làm hỏng điện thoại của mình.

Nhấp vào Xong khi bạn hoàn tất.
Quay lại menu tương tự để tắt tùy chọn mã 2FA. QR mới, cũng như mã dự phòng, được tạo mỗi khi bạn tắt và bật tùy chọn này. Điều đó có nghĩa là bạn nên tắt / bật 2FA nếu bạn tin rằng mã của mình đã bị xâm phạm. Bạn cũng có thể sao lưu / khôi phục mã trong trường hợp bạn mất quyền truy cập vào giấy in nhưng tôi khuyên bạn nên tạo lại một tập hợp mới bằng cách sử dụng phương pháp trên.
Một cách khác để sao lưu là chụp ảnh màn hình của chính mã QR và in nó. Bằng cách đó, bạn có thể quét lại mã bất cứ lúc nào bạn muốn trên bất kỳ ứng dụng 2FA nào được cài đặt trên bất kỳ điện thoại nào. Đảm bảo bạn bảo mật các bản in này.
Tải xuống Google Authenticator: Android | iOS
Kết thúc: Bật 2FA ở chế độ Phóng to
Tuy nhiên, các bước để bật 2FA trong Zoom khá đơn giản, chỉ khi bạn sử dụng mật khẩu để đăng nhập. Hầu hết người dùng đã tạo tài khoản bằng Google hoặc tùy chọn đăng nhập khác, điều này chỉ làm phức tạp thêm vấn đề. Tôi ước nó đơn giản hơn khi tất cả mọi thứ đều được Zoom. Lý do tại sao nó lại cất cánh trong đại dịch là vì sự đơn giản của nó. Nó chỉ hoạt động ra khỏi hộp. Tôi cũng đã gặp sự cố này trên một số nền tảng khác nhưng việc sử dụng thủ thuật quên mật khẩu vẫn hoạt động hiệu quả.
Hãy theo dõi để cập nhật và tiếp tục thu phóng.