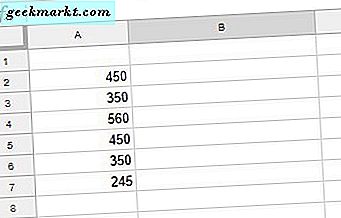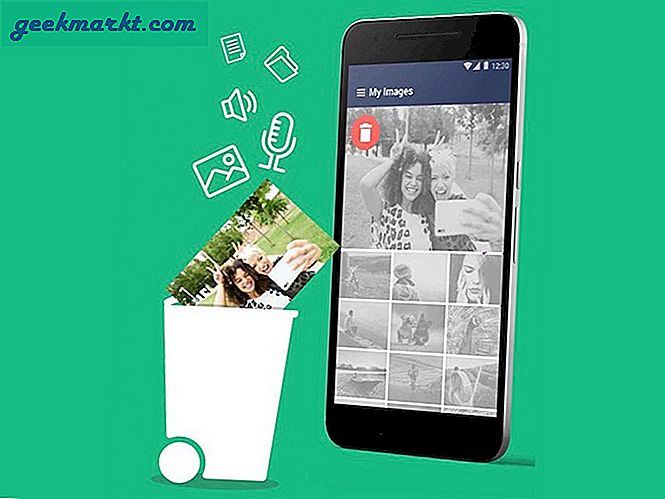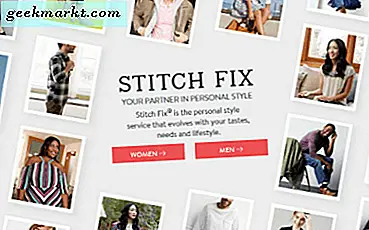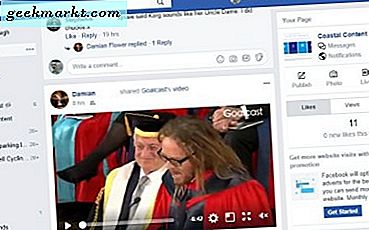Cho dù là để hạn chế sự phân tâm trong thời gian học tập hay để bảo vệ trẻ em khỏi nội dung không mong muốn, điều quan trọng là phải biết cách chặn các trang web trong Chrome trên Windows. Chặn trang web là một cách để đảm bảo rằng nội dung có hại, bạo lực hoặc khiêu dâm không tiếp cận những người mà bạn không muốn tiếp xúc với nội dung đó. Theo quan điểm kỷ luật bản thân, sẽ rất hữu ích nếu buộc bản thân phải hoàn thành công việc hiệu quả, thay vì cuộn qua 9GAG cả ngày. Đọc tiếp để tìm hiểu cách thực hiện việc này.
Đọc: Đây là 4 cách để chặn trang web trên Android
1. Chặn trang web - Tiện ích mở rộng web của Chrome
Cách dễ nhất để chặn các trang web không mong muốn trong Chrome là sử dụng tiện ích mở rộng web của Chrome. Chúng tôi thích sử dụng Block Site hơn. Nó đơn giản và mạnh mẽ. Nó cho phép bạn cả các trang web danh sách trắng và danh sách đen. Nó cũng cung cấp cho bạn tùy chọn để chặn các URL trang web chứa các từ cụ thể (ví dụ: các cụm từ bạo lực hoặc tình dục).
Bạn có thể bảo vệ bằng mật khẩu trang tùy chọn của tiện ích để khiến việc gỡ cài đặt khó hơn. Tuy nhiên, đây là nhược điểm chính. Ngay cả khi bạn không thể gỡ cài đặt nó, bạn luôn có thể gỡ cài đặt Chrome. Hoặc sử dụng một trình duyệt khác cho vấn đề đó.
Ưu điểm:
- Rất dễ cài đặt, thực tế là cài đặt bằng một cú nhấp chuột
- Bộ tính năng mạnh mẽ
Nhược điểm:
- Bản thân Chrome có thể được gỡ cài đặt
- Bạn chỉ có thể sử dụng một trình duyệt khác
Tải xuống trang web chặn

2. FocusMe
Đây là một công cụ Tôi đã viết về trước đây. Nó rất hữu ích để loại bỏ phiền nhiễu để bạn có thể làm việc hiệu quả hơn. Tuy nhiên, nó cũng có khả năng chặn trang web rất mạnh mẽ. Sau khi bạn cài đặt ứng dụng, FocusMe cho phép bạn định cấu hình danh sách đen và danh sách trắng để chặn các trang web. Bạn có thể lên lịch các khoảng thời gian để chặn các trang web này hoặc đơn giản là đặt nó thành không giới hạn. Bạn cũng có thể bảo vệ cài đặt của mình bằng mật khẩu.
Điểm nổi bật là điều này chặn quyền truy cập vào các trang web này trên toàn cầu: ngay cả khi bạn đang sử dụng một trình duyệt không phải Chrome, bạn vẫn không thể bỏ qua nó. Hơn nữa, nó thực sự có thể đóng các tab nếu bạn cố gắng mở một tab trên một trang web nhất định. Hạn chế chính là FocusMe là phần mềm cao cấp với mức đăng ký hàng năm khổng lồ là 30 đô la. Chúng tôi không khuyên bạn nên mua nó chỉđể chặn các trang web.
Ưu điểm:
- Chức năng danh sách trắng và đen
- Khả năng sống sót cao – nó có thể ngăn bạn gỡ cài đặt
- Có thể chặn nhiều hơn là chỉ các trang web
Nhược điểm:
- Chi phí $ 30 mỗi năm

Tải xuống FocusMe
3. Tệp Máy chủ Windows
Tệp máy chủ lưu trữ giống như một sổ địa chỉ mà máy tính của bạn sử dụng – nó ánh xạ các URL cụ thể tới các địa chỉ IP tương ứng. Tất nhiên, tệp máy chủ lưu trữ không phải lưu trữ tất cảtrong số này cho tất cả các trang web (đó là công dụng của máy chủ DNS). Điều đó không có nghĩa là bạn không thể thêm vào các định nghĩa của riêng mình. Nếu bạn muốn chặn quyền truy cập vào một trang web trên Chrome, một mẹo nhỏ là chỉnh sửa tệp máy chủ.
Tệp máy chủ của bạn nằm trong thư mục System32. Bạn mở nó lên, gõ địa chỉ IP loopback localhost (127.0.0.1), sau đó gõ URL mà bạn muốn chặn. Thay vì truy cập trang web, hệ thống của bạn sẽ chỉ lặp lại chính nó. Nếu bạn đang cố gắng sử dụng tệp máy chủ để chặn truy cập web, thì tệp này hoạt động tốt nhất với các tài khoản người dùng hạn chế. Người dùng thông thường sẽ không có đặc quyền quản trị để chỉnh sửa tệp máy chủ lưu trữ, vì vậy họ sẽ không thể có quyền truy cập vào trang web.
Ngoài ra, bạn có thể xem danh sách của chúng tôi về Trình chỉnh sửa tệp máy chủ lưu trữ tốt nhất dành cho Windows 10, Host File Editor cho phép bạn chỉnh sửa trực tiếp tệp máy chủ mà không cần di chuyển tệp gốc.
Ưu điểm:
- Chặn trang web trên toàn cầu, không chỉ trong Chrome
- Người dùng có tài khoản chuẩn sẽ không thể hoàn tác việc chặn trang web
Nhược điểm:
- Bạn phải nhập thủ công từng trang web bạn muốn chặn
- Người dùng có đặc quyền quản trị có thể chỉ cần hoàn nguyên các thay đổi

4. Lọc Web OpenDNS
Đây là một giải pháp phức tạp hơn một chút, nhưng nó hoạt động rất tốt. Hãy nhớ những gì tôi đã nói về Máy chủ DNS? Chúng là thứ cho máy tính của bạn biết địa chỉ IP nào tương ứng với URL nào. ISP của bạn sẽ yêu cầu bạn kết nối với một máy chủ DNS mặc định cụ thể nhưng bạn có thể định cấu hình bộ định tuyến của mình để sử dụng nhà cung cấp tốt hơn như OpenDNS. Sau khi bộ định tuyến của bạn được thiết lập để sử dụng OpenDNS, bạn sẽ muốn tạo tài khoản OpenDNS.
Điều này cung cấp cho bạn tùy chọn để máy chủ DNS lọc ra các trang web không mong muốn cho bạn. Nếu bạn được chỉ định một địa chỉ IP tĩnh, bạn chỉ cần cung cấp địa chỉ này cho OpenDNS. Nếu ISP của bạn chỉ định cho bạn một địa chỉ IP động, bạn sẽ phải cài đặt một phần mềm bổ sung để thông báo các thay đổi IP động cho OpenDNS. Sau khi bạn thực hiện tất cả điều này, các trang web bị chặn trên trang tổng quan OpenDNS của bạn sẽ không còn khả dụng đối vớibất kỳ aiđược kết nối với bộ định tuyến cụ thể đó.
Ưu điểm:
- Chặn quyền truy cập vào các trang web không mong muốn đối với bất kỳ ai kết nối với bộ định tuyến của bạn
- Khối trên toàn hệ thống: gỡ cài đặt Chrome không cho phép bạn bỏ qua nó
Nhược điểm:
- Tương đối khó cấu hình hơn và yêu cầu bí quyết mạng cơ bản
- Không cho phép bạn có quyền kiểm soát truy cập cấp độ người dùng, chi tiết
Kiểm tra OpenDNS

5. Cài đặt gia đình Windows 10
Windows 10 có một loạt cài đặt dành cho gia đình cho phép bạn giám sát và hạn chế quyền truy cập của các thành viên gia đình vào máy tính của bạn. Điều này bao gồm tùy chọn cho phép lọc trang web. Bạn cần thiết lập một nhóm gia đình Windows để điều này hoạt động. Có hai hạng người dùng: người lớn và trẻ em. Người dùng trưởng thành có quyền truy cập vào các đặc quyền của tài khoản người dùng dành cho trẻ em. Chúng có thể đưa vào danh sách đen các trang web mà sau đó trẻ em sẽ không thể truy cập được khi chúng sử dụng bất kỳ trình duyệt nào, bao gồm cả Chrome.
Trẻ em không có quyền truy cập vào cài đặt. Hạn chế chính ở đây là tất cả người dùng trong nhóm cần phải có tài khoản Microsoft thực, điều này ít hữu ích hơn cho các tình huống tạm thời. Nó cũng ít hữu ích hơn nếu bạn đang cố ngăn mình truy cập các trang web cụ thể
Ưu điểm:
- Chặn truy cập trang web trên toàn hệ thống
Nhược điểm:
- Tất cả người dùng cần có tài khoản Microsoft
- Không hữu ích cho việc tự giám sát

6. Chặn dựa trên bộ định tuyến
Cách tiếp cận này tương tự như cách tiếp cận máy chủ DNS mà chúng tôi đã đề cập trước đó. Bản thân nhiều bộ định tuyến có tùy chọn chặn các trang web cụ thể. Một số có chức năng mạnh mẽ hơn những cái khác và một số không có tính năng này. Nếu bộ định tuyến của bạn có tính năng "chặn các trang web", thì tính năng này thường sẽ xuất hiện trong tiêu đề Bảo mật. Bạn có thể đặt những trang web bạn muốn đưa vào danh sách đen và bạn cũng có thể đặt lịch chặn.
Nếu bạn may mắn, bộ định tuyến của bạn có thể được tích hợp tính năng chặn trang web dựa trên địa chỉ MAC. Điều này sẽ cho phép bạn chặn các trang web cụ thể cho các địa chỉ MAC cụ thể. Điều này có nghĩa là chỉ những thiết bị bạn muốn hạn chế quyền truy cập trang web mới bị hạn chế.
Tuy nhiên, có những hạn chế ở đây. Mặc dù bạn có thể đặt tên người dùng và mật khẩu để hạn chế quyền truy cập của bộ định tuyến nhưng những người dùng khác luôn có thể khôi phục cài đặt gốc bộ định tuyến và hoàn tác các thay đổi của bạn.
Ưu điểm:
- Khối trang web trên toàn hệ thống vượt ra ngoài chỉ Chrome
- Có thể được sử dụng nếu người dùng mục tiêu có đặc quyền quản trị viên cục bộ
Nhược điểm:
- Bộ định tuyến có thể được khôi phục cài đặt gốc
- Không phải tất cả các bộ định tuyến đều có tất cả các chức năng được đề cập ở đây

7. Thổ Nhĩ Kỳ lạnh giá
Điều này dành cho những người dùng thực sự khó tính, những người không muốn có bất kỳ lỗi chặn nào. Cold Turkey tương tự như FocusMe ở chỗ nó là một ứng dụng cố tình hạn chế quyền truy cập của bạn vào các ứng dụng và trang web. Không giống như FocusMe, cài đặt mặc định ngăn bạn vô hiệu hóa nó. Nó được tích hợp sẵn tính năng bảo vệ gỡ cài đặt rất rộng rãi. Trình chặn trang web mạnh mẽ và cho phép bạn đưa các trang web vào danh sách trắng và danh sách đen, bên cạnh giới hạn thời gian và thời gian cài đặt.
Phần mềm gỡ cài đặt chuyên dụng như Revocó thểđược sử dụng để thoát khỏi nó. Nếu người dùng muốn thực sự sáng tạo, họ có thể sao chép nội dung này trên ổ đĩa bút và tiến hành gỡ cài đặt Cold Turkey. Nhưng ứng dụng có khả năng bảo vệ gỡ cài đặt đủ mạnh mà bạn thực sự sẽ phải cố gắng gian lận nó.
Tất nhiên cũng có những mặt hạn chế. Trong khi phiên bản mặc định là miễn phí, phiên bản Pro có giá 30 đô la. Hơn nữa, Thổ Nhĩ Kỳ lạnh làcó thật khôngnghiêm túc về thời gian chặn của nó. Nếu bạn vô tình kích hoạt nó trong một thời gian dài, bạn sẽ không thể truy cập vào hệ thống của mình theo đúng nghĩa đen, nếu không thực hiện các biện pháp quyết liệt.
Ưu điểm:
- Bảo vệ gỡ cài đặt rất mạnh mẽ
- Rất nhiều tính năng chặn trang web, như lập lịch, lập danh sách trắng, v.v.
Nhược điểm:
- Phiên bản Pro đắt
- Bảo vệ gỡ cài đặt quá mức có thể khiến cuộc sống của bạn trở nên khó khăn nếu bạn vô tình kích hoạt Cold Turkey
Tải xuống Cold Turkey

Mỗi giải pháp chặn trang web này đều có những lợi ích và hạn chế của nó. Nếu bạn chỉ muốn chặn các trang web Chrome, thì tiện ích mở rộng BlockSite cung cấp chức năng tuyệt vời, với hỗ trợ lập danh sách trắng và danh sách đen. Tất nhiên, hạn chế là các trình duyệt khác sẽ không được bảo vệ. FocusMe và Cold Turkey có các tính năng bảo vệ chặn và gỡ cài đặt rất mạnh mẽ. Tuy nhiên, chúng có thể có giá khá cao. Và đôi khi, họ có thể hơi quá sốt sắng: Nếu bạn vô tình kích hoạt Cold Turkey, bạn có thể không sử dụng được hệ thống của mình trong vài giờ.
Chỉnh sửa tệp Máy chủ lưu trữ là một cách rất đơn giản để hạn chế quyền truy cập vào các trang web cụ thể, nhưng nó chỉ thực sự hoạt động nếu người dùng mà bạn thiết lập không có đặc quyền quản trị. Nếu không, họ chỉ có thể khôi phục các thay đổi của bạn. Nhóm Windows Family là một cách tuyệt vời để hạn chế quyền truy cập Internet của con bạn. Về lý thuyết. Trên thực tế, việc thiết lập hơi lộn xộn vì mọi người đều cần có tài khoản Microsoft của riêng mình.
Và cuối cùng, các phương pháp tiếp cận dựa trên bộ định tuyến và DNS hoạt động hiệu quả và an toàn với người dùng có đặc quyền quản trị viên cục bộ. Tuy nhiên, truy cập vật lý vào bộ định tuyến là một vấn đề vì người dùng chỉ có thể đặt lại nó.
Không có cách nào dễ hiểu để chặn các trang web trên Chrome hoặc trên Windows nói chung. Tuy nhiên, sự kết hợp của các tùy chọn này và một số hoạch định chính sách thông minh có thể đi một chặng đường dài.
Cũng đọc: Cách chặn các trang web không phù hợp trên Android