Hướng dẫn Công nghệ thông tin này đã cho bạn biết cách đếm các giá trị số hoặc văn bản trùng lặp trong các cột hoặc hàng trong bảng tính Excel. Bạn có thể đếm các giá trị hoặc văn bản trùng lặp trong Google Trang tính giống nhau. Ứng dụng đó có cùng hàm COUNTIF được bao gồm trong Excel. Đây là cách tính số liệu trùng lặp trong bảng tính Google Trang tính với COUNTIF, COUNT, COUNTA và Công cụ Power.
Đếm trùng lặp với COUNTIF
COUNTIF là một hàm Google Trang tính tương đối cơ bản tính số ô bao gồm số hoặc văn bản dựa trên điều kiện được chỉ định. Cú pháp chỉ bao gồm một phạm vi ô và tiêu chí, đó là nội dung ô được chỉ định khác để đếm. Người dùng trang tính nhập hàm trong thanh fx với cú pháp: = COUNTIF (phạm vi, tiêu chí) .
Bây giờ chúng ta hãy thiết lập một bảng tính với một số dữ liệu giả mà chúng ta có thể bao gồm trong một hàm COUNTIF. Mở bảng tính trống trong Google Trang tính và nhập các giá trị '450, ' '350, ' '560, ' '450, ' '350' và '245' vào dải ô A2: A7. Bảng tính của bạn sau đó sẽ chính xác giống như bảng tính được hiển thị ngay bên dưới.
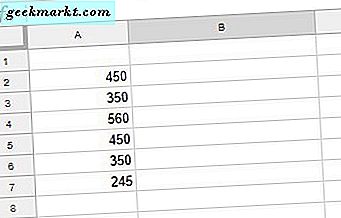
Để thêm hàm COUNTIF vào bảng tính, hãy chọn ô B9 và nhấp vào thanh fx. Nhập '= COUNTIF (A2: A7, "450")' vào thanh fx và nhấn phím Quay lại để thêm hàm vào ô. Ô B9 giờ sẽ bao gồm giá trị 2. Như vậy, nó đếm hai giá trị trùng lặp 450 trong phạm vi ô A2: A7.

COUNTIF cũng tính các chuỗi văn bản trùng lặp giống như dữ liệu số. Thay thế tiêu chí số của hàm bằng văn bản. Ví dụ: nhập 'chuỗi văn bản' trong các ô A8 và A9 của bảng tính của bạn. Sau đó, nhập hàm '= COUNTIF (A2: A9, "chuỗi văn bản")' vào ô B10. B10 sau đó sẽ đếm hai ô bao gồm văn bản trùng lặp như trong ảnh chụp bên dưới.

Bạn cũng có thể thêm công thức vào bảng tính đếm nhiều giá trị trùng lặp trong một phạm vi ô duy nhất. Công thức đó thêm hai hoặc nhiều hàm COUNTIF lại với nhau. Ví dụ: nhập công thức '= COUNTIF (A2: A7, “450”) + COUNTIF (A2: A7, “350”)' vào ô B11. Điều này đếm cả 450 và 350 số trùng lặp trong cột A. Kết quả là, B11 trả về giá trị 4 như trong ảnh chụp ngay bên dưới.

Đếm trùng lặp với COUNT và COUNTA
COUNT là một hàm khác có thể đếm các giá trị trùng lặp trong phạm vi ô bảng tính. Tuy nhiên, bạn chỉ có thể bao gồm phạm vi ô trong hàm này. Như vậy, COUNT không tốt lắm khi bạn có các trang tính có giá trị trùng lặp nằm rải rác trên nhiều dải ô riêng biệt trong các cột hoặc hàng. Hàm này hiệu quả hơn nhiều khi đếm trùng lặp khi bạn sắp xếp dữ liệu theo hàng và cột.
Nhấp chuột phải vào tiêu đề Cột A trong bảng tính Trang tính và chọn tùy chọn Sắp xếp trang tính AZ . Điều đó sẽ tổ chức các ô cột của bạn theo thứ tự số với các số thấp nhất ở các giá trị trên cùng và cao nhất ở dưới cùng như trong ảnh chụp ngay bên dưới. Điều này cũng nhóm tất cả các giá trị trùng lặp với nhau trong phạm vi ô đơn lẻ.

Do đó, bây giờ bạn chỉ cần nhập một tham chiếu ô trong hàm COUNT để nó tính tất cả các giá trị trùng lặp trong phạm vi. Ví dụ: nhập '= COUNT (A2: A3)' vào ô B12 trong bảng tính Trang tính của bạn. Hàm COUNT của B12 sau đó sẽ trả về giá trị 2, là số lượng các bản sao trong phạm vi A2: A3.
Tùy chọn Sắp xếp bảng AZ cũng nhóm văn bản trùng lặp trong hàng và cột trong phạm vi ô đơn lẻ. Tuy nhiên, COUNT chỉ hoạt động cho dữ liệu số. Đối với văn bản trùng lặp, thay vào đó hãy thêm hàm COUNTA vào bảng tính. Ví dụ: nhập '= COUNTA (A7: A8)' vào B13 trong bảng tính của bạn, sẽ tính các ô chuỗi văn bản trùng lặp như được hiển thị bên dưới.
Đếm tất cả các bản sao có công cụ quyền lực
Power Tools là một tiện ích bổ sung của Google Trang tính có nhiều công cụ hữu ích. Bạn có thể thêm nó vào ứng dụng từ trang này. Power Tools bao gồm tùy chọn Xóa trùng lặp có thể tìm tất cả các giá trị trùng lặp và văn bản trong phạm vi ô được chọn. Như vậy, bạn có thể sử dụng công cụ đó để đếm tất cả nội dung ô trùng lặp trong một cột hoặc hàng đã chọn.
Mở Power Tools bằng cách chọn Add-ons > Power Tools > Data . Điều đó sẽ mở các tùy chọn dữ liệu của tiện ích bổ sung. Nhấp vào Xóa các từ khóa trùng lặp để mở công cụ đó như trong ảnh ngay bên dưới.

Nhấp vào nút tham chiếu ô để chọn phạm vi ô A1: A8 và nhấn tùy chọn OK . Nhấn Next và chọn tùy chọn Duplicates + 1st occurrences . Nhấp lại vào nút Tiếp theo để mở các tùy chọn được hiển thị ngay bên dưới. Chọn tùy chọn hộp kiểm Cột ở đó và nhấn lại nút Tiếp theo .

Chọn nút radio Thêm cột trạng thái, thêm cột mới làm nổi bật các giá trị trùng lặp vào bảng tính. Ngoài ra còn có một tùy chọn Fill Color mà bạn có thể chọn để làm nổi bật các ô trùng lặp với màu sắc. Khi bạn nhấn nút Kết thúc, bổ trợ cho bạn biết có bao nhiêu bản sao nằm trong phạm vi ô được chọn.

Do đó, bổ trợ tính tất cả sáu bản sao trong phạm vi ô của bảng tính. Điều đó bao gồm một vài giá trị 350 và 450 và các ô chuỗi văn bản. Trang tính của bạn cũng sẽ bao gồm một cột B mới làm nổi bật các hàng A với các bản sao như được hiển thị bên dưới.

Nhìn chung, có một số cách để đếm hoặc đánh dấu các bản sao trong bảng tính Bảng tính với các hàm, bổ trợ và các công cụ khác. Bạn cũng có thể thiết lập tập lệnh để đếm các giá trị trùng lặp. Xem video YouTube này để biết thêm chi tiết về cách thêm hàm COUNTIF vào bảng tính Trang tính.







