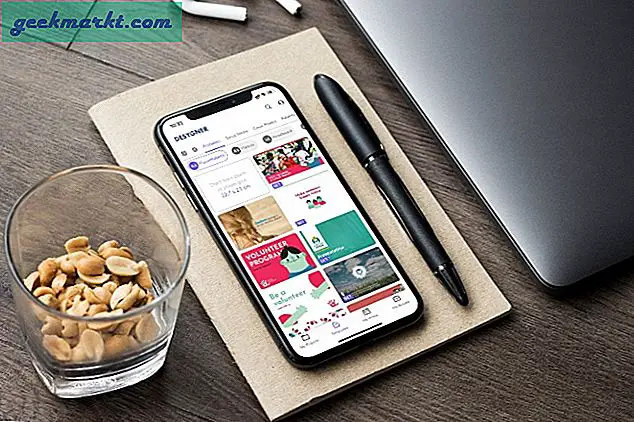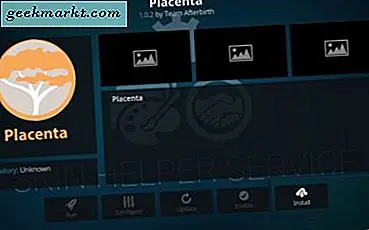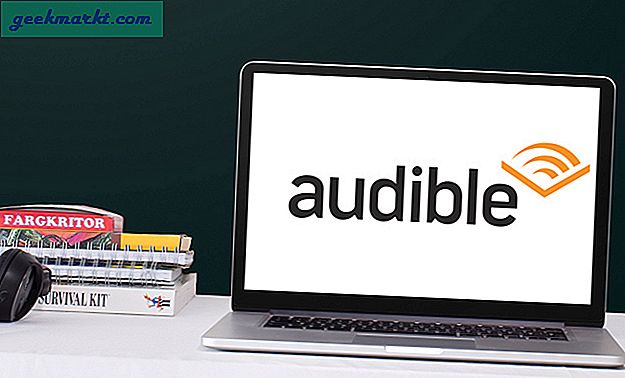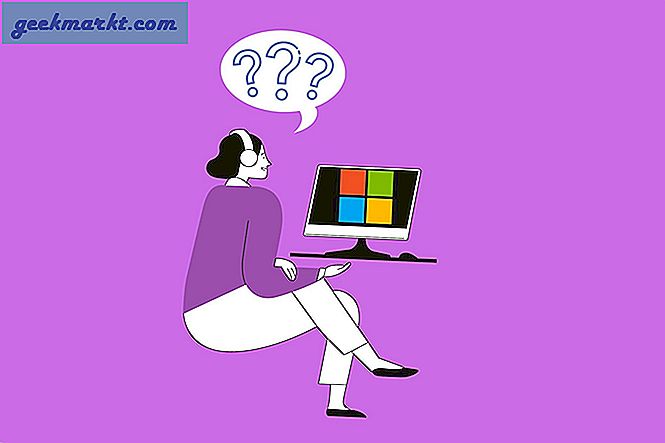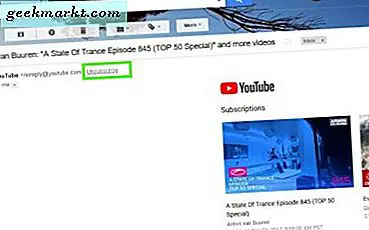
Văn bản định dạng là một lĩnh vực quan trọng để viết trực tuyến có thể tạo sự khác biệt thực sự về nội dung của bạn. Điều này ảnh hưởng trực tiếp đến mức độ nhận được và mức độ tiếp cận của nó. Nắm vững định dạng văn bản cơ bản là một kỹ năng quan trọng cho bất kỳ ai làm việc trực tuyến. Hướng dẫn này sẽ bao gồm chỉnh sửa văn bản cơ bản như cách gạch ngang văn bản trong Gmail và các mẹo sử dụng khác.
Vì cả Gmail và Google Documents đều sử dụng cùng một nền tảng, nhiều tùy chọn có thể được sử dụng trên Tài liệu, Trang tính và thư nên bạn chỉ phải học một lần. Cũng như hiển thị cho bạn cách gạch ngang văn bản trong Gmail, tôi cũng sẽ cho bạn biết cách in đậm văn bản, đánh dấu nó và sau đó cách hủy đăng ký nhận email tiếp thị và bật chế độ xem trước trong Gmail.
Văn bản gạch ngang trong Gmail
Tôi đặc biệt đề cập đến văn bản gạch ngang trong Gmail vì phiên bản hiện tại không có khả năng thực hiện nó. Mặc dù chúng tôi không thường xuyên sử dụng gạch ngang, nhưng đây thường là cách duy nhất để nhấn mạnh điều gì đó, vì vậy đó là một kỹ năng hữu ích để học.
Trong Office, bạn chỉ cần sử dụng tùy chọn gạch ngang trong ruy-băng. Trong Gmail, nó không phải là quá đơn giản. Trên thực tế, bạn hoàn toàn không thể làm điều đó trong Gmail. Bạn phải định dạng văn bản của mình trong Tài liệu và sao chép và dán văn bản vào Gmail.
- Đăng nhập vào Google Documents.
- Bắt đầu một tài liệu mới và nhập văn bản của bạn vào đó.
- Chọn văn bản bạn muốn tấn công.
- Chọn Định dạng và Gạch ngang.
- Sao chép văn bản vào Gmail.
Đó là một chút phức tạp nhưng nó được công việc làm. Miễn là bạn chưa định cấu hình Gmail để gửi trong Văn bản thuần túy, định dạng sẽ được giữ.
Mặc dù bạn không thể gạch ngang chữ trong Gmail, nhưng bạn có một số tùy chọn định dạng. Bạn sẽ cần Rich Text được bật trong cài đặt của mình nhưng sau khi hoàn tất, bạn có thể tinh chỉnh cách email trông dễ dàng.

Văn bản in đậm trong Gmail
Bolding văn bản làm cho nó nổi bật. Cho dù bạn muốn thu hút sự chú ý đến nó, nhấn mạnh nó hoặc làm cho nó dễ dàng tìm thấy, văn bản đậm là một cách hiệu quả để nhanh chóng có được ý nghĩa của bạn trên.
- Mở Gmail và chọn Soạn thư.
- Chọn dấu gạch dưới A bên cạnh Gửi trong cửa sổ soạn thư để truy cập các tùy chọn văn bản.
- Chọn văn bản bạn muốn in đậm và chọn B trong cửa sổ.
Bạn cũng có thể in đậm văn bản bằng cách tô sáng nó và nhấn Ctrl + B.
Đánh dấu văn bản trong Gmail
Làm nổi bật hiếm khi được sử dụng trong email bên ngoài môi trường văn phòng nhưng có thể nếu bạn muốn sử dụng nó.
- Mở Gmail và chọn Soạn thư.
- Chọn văn bản bạn muốn đánh dấu trong cửa sổ soạn thư.
- Chọn dấu gạch dưới A bên cạnh Gửi trong cửa sổ soạn thư để truy cập các tùy chọn văn bản.
- Chọn dấu gạch dưới A trong thanh bật lên để chọn tùy chọn màu.
- Chọn màu nền ở phần bên trái của cửa sổ.
Bảng màu bên trái thay đổi màu nền trong khi phía bên phải thay đổi màu văn bản. Bạn có thể sửa đổi các động này nếu bạn cần.

Hủy đăng ký nhanh
Nếu email rác vượt qua bộ lọc của Gmail hoặc bạn đã đăng ký email và không còn muốn nữa, bạn có thể tìm kiếm liên kết hủy đăng ký trong email hoặc bạn có thể gian lận. Gmail hiểu được mức độ phiền toái của việc liên tục nhận được thư rác đã khiến việc hủy đăng ký trở nên dễ dàng.
- Mở email trong Gmail.
- Chọn liên kết Hủy đăng ký của người gửi ở trên cùng.
- Bạn sẽ bị hủy đăng ký.
Trong khi một số email tiếp thị rất đơn giản để hủy đăng ký, một số thích chôn liên kết ở nơi khó tìm thấy để ngăn bạn làm như vậy. Đây là một cách nhanh chóng xung quanh đó.
Bật xem trước Gmail
Gmail thực hiện công việc đáng tin cậy giúp bạn quản lý hộp thư đến của mình và cung cấp các công cụ để làm nhiều hơn. Một điều thú vị mà Outlook có là cửa sổ xem trước nơi bạn có thể quét email trước khi mở nó đúng cách. Điều này không chỉ cho phép bạn xem những gì nó chứa nhưng cũng sẽ không kích hoạt biên nhận trả lời hoặc phần mềm độc hại nên được chứa trong email.
Để bật tính năng xem trước Gmail, chúng tôi cần chuyển đến Labs.
- Mở Gmail và chọn biểu tượng cài đặt cog ở bên phải.
- Chọn Cài đặt và tab Labs.
- Chọn Preview Lab và kích hoạt nó.
- Chọn Lưu ở cuối trang.
- Quay lại Hộp thư đến của bạn và sử dụng biểu tượng được gắn cờ để bật xem trước.
Bây giờ bạn có thể xem trước email của bạn giống như bạn có thể trong Outlook.
Đó chỉ là một vài thủ thuật gọn gàng có thể giúp Gmail dễ sử dụng hơn nhiều. Tôi hy vọng họ giúp đỡ!