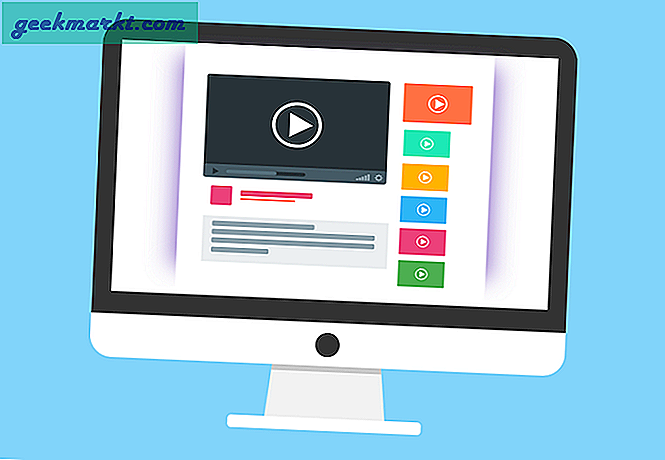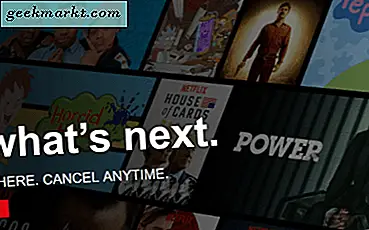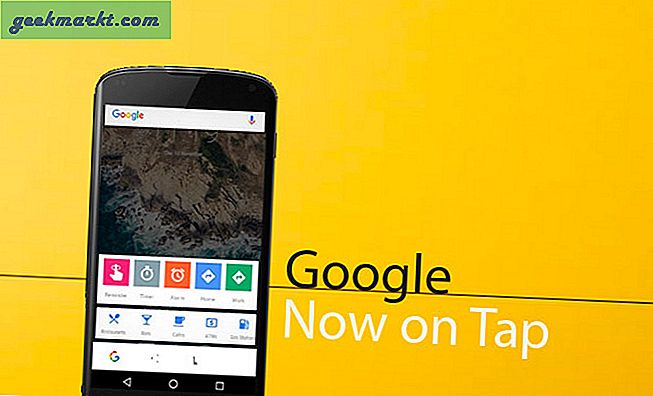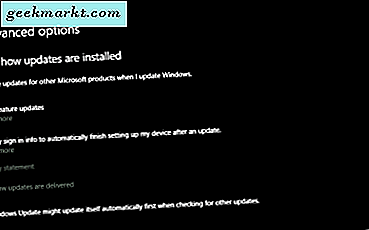Telnet là giao thức máy tính lâu đời nhất cho phép hai máy tính nói chuyện với nhau qua Internet hoặc mạng cục bộ. Tuy nhiên, Microsoft đã quyết định loại bỏ máy chủ Telnet từ Windows 10 và Windows Server 2012 trở đi. Đó là một bước tốt khi xét đến việc Telnet không hỗ trợ mã hóa và dữ liệu đi qua mạng ở dạng văn bản thuần túy. Nhưng, nếu tôi cần Telnet cho mục đích giáo dục thì sao? Hoặc điều gì xảy ra nếu tôi không muốn định cấu hình SSL vì tôi đang xử lý một máy chủ công cộng.
Vì vậy, đây là một số cách để kích hoạt máy khách Telnet cũng như máy chủ Telnet trên Windows phiên bản 8, 8.1, 10 hoặc Windows Server 2012 trở lên. Trước tiên, hãy bắt đầu với khách hàng.
Đọc:Trình quản lý gói Windows tốt nhất để tự động cập nhật ứng dụng
Cách bật Telnet Client trong Windows 10
Nếu bạn nhập telnet vào dấu nhắc lệnh bạn sẽ gặp lỗi thông báo “Telnet không được nhận dạng là lệnh nội bộ hoặc lệnh bên ngoài.”. Điều này là do ứng dụng khách telnet bị tắt trong Windows 10 theo mặc định. Để bật Telnet, hãy chuyển đến menu bắt đầu và nhập “Bật và tắt các tính năng của Windows“.

Trên cửa sổ bật lên tiếp theo, hãy duyệt đến Khách hàng Telnet. Nhấp vào hộp kiểm bên cạnh nó và nhấn Ok.

Windows sẽ mất một khoảng thời gian để cài đặt Telnet và sau khi hoàn tất, bạn có thể sử dụng lệnh telnet trong CMD hoặc bạn có thể kích hoạt tiện ích telnet từ menu tìm kiếm. Để làm điều đó, hãy nhấn Win + S và gõ Telnet.

Thao tác này sẽ mở ứng dụng khách telnet trực tiếp trong CMD và cửa sổ sẽ giống như bên dưới.

Cách bật Máy chủ Telnet cho Windows 10
Máy khách Telnet cho phép bạn kết nối với Máy chủ Telnet khác. Bạn không thể kết nối với hệ thống của riêng mình và kích hoạt các lệnh từ xa. Vì vậy, bạn cần một Máy chủ Telnet và rất tiếc, không có cách nào để kích hoạt nó trong Windows 10. Bạn phải cài đặt các ứng dụng của bên thứ ba để bắt đầu phân phối Telnet trên cổng 23.
Hai tiện ích yêu thích của tôi để làm như vậy là HK Telnet Server và KpyM Telnet Server. Cả hai đều phục vụ một đối tượng khác nhau.
Nếu tất cả những gì bạn muốn là kích hoạt máy chủ telnet để kích hoạt các lệnh từ xa đến máy của bạn, tôi sẽ đề xuất máy chủ HK Telnet. Nó là khá dễ dàng để thiết lập. Đơn giản, chỉ cần tải xuống ứng dụng và khởi chạy ứng dụng. Nó giống như một ứng dụng di động hơn là một exe. Ngay sau khi khởi chạy ứng dụng, bạn sẽ có một cửa sổ nổi.

Tại đây, bạn có thể nhập số cổng mà bạn muốn Telnet chấp nhận các kết nối từ đó. Giao diện người dùng khá đơn giản với các tùy chọn tối thiểu. Bạn có thể đặt ID người dùng và mật khẩu cho đăng nhập telnet.

Ứng dụng không cung cấp tùy chọn để buộc SSL hoặc mã hóa. Nếu bạn muốn có một giải pháp lớn hơn với SSH như thông báo đăng nhập tùy chỉnh và chặn IP thì bạn cần phải sử dụng KpyM Telnet Server. Trong quá trình cài đặt ứng dụng, bạn sẽ được nhắc khởi động máy chủ tại cổng 22 (SSH) hoặc cổng 23 (telnet). Trong trường hợp, bạn sẽ chạy telnet, hãy chọn cổng 23 ngay bây giờ vì đây là lần duy nhất bạn thấy GUI trong ứng dụng này.

Sau khi cài đặt xong, bạn có thể cấu hình thêm thông qua daemon KTS. Đi đến Khởi đầu menu và nhập “Thiết lập máy chủ kpyM Telnet SSH“. Thao tác này sẽ mở ra một hộp thoại màu đen, nơi bạn có thể định cấu hình các cài đặt như sử dụng SSL, số cổng, đăng nhập_message, mật khẩu, v.v. Daemon tương tự cũng cung cấp các tùy chọn để khởi động hoặc dừng máy chủ telnet.

Các từ kết thúc
Bảo mật là một trong những mối quan tâm lớn do Máy chủ Telnet đã bị xóa khỏi Windows. Không nên sử dụng telnet khi bạn đang xử lý dữ liệu nhạy cảm. Tuy nhiên, trong trường hợp máy chủ công cộng, bạn không muốn thiết lập chứng chỉ khóa mã hóa và SSL cũng không sao.
Nói ra những thắc mắc của bạn trong phần bình luận và tôi sẽ sẵn lòng trợ giúp bạn.
Cũng đọc:6 ứng dụng SSH Android tốt nhất mà bạn nên thử