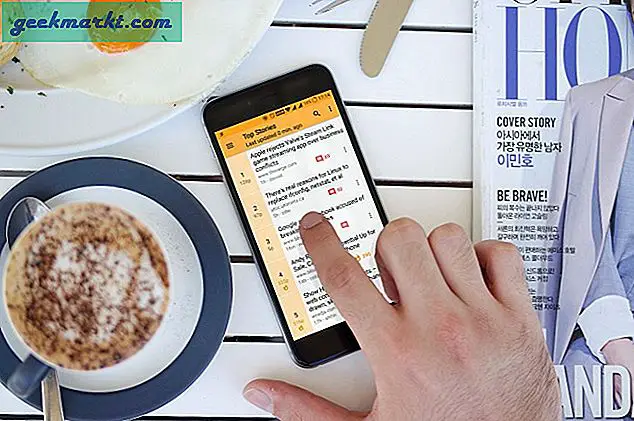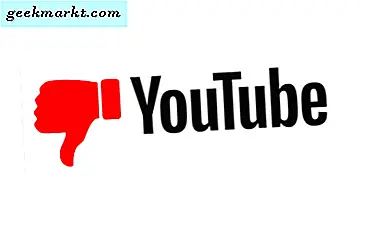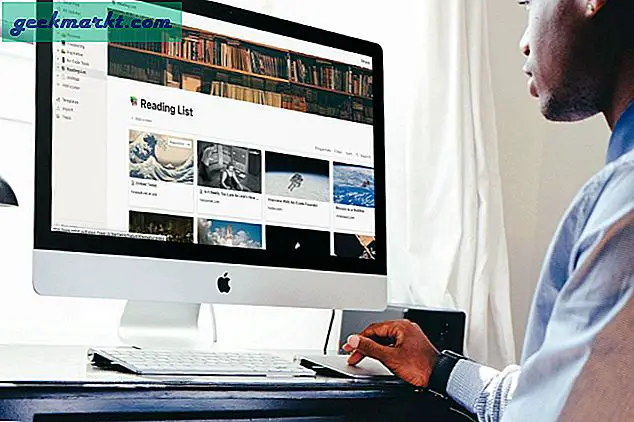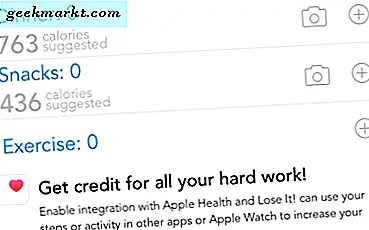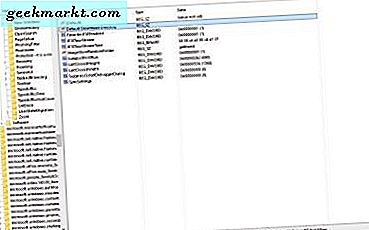Sử dụng một mật khẩu mạnh và quản lý chúng đã trở thành công việc không thể thiếu mà mọi người dùng internet nên làm. Mặc dù Google Chrome giúp mọi người ở một mức độ nào đó, trình quản lý mật khẩu tích hợp không phải là vi phạm - nhờ các chức năng hạn chế. Mặt khác, số lượng người quản lý mật khẩu miễn phí và không gián điệp đã giảm đáng kể sau cuộc tranh cãi về bảy trình theo dõi của LastPass. Tại thời điểm này, nếu bạn muốn chuyển từ trình quản lý mật khẩu hiện tại của mình và nhập mật khẩu vào Chrome hoặc bạn muốn chuyển ra khỏi trình duyệt này, đây là cách bạn có thể xuất và mang theo các mật khẩu đã lưu của mình.
Google Chrome có một số tùy chọn để nhập và xuất mật khẩu. Tuy nhiên, xuất dễ dàng hơn so với nhập vì bạn phải bậtcờ thử nghiệm để bắt đầu. Toàn bộ quá trình này giống nhau đối với Windows và Mac. Mặc dù chúng tôi đã hiển thị ảnh chụp màn hình của máy tính Windows 10, bạn có thể làm theo hướng dẫn bất kể nền tảng bạn đang sử dụng.
Cách bật Cờ Chrome để nhập mật khẩu vào Chrome
1: Mở trình duyệt Google Chrome và nhập chrome: // flags trong thanh địa chỉ.
2: Tìm kiếm Nhập mật khẩu tính năng thử nghiệm. Ngoài ra, bạn có thể nhập URL sau vào thanh địa chỉ-
chrome: // flags / # PasswordImportTheo mặc định, nó không được đặt là Mặc định. Bạn phải mở rộng danh sách thả xuống tương ứng và chọn Đã bật Lựa chọn.
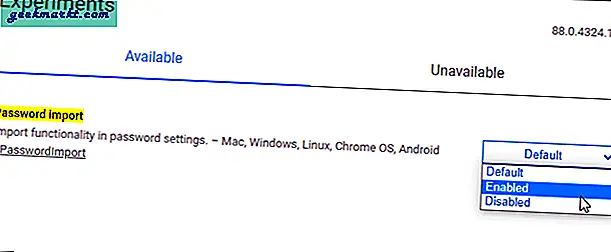
3: Khởi chạy lại hoặc khởi động lại trình duyệt Chrome của bạn.
Sau khi thực hiện xong các bước nói trên, bạn có thể nhập mật khẩu từ tệp CSV được xuất từ máy tính hoặc trình quản lý mật khẩu khác.
Cách nhập mật khẩu vào Chrome từ tệp CSV
Nếu bạn đã có tệp .csv chứa tất cả tên người dùng và mật khẩu, bạn có thể nhập tệp đó vào Chrome.
1: Mở trình duyệt Google Chrome và nhấp vào biểu tượng dấu ba chấm hiển thị ở góc trên cùng bên phải. Từ danh sách, hãy chọn Cài đặt tùy chọn và chuyển sang Tự động điền chuyển hướng.
2: Tại đây, bạn có thể thấy một tùy chọn có tên Mật khẩu. Nhấn vào nó.
3: Nhấp vào biểu tượng ba chấm được liên kết với Mật khẩu đã lưu và chọn Nhập khẩu Lựa chọn.
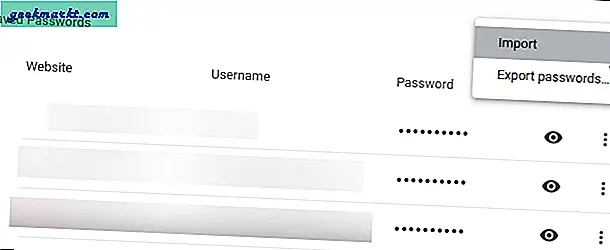
4: Tiếp theo, bạn phải chọn tệp .csv mà bạn đã có trên máy tính của mình. Khi bạn nhấp vào Mở , sẽ mất vài phút để nhập tất cả chúng vào trình duyệt của bạn.
Sau khi hoàn thành, bạn có thể xem chúng dưới Mật khẩu đã lưu.
Đọc:Cách kiểm tra mật khẩu đã lưu trong Chrome Mobile
Cách nhập mật khẩu vào Chrome từ các trình duyệt khác
Đôi khi, bạn có thể muốn chuyển ra khỏi Firefox, Safari hoặc Edge và bắt đầu sử dụng Google Chrome làm trình duyệt chính. Trong trường hợp bạn đã lưu một số mật khẩu trước đó và muốn chuyển chúng sang Google Chrome, đây là cách bạn có thể thực hiện điều đó.
Người dùng Firefox / Safari:
1: Bấm vào Tùy chỉnh và kiểm soát Google Chrome hoặc biểu tượng ba chấm để mở menu trong Google Chrome.
2: Lựa chọn Dấu trang> Nhập dấu trang và cài đặt Lựa chọn.
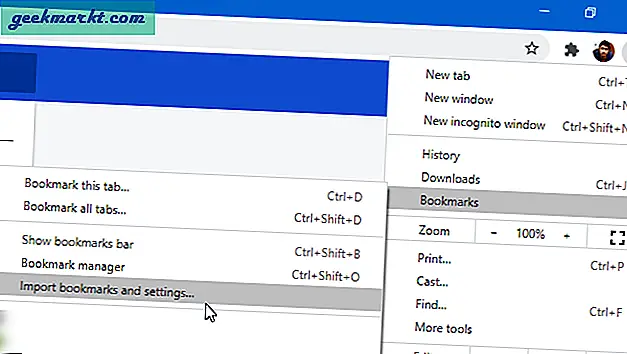
3: Nó hiển thị một cửa sổ bật lên chứa tất cả các trình duyệt mà bạn có thể di chuyển mật khẩu của mình.
Ghi chú: Không chọn Microsoft Edge vì nó không hoạt động với trình duyệt đó. Bạn có thể chọn Firefox, Safari hoặc bất kỳ thứ gì khác.
4: Chỉ đánh dấu Mật khẩu đã lưu và nhấp vào Nhập khẩu cái nút.
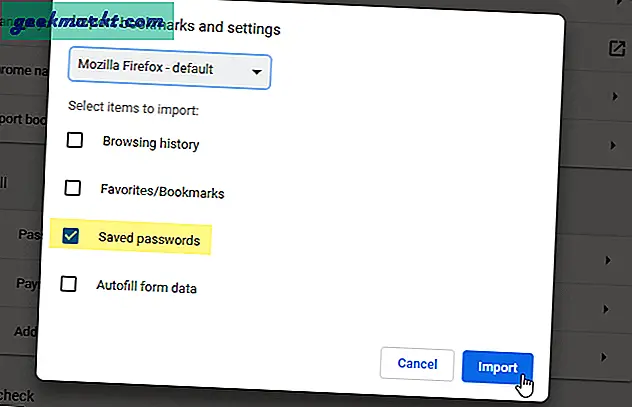
Tất cả các mật khẩu đã lưu sẽ được nhập ngay lập tức.
Người dùng Microsoft Edge:
Nếu bạn đang sử dụng trình duyệt Microsoft Edge, bạn phải làm theo phương pháp nhập tệp CSV. Để làm được điều đó, bạn cần tệp .csv từ trình duyệt Edge. Để có được nó-
1: Nhập URL sau vào thanh địa chỉ của trình duyệt Edge
edge: // settings / password2: Nhấp vào biểu tượng ba chấm hiển thị bên cạnh Mật khẩu đã lưu nhãn và chọn Xuất mật khẩu Lựa chọn.
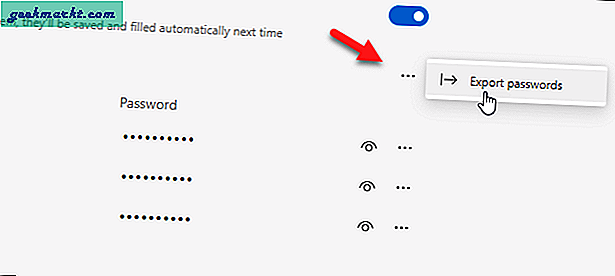
3: Nhấn vào Xuất mật khẩu một lần nữa và nhập mật khẩu tài khoản của bạn để xác minh. Sau đó, bạn có thể lưu mật khẩu hoặc tệp .csv của mình ở bất kỳ đâu bạn muốn.
4: Bây giờ, bạn có thể làm theo phương pháp nhập .csv để nhập mật khẩu vào Chrome từ Microsoft Edge.
Cách nhập mật khẩu vào Chrome từ trình quản lý mật khẩu
Để nhập mật khẩu từ trình quản lý mật khẩu chuyên dụng vào Chrome, trước tiên bạn phải xuất tệp .csv. Khác nhau quản lý mật khẩu yêu cầu các bước khác nhau để xuất mật khẩu đã lưu. Tuy nhiên, chúng tôi đã chỉ ra các bước cho LastPass và Dashlane.
Người dùng LastPass:
1: Mở trang web LastPass chính thức và đăng nhập vào tài khoản của bạn.
2: Nhấn vào Tùy chọn nâng cao trên menu thanh bên và chọn Xuất khẩu Lựa chọn.
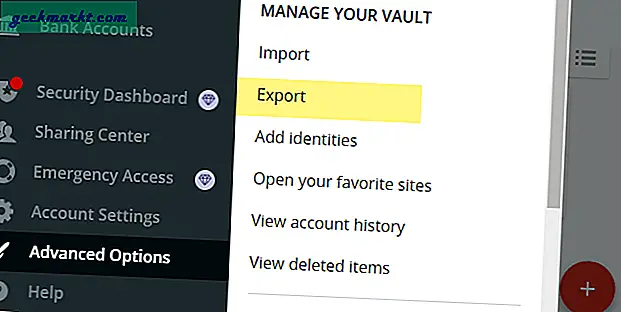
3: Nó được yêu cầu để xác minh thông tin đăng nhập của bạn. Do đó, hãy nhập mật khẩu tài khoản LastPass và nhấp vào Gửi đi cái nút.
4: Tiếp theo, nó hiển thị tất cả các mật khẩu đã lưu trên màn hình của bạn. Chọn tất cả và sao chép mật khẩu của bạn.
5: Mở Notepad trên PC của bạn và dán dữ liệu đã sao chép.
6: Bấm vào Tập tin và chọn Lưu thành Lựa chọn. Ngoài ra, bạn có thể nhấn Ctrl + Shift + S.
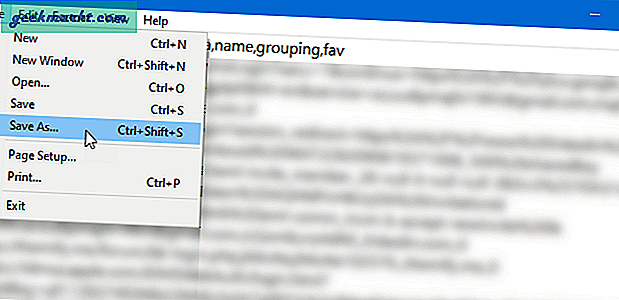
7: Chọn vị trí bạn muốn lưu tệp, nhập tên có đuôi .csv (ví dụ: lastpasspasswords.csv), chọn Tất cả các tệp từ Lưu kiểu, mẫu danh sách thả xuống và nhấp vào Tiết kiệm cái nút.
8: Làm theo phương pháp nhập CSV để nhập mật khẩu LastPass của bạn vào Chrome.
Người dùng Dashlane:
Để xuất mật khẩu Dashlane sang định dạng CSV, bạn phải cài đặt ứng dụng dành cho máy tính để bàn trên máy tính của mình. Bạn có thể tải xuống trực tiếp Dashlane nếu bạn chưa có.
1: Mở ứng dụng Dashlane và nhấp vào Tập tin thực đơn.
2: Mở rộng Xuất khẩu tùy chọn và chọn Tệp lưu trữ không an toàn (có thể đọc được) ở định dạng CSV.
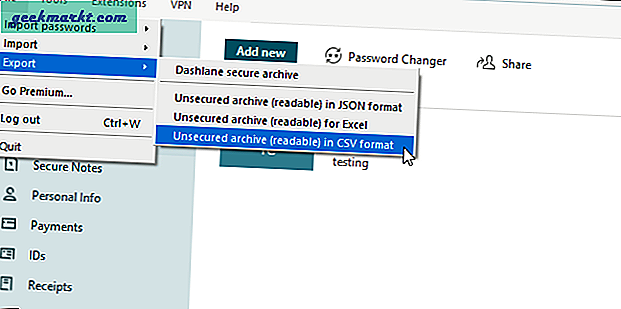
3: Chọn một vị trí mà bạn muốn lưu tệp và nhấp vào Tiết kiệm cái nút.
4: Làm theo cùng một phương pháp nhập mật khẩu CSV để nhập tất cả mật khẩu Dashlane vào Chrome.
Cách xuất mật khẩu đã lưu từ Chrome
1: Mở bảng Cài đặt trong Google Chrome. Đối với điều đó, hãy mở rộng menu Chrome và chọn Cài đặt từ danh sách.
2: Sau đó, tìmMật khẩuhoặc nhấp vàoTự động điềnmenu ở phía bên trái.
3: Nó hiển thị tất cả các mật khẩu đã lưu ở một nơi. Nhấp vào biểu tượng ba chấm được liên kết với Mật khẩu đã lưuvà chọn Xuất mật khẩu Lựa chọn.
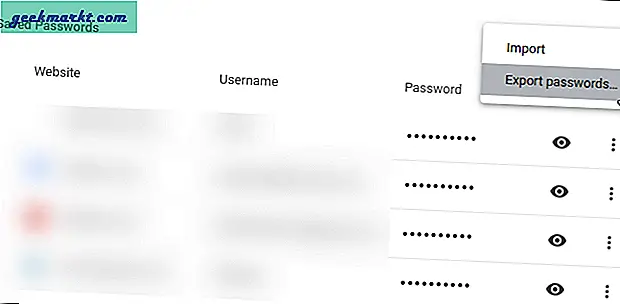
4: Tiếp theo, Chrome hiển thị cảnh báo bật lên cho bạn biết rằng mật khẩu của bạn sẽ hiển thị với mọi người nếu ai đó mở tệp đã xuất. Bạn phải nhấp vào Xuất mật khẩu cái nút.
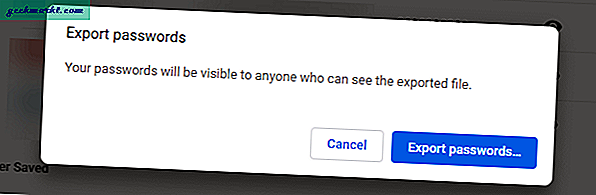
5: Nhập mã PIN hoặc mật khẩu Windows 10 của bạn để bắt đầu tải xuống tệp CSV.
Sau đó, bạn có thể sử dụng tệp .csv đó để nhập mật khẩu của mình vào các trình duyệt khác hoặc trình quản lý mật khẩu chuyên dụng.
Ưu điểm và nhược điểm của Trình quản lý mật khẩu Chrome
Không có gì là hoàn hảo và Trình quản lý mật khẩu Chrome là một trong số đó. Có một số lợi ích và hạn chế của việc sử dụng nó qua trình quản lý mật khẩu chuyên dụng.
Ưu điểm:
- Không yêu cầu tiện ích mở rộng của bên thứ ba
- Tự động điền mật khẩu
- Tìm ra mật khẩu bị vi phạm tự động
- Mật khẩu tài khoản người dùng cần để xem hoặc chỉnh sửa mật khẩu
- Miễn phí
Nhược điểm:
- Chỉ hoạt động trong Google Chrome
- Không có tùy chọn để chia sẻ mật khẩu
- Không có xác thực hai yếu tố
Kết thúc: Xuất và nhập mật khẩu vào trình duyệt Chrome
Đây là các phương pháp khác nhau mà bạn có thể sử dụng để xuất và nhập mật khẩu vào Google Chrome trên Windows và Mac. Cho dù bạn muốn nhập từ CSV, trình duyệt hay trình quản lý mật khẩu, bạn có thể làm mọi thứ bằng cách sử dụng các hướng dẫn nói trên. Tuy nhiên, điều quan trọng là phải giữ an toàn cho tệp .csv vì nó chứa tất cả mật khẩu của bạn ở dạng văn bản thuần túy. Một lần nữa, chi tiết đăng nhập không được mã hóa như bình thường.