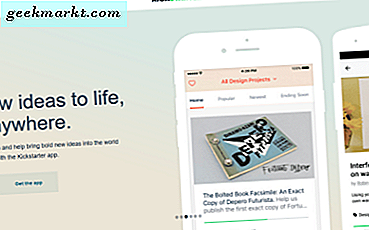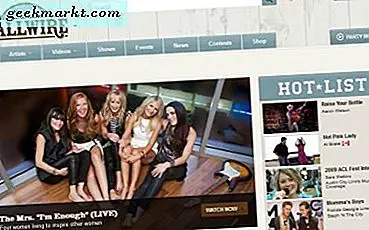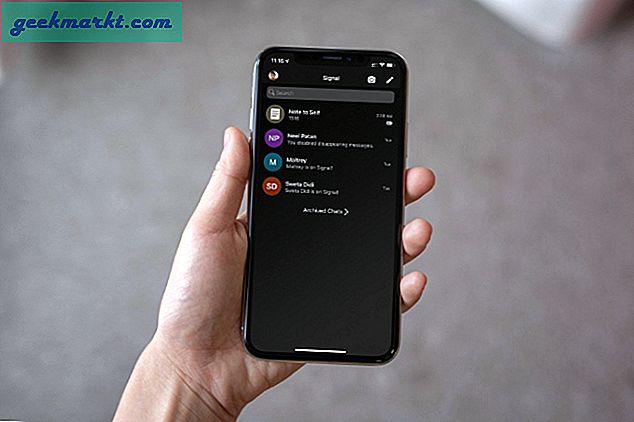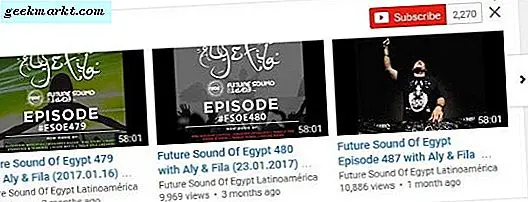Giống như hầu hết các công ty khởi nghiệp, chúng tôi sử dụng Slack và phiên bản Slack miễn phí không cho phép hội nghị truyền hình. Do đó, để chống lại sự khóa này, chúng tôi dựa vào Zoom để tổ chức hội nghị video và chia sẻ màn hình với nhau. Nhưng, hóa ra, Zoom tích hợp tốt hơn rất nhiều với Slack. Vì vậy, nếu bạn đang đối phó với một tình huống tương tự, đây là cách bạn sử dụng Zoom với Slack.
Cách sử dụng Zoom With Slack
Kết nối các ứng dụng
Để bắt đầu sử dụng Zoom với Slack, chúng ta cần kết nối cả Slack và Zoom. Giờ đây, cả hai ứng dụng đều hỗ trợ tích hợp ứng dụng của bên thứ ba. Bạn có thể truy cập thị trường Zoom, đăng nhập và kết nối ứng dụng Slack.
Kết nối Slack với Zoom
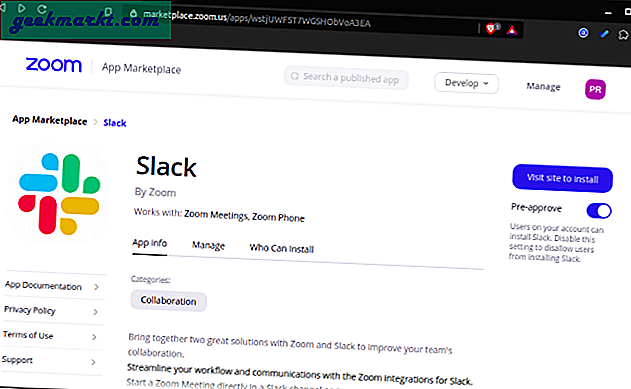
Tương tự, hãy chuyển đến thư mục Slack App và cài đặt ứng dụng Zoom.
Kết nối Zoom với Slack
Nó yêu cầu một loạt các quyền mà bạn phải cung cấp và ủy quyền. Xin lưu ý rằng, nếu bạn không phải là quản trị viên, chỉ cài đặt thu phóng cho tài khoản của bạn chứ không phải toàn bộ không gian làm việc. Nếu bạn cài đặt Zoom cho tài khoản cá nhân của mình, chỉ bạn mới có thể tạo cuộc họp và mời mọi người Zoom từ Slack. Mặt khác, nếu nó được cài đặt cho toàn bộ không gian làm việc, thì bất kỳ ai cũng có thể tạo các cuộc họp Thu phóng và mời mọi người.
Phiên bản miễn phí của Slack cho phép kết nối tối đa 10 ứng dụng của bên thứ ba hoặc tùy chỉnh.
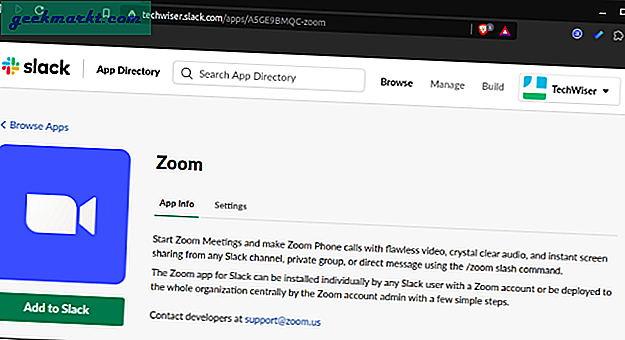
Lệnh thu phóng
Bây giờ, khi bạn đã liên kết cả hai ứng dụng. Bạn có thể bắt đầu cuộc họp thu phóng và mời mọi người bằng một lệnh duy nhất. Đồng nghiệp của bạn không cần phải cài đặt ứng dụng Zoom trên Slack để nhận liên kết cuộc họp.
Để bắt đầu cuộc họp một cách đơn giản, hãy gửi trực tiếp lệnh sau đến bất kỳ đồng nghiệp nào của bạn. Trong trường hợp bạn nhắn lệnh này trong một kênh, liên kết sẽ được gửi đến tất cả những người là một phần của kênh cụ thể.
/thu phóng
Lệnh này sẽ gửi một liên kết cuộc họp mà họ có thể tham gia bằng cách nhấp vào nút Tham gia. Ngoài ra, họ cũng có thể sao chép ID cuộc họp và dán vào ứng dụng Thu phóng.
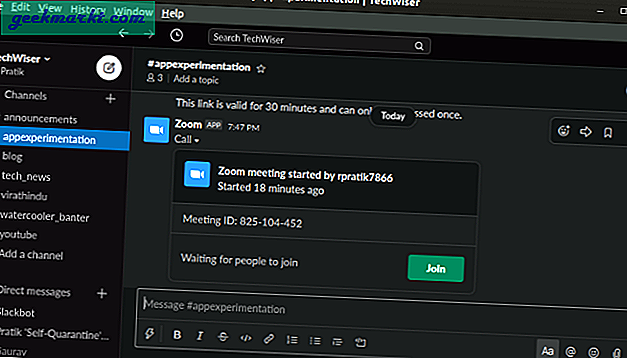
Tương tự như ID Skype của bạn, Zoom cung cấp ID cuộc họp cá nhân (PMI). Để thực hiện cuộc gọi 1-1 với ai đó, bạn có thể gửi PMI cho họ. Để làm điều đó, hãy sử dụng lệnh sau trên Slack.
/ zoom tham gia cùng tôi
Hơn nữa, có một lệnh / zoom cho phép bạn tạo một cuộc họp Zoom mới và gửi liên kết từ bên trong Slack. Ví dụ: nếu tôi muốn bắt đầu cuộc họp thu phóng nhanh với chủ đề “Article_Discussion”, tôi chỉ cần sử dụng lệnh sau.
/ zoom cuộc họp Article_Discussion
Lời kết
Giờ đây, theo mặc định, Zoom cũng đã tích hợp với lịch Google. Vì vậy, trong trường hợp, bạn lên lịch một cuộc họp trên Zoom, nó sẽ tự động xuất hiện trong lịch Google cũng như đồng bộ hóa chúng với thiết bị Android của bạn. Hơn nữa, nếu bạn có phiên bản cao cấp của Zoom, nó cũng tích hợp tốt với các ứng dụng Office 365 và Skype for Business.
Nói chung, Zoom không bao giờ được xây dựng trong tâm trí là một giải pháp doanh nghiệp độc lập cho tất cả các nhu cầu cộng tác của bạn. Do đó, không giống như Skype và Hangouts, nó tích hợp tốt với hầu hết các công cụ giao tiếp của bên thứ ba.
Cũng đọc: 17 ứng dụng Slack tốt nhất sẽ giúp giao tiếp của bạn hiệu quả vào năm 2020