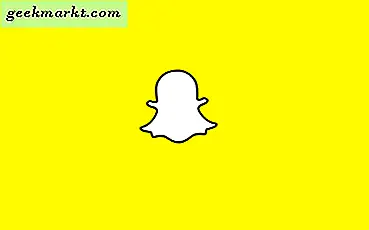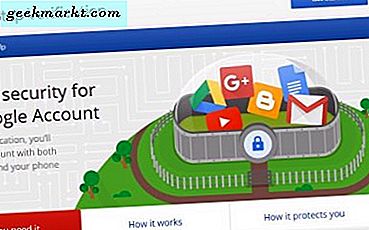Đã muộn, tôi đã quan sát Windows Menu Bắt đầu bị rơi hoặc trở nên không phản hồi trong màu xanh lam. Đôi khi, việc đặt lại các tùy chọn là một mẹo nhỏ và đôi khi, đó là do Microsoft Bing hoặc các dịch vụ 365 khác. Như đã nói, đây là hướng dẫn từng bước để khắc phục “Menu Start của Windows 10 không hoạt động”.
Cách khắc phục “Menu Start của Windows 10 không hoạt động”
Bước 1: Khởi động lại tác vụ Windows Explorer
Nếu menu bắt đầu bị kẹt, đôi khi việc khởi động lại dịch vụ “Windows Explorer” có thể thực hiện được thủ thuật. Để làm điều đó, hãy đi đến Quản lý công việc bởi nhấn “Ctrl + Shift + Esc”. Trên “Quy trình”, Tìm kiếm Windows Explorer bằng cách nhấn‘ W ’liên tục.
Khi bạn tìm thấy “Windows Explorer", Nhấp chuột phải vào nó và chọn"Khởi động lại“.
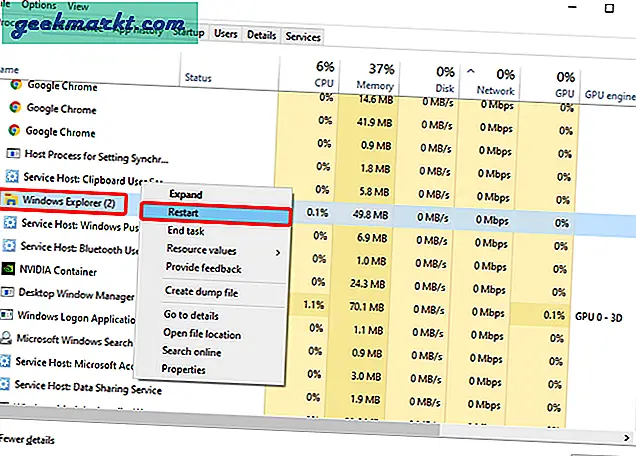
Bước 2: Khởi động lại hệ thống của bạn
Trong trường hợp khởi động lại quy trình Windows Explorer không khắc phục được sự cố, hãy thử khởi động lại hệ thống. Tôi biết, đó là một giải pháp rất chung chung nhưng nó hoạt động trong hầu hết các trường hợp. Khởi động lại hệ thống Windows của bạn sẽ khởi động lại mọi dịch vụ Windows và có thể khắc phục sự cố đang diễn ra.
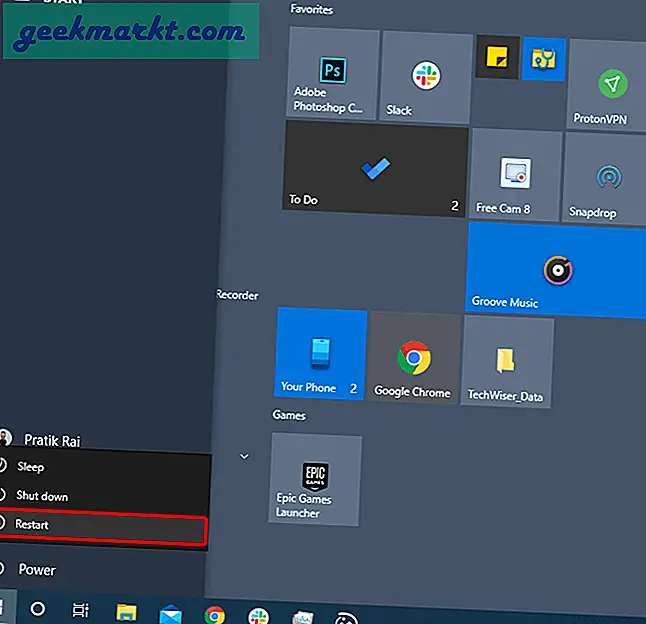
Bước 3: Cập nhật hệ thống của bạn
Nếu khởi động lại hệ thống không khắc phục được sự cố, rất có thể bạn đã nâng cấp bị lỗi. Đôi khi, Microsoft được biết là có một vài lỗi trong các bản cập nhật Windows 10. Thường xuyên hơn không, việc cập nhật hệ thống sẽ khắc phục sự cố cho tôi.
Để kiểm tra các bản cập nhật, hãy khởi chạy Run menu bằng cách nhấn Thắng + R. Nhập “ms-settings: windowsupdate” trên menu Run và nhấn Enter.
ms-settings: windowsupdate
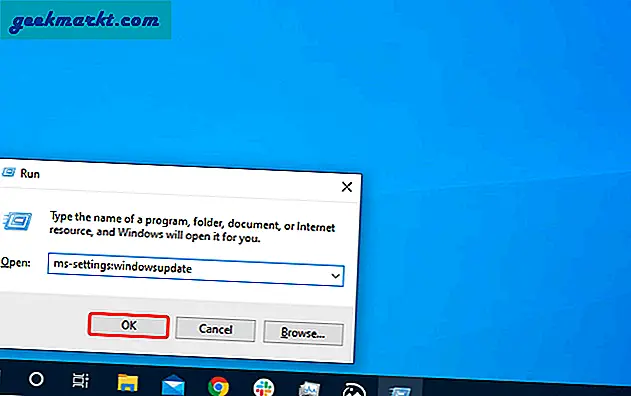
Trên menu Windows Update, nhấp vào nút “Kiểm tra cập nhật" cái nút.
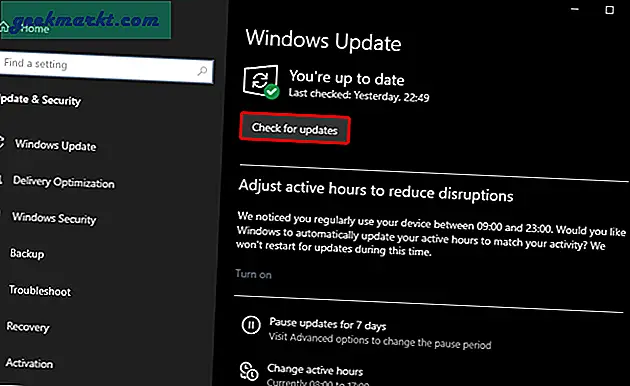
Trong trường hợp bạn có bản cập nhật, Windows 10 sẽ tải xuống bản cập nhật và cho bạn biết nếu cần khởi động lại.
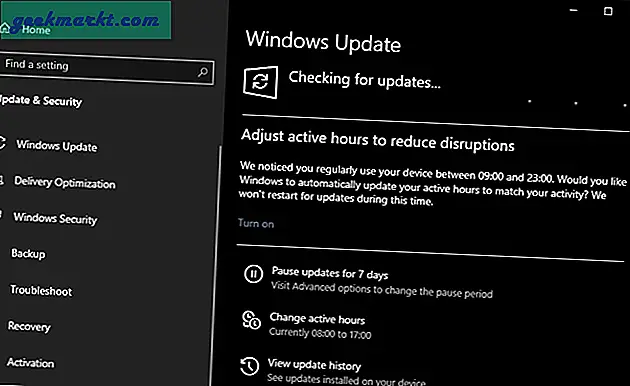
Bước 4: Xây dựng lại chỉ mục
Trong trường hợp bản cập nhật Windows không khắc phục được sự cố, chúng tôi có thể tiếp tục xây dựng lại Menu Bắt đầu. Start Menu có một cơ sở dữ liệu tên tệp, ứng dụng và vị trí. Có thể tệp này đã bị hỏng. Do đó, việc xây dựng lại nó có thể khiến Start Menu hoạt động bình thường.
Đi đến Chạy bằng cách nhấn Win + R và gõ “control / name Microsoft.IndexingOptions", Nhấn Enter.
control / name Microsoft.IndexingOptions
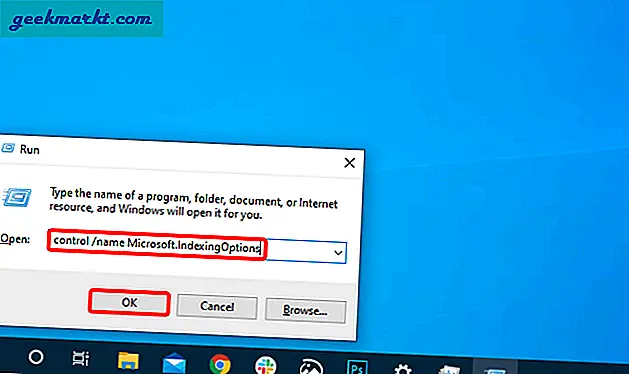
Trên menu Tùy chọn lập chỉ mục, hãy nhấp vào nút “Nâng cao' cái nút.
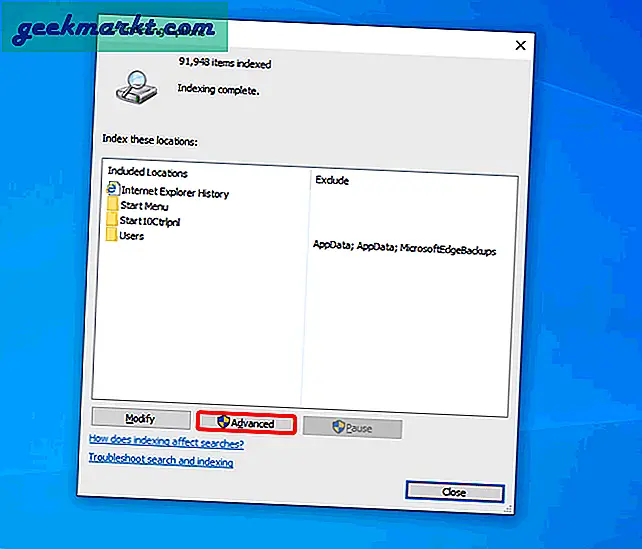
Trên trang Tùy chọn nâng cao, hãy nhấp vào nút “Xây dựng lại”Trong phần Khắc phục sự cố.
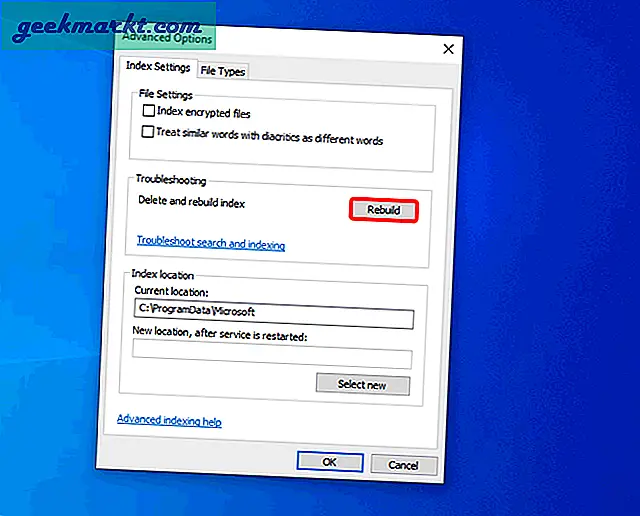
Khi bạn đã nhấp vào nút Xây dựng lại, hãy đợi một lúc. Windows sẽ lập chỉ mục lại các tệp và tạo lại tệp Chỉ mục. Sau khi hoàn tất, bạn sẽ thấy một thông báo cho biết “Lập chỉ mục hoàn tất“. Tiếp theo, khởi động lại hệ thống của bạn và kiểm tra trên menu Bắt đầu.
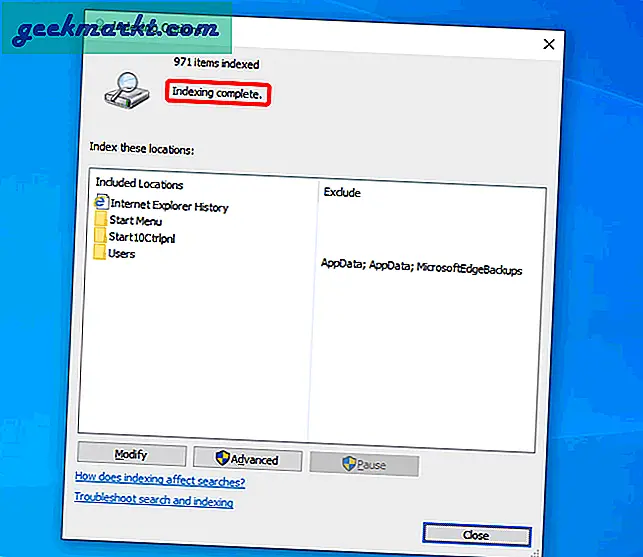
Bước 5: Quét trình kiểm tra tệp hệ thống
Trong trường hợp việc tạo lại tệp chỉ mục không giải quyết được sự cố, chúng tôi có thể thử kiểm tra và tạo lại tệp hệ thống. Quét trình kiểm tra tệp hệ thống là một công cụ kiểm tra các tệp hệ thống và tạo lại các tệp bị thiếu hoặc bị hỏng.
Để làm điều đó, hãy đi đến Chạy menu và nhập “cmd“. Tiếp theo, nhấn Ctrl + Shift + Enter để mở nó với đặc quyền của Quản trị viên.
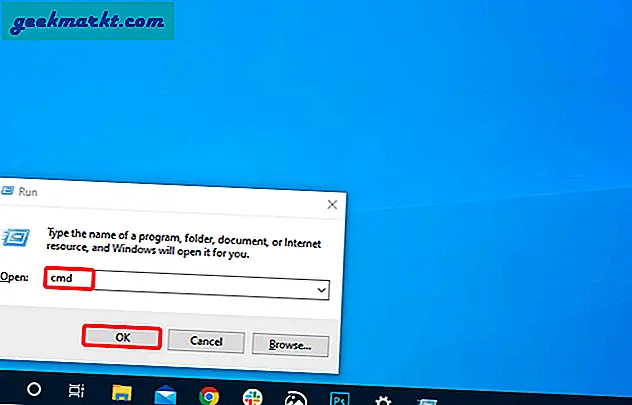
Trên dấu nhắc lệnh, hãy chạy lệnh sau.
sfc / scannow
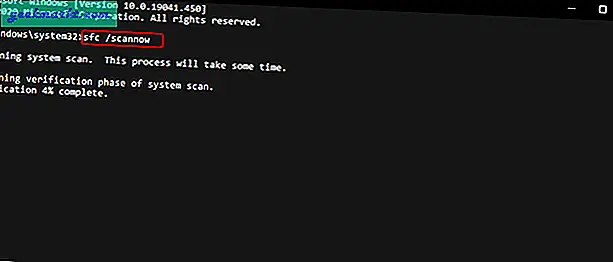
Sau khi lệnh hoàn tất thực thi, lệnh sẽ có các thông báo sau. Bạn có thể tìm thấy báo cáo chi tiết tại “C: \ Windows \ Logs \ CBS \ CBS.log“.
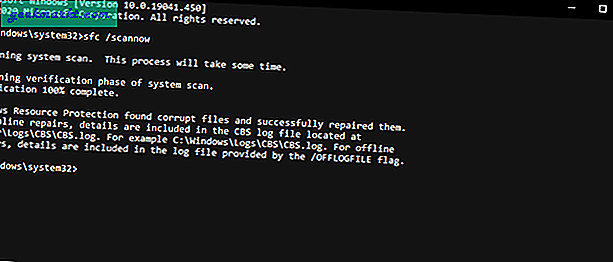
Sau khi hoàn tất, hãy khởi động lại hệ thống Windows 10 của bạn và xem menu Bắt đầu.
Bước 6: Tắt Bing
Trong trường hợp quét trình kiểm tra tệp hệ thống không khắc phục được sự cố, có thể có sự cố với Bing. Trong trường hợp bạn chưa biết, menu Bắt đầu đã tích hợp tính năng tìm kiếm trên Bing. Vì vậy, nếu bạn tìm kiếm thứ gì đó phổ biến như "taco ngon nhất trong thị trấn" không tồn tại trên máy của bạn, bạn sẽ vẫn nhận được kết quả trong menu Bắt đầu được tải xuống từ công cụ tìm kiếm Bing. Đôi khi, do Bing và các ứng dụng 365 khác ngừng hoạt động, menu Bắt đầu trở nên vô dụng.
Chúng ta có thể tắt Bing từ menu Start để làm cho nó nhẹ và không bị lỗi. Tuy nhiên, Microsoft không cung cấp một cách dễ dàng hoặc một nút chuyển đổi bằng một cú nhấp chuột để xóa Bing Search khỏi Start Menu. Do đó, chúng tôi sẽ phải thực hiện các thay đổi đối với trình chỉnh sửa Registry. Trình chỉnh sửa sổ đăng ký là một công cụ cấu hình hệ thống giúp sửa đổi mạnh mẽ menu và cài đặt hệ thống chính.
Để làm điều đó, hãy đi đến Chạy bằng cách nhấn Win + R, gõ “regedit" va đanh Đi vào.
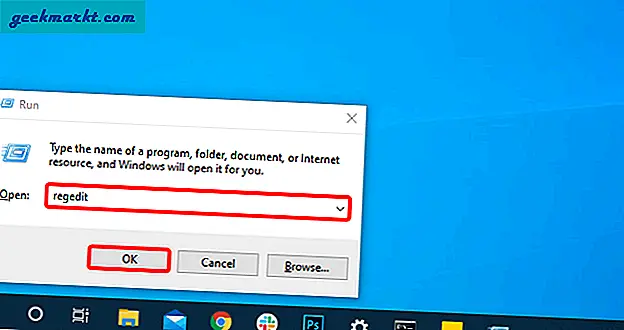
Trên trình chỉnh sửa sổ đăng ký và truy cập URL sau.
Máy tính \ HKEY_CURRENT_USER \ SOFTWARE \ Policies \ Microsoft \ Windows
Tiếp theo, nhấp chuột phải vào Windows và chọn New> Key. Đổi tên thư mục thành “nhà thám hiểm“.
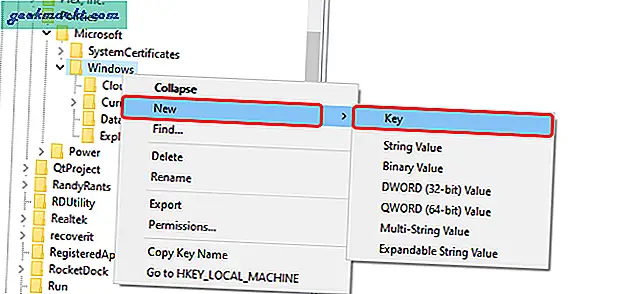
Đọc:Cách căn giữa các biểu tượng trên thanh tác vụ trong Windows 10
Trongnhà thám hiểm thư mục, nhấp chuột phải vào không gian trống và chọn Mới> ”Giá trị DWORD (32-bit) ”.
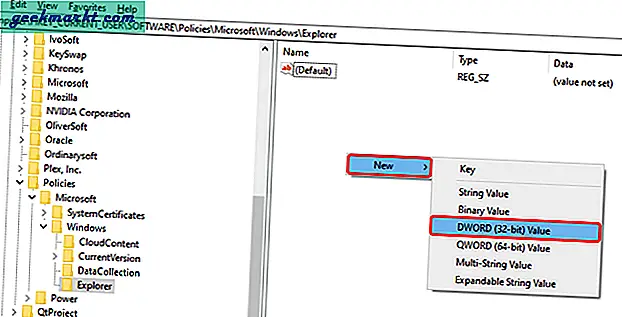
Đổi tên khóa thành “DisableSearchBoxSuggestions“. Nhấp đúp vào nó và thay đổi nó giá trị thành 1.
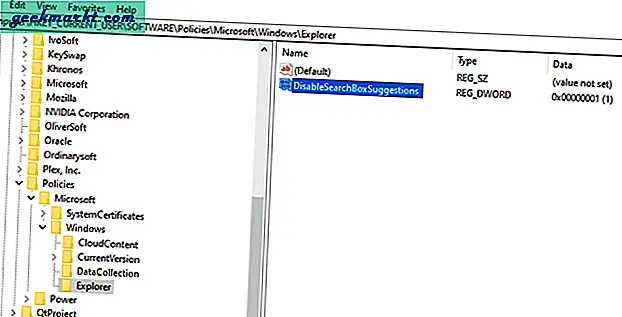
Khởi động lại hệ thống Windows 10 của bạn để các thay đổi có hiệu lực. Trong trường hợp bạn được hướng dẫn thiết lập web Windows sau khi khởi động lại, chỉ cần chọn “Bỏ qua bây giờ”Và bạn nên tốt.
Bước 7: Đặt lại menu Bắt đầu
Trong trường hợp các bước trên không hiệu quả với bạn, chúng tôi cần đặt lại menu Bắt đầu của Windows. Tương tự như cách tắt Bing, không có cách nào dễ dàng để đặt lại menu Bắt đầu. Do đó, một lần nữa, chúng tôi sẽ phải nhờ đến sự trợ giúp của Registry Editor. Những thay đổi này sẽ không chỉ đặt lại Menu Bắt đầu mà còn đặt lại các ứng dụng và thư mục được ghim yêu thích của bạn cả trên menu Bắt đầu và File Explorer. Do đó, hãy tiến hành cẩn thận.
Trước hết, hãy đi đến Chạy bằng cách nhấn Win + R, gõ “regedit" va đanh Đi vào.
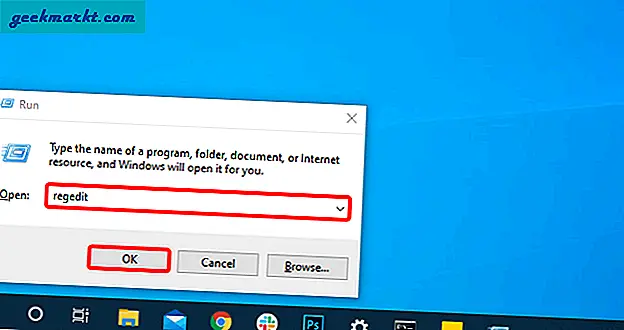
Trên trình chỉnh sửa sổ đăng ký, hãy dán URL sau.
Máy tính \ HKEY_CURRENT_USER \ SOFTWARE \ Microsoft \ Windows \ CurrentVersion \ CloudStore \ Store \ Cache
Phía dưới cái Bộ nhớ đệm xóa thư mục “Tài khoản mặc định" thư mục.
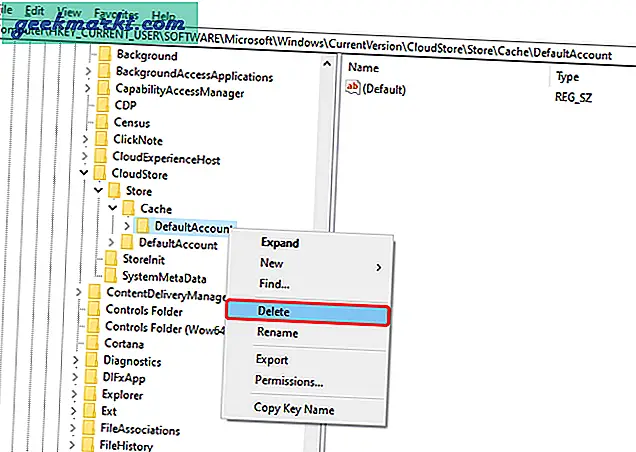
Khi bạn đã xóa “Tài khoản mặc định”, Đi tới Trình quản lý Tác vụ và khởi động lại Windows Explorer quá trình.
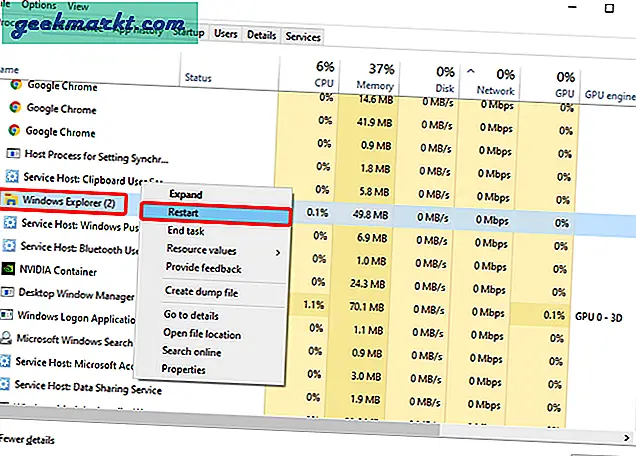
Sau khi Khởi động lại, bạn sẽ có một menu Bắt đầu hoàn toàn mới giống như một bản cài đặt Windows mới.
Bước 8: Cài đặt lại tất cả các ứng dụng Windows
Trong trường hợp đặt lại Menu Bắt đầu không khắc phục được sự cố, một cách giải quyết khác là khôi phục các sản phẩm Windows bị hỏng. Chúng tôi sẽ sử dụng dịch vụ và quản lý hình ảnh triển khai gốc của Windows (DISM). DISM là một công cụ PowerShell được thiết kế cho quản trị viên Windows để khôi phục các phiên bản Windows bị hỏng bằng phiên bản khôi phục Windows ẩn trên máy tính của bạn. Tuy nhiên, DISM có thể được sử dụng bởi bất kỳ người dùng nào.
Để sử dụng DISM, hãy truy cập vào Rbỏ menu bằng cách nhấn Win + R và gõ “quyền hạn“. Tiếp theo, nhấn Ctrl + Shift + Enter để khởi chạy nó với tư cách là Quản trị viên.
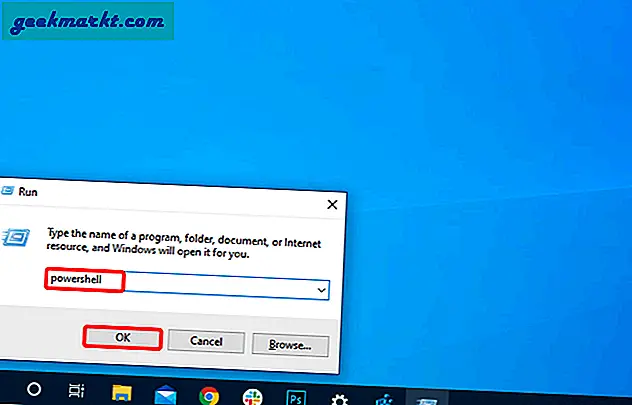
Trên cửa sổ PowerShell, dán lệnh sau và nhấn Enter.
Trong lệnh sau, / Trực tuyến có nghĩa là chúng tôi đang nhắm mục tiêu phiên bản Windows 10 trực tiếp hiện tại mà chúng tôi đang sử dụng. “/ Cleanup-image / Restorehealth” về cơ bản có nghĩa là chúng tôi đang dọn dẹp các tệp bị hỏng và khôi phục nó trở lại từ hình ảnh khôi phục.
DISM.exe / Trực tuyến / Cleanup-image / Restorehealth
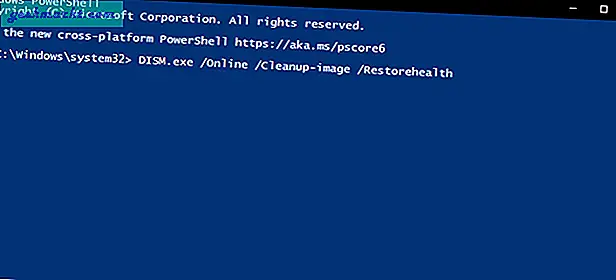
Lệnh DISM sẽ mất một lúc để hoàn thành. Sau khi hoàn tất, bạn sẽ có kết quả tương tự như ảnh chụp màn hình sau.
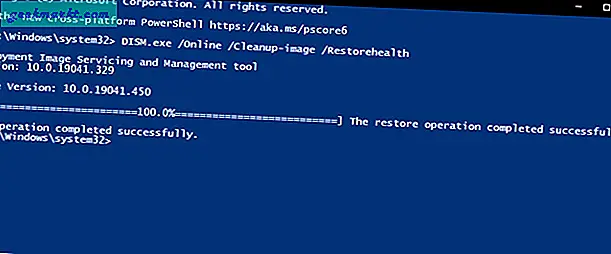
Tiếp theo, khởi động lại hệ thống Windows của bạn và xem menu Bắt đầu.
Bước 9: Đặt lại PC hoặc sống với nó
Thật không may, nếu không có phương pháp nào ở trên hiệu quả, chúng ta phải thực hiện một cách khó khăn - Đặt lại PC này. Thao tác này sẽ không xóa các tệp cá nhân của bạn nhưng sẽ gỡ cài đặt tất cả các ứng dụng đã cài đặt và tùy chọn hệ thống
Để làm điều đó, hãy khởi chạy Run bằng cách nhấn Win + R. Kiểu "ms-settings: recovery”Trên menu Run và nhấn Đi vào.
ms-settings: recovery
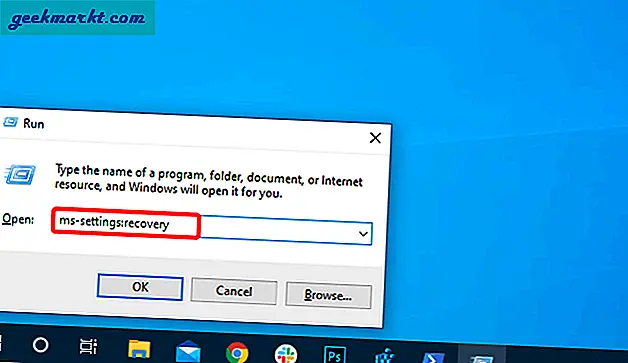
Trên menu Khôi phục, nhấp vào nút “Bắt đầuNút ”dưới Đặt lại PC này Lựa chọn.
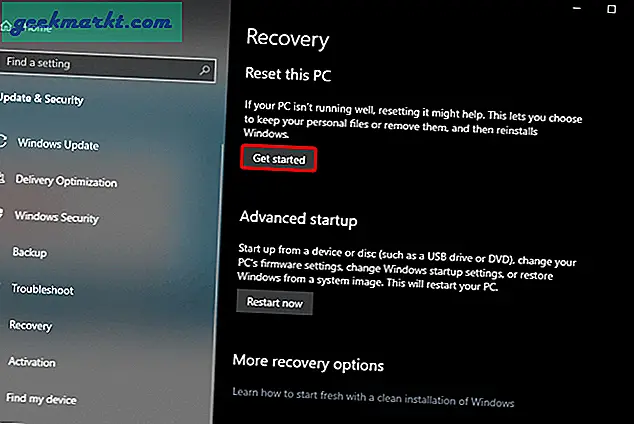
Tiếp theo, chọn “Giữ các tệp của tôi”Trên menu Đặt lại PC này.
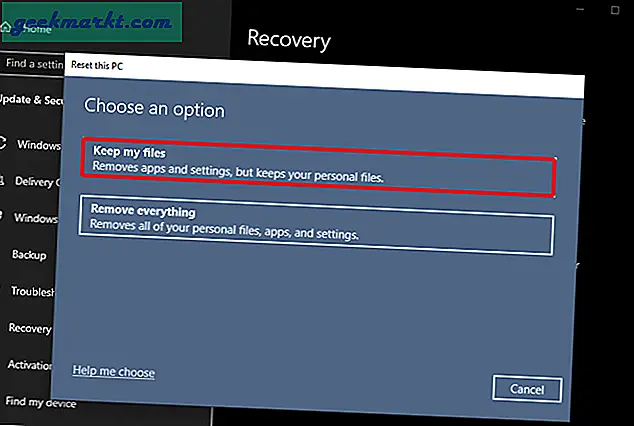
Quá trình Đặt lại sẽ mất một chút thời gian. Hãy ngồi lại, thư giãn và để Windows làm việc của mình.
Lời kết
Đây là các bản sửa lỗi cho menu Bắt đầu của Windows 10 không hoạt động. Trong trường hợp sự cố vẫn tiếp diễn, bạn có thể thử trình khởi chạy của bên thứ ba hoặc mộtStart Menu thay thế. Đối với các vấn đề hoặc thắc mắc khác, hãy cho tôi biết trong phần bình luận bên dưới.
Cũng đọc:Các bản hack Windows Registry tốt nhất năm 2020 để cải thiện Windows