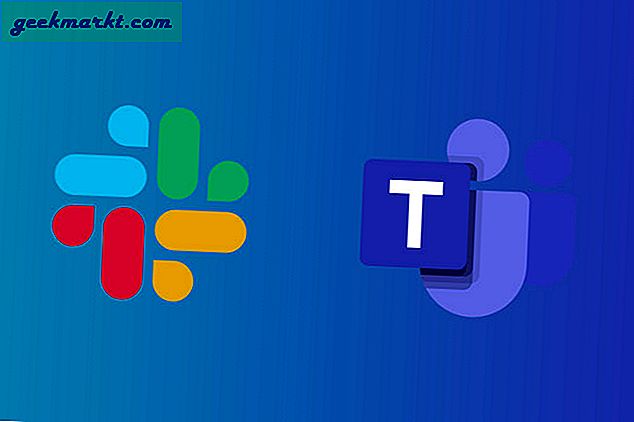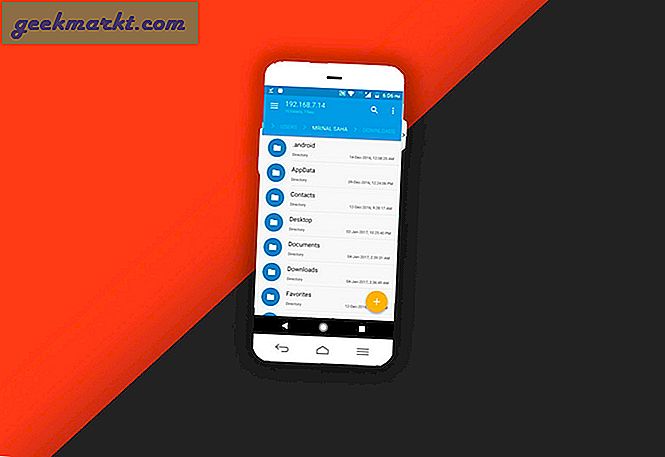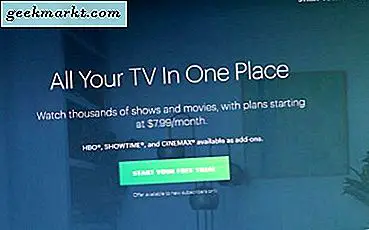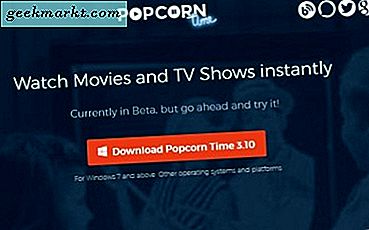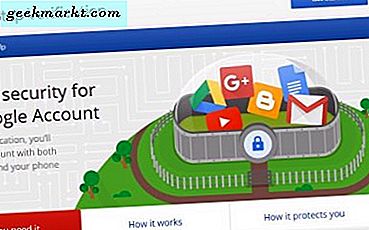
Bạn muốn nâng cao bảo mật tài khoản Google của mình? Bạn muốn bảo vệ nó khỏi bị tấn công? Ngừng người khác có thể đăng nhập vào từ xa? Bạn có thể làm tất cả những việc đó với Google Authenticator. Đây là cách sử dụng Google Authenticator với PC.
Xác thực hai yếu tố đang ngày càng phổ biến. Nhờ tính đơn giản của nó và thực tế là nó có thể nâng cấp bảo mật của bạn một cách nghiêm túc, nhiều nền tảng đang khuyến khích chúng tôi triển khai nó trên các tài khoản trực tuyến của chúng tôi. Gmail, Outlook, Battle.net, Origin, ArenaNet và nhiều công ty khác sử dụng xác thực hai yếu tố để giúp bảo mật tài khoản của bạn.
Xác thực hai yếu tố là gì?
Xác thực hai yếu tố (2FA) sử dụng thông tin đăng nhập và mật khẩu truyền thống với phần tử phụ. Đó có thể là một dongle mà tạo ra một mã được nhập vào màn hình đăng nhập, một tin nhắn SMS được gửi đến điện thoại của bạn với một mã, hoặc cái gì khác. Nếu bạn sử dụng ngân hàng trực tuyến hoặc có Trình xác thực Blizzard, bạn đã sử dụng 2FA.
Lợi thế của công nghệ này là ngay cả khi chi tiết tài khoản của bạn bị lộ, hacker sẽ không thể truy cập vào tài khoản của bạn mà không có mã bổ sung đó. Trong khi có các chương trình ngoài kia, những người cố gắng để crack các mã này, các giới hạn về nỗ lực làm cho nó gần như không thể hack. Đó là lý do tại sao nhiều nền tảng trực tuyến sử dụng 2FA. Nó rẻ, hiệu quả và giữ an toàn cho tài khoản của bạn.

Google Authenticator
Google từ lâu đã sử dụng 2FA để bảo mật Gmail và tài khoản Google của bạn. Nó sử dụng một tin nhắn SMS hoặc cuộc gọi thoại cung cấp một mã mà bạn cần phải nhập vào màn hình đăng nhập để có được quyền truy cập vào tài khoản của bạn. Google Authenticator là ứng dụng bạn cài đặt trên điện thoại có sẵn nếu bạn không có SMS hoặc khả năng thoại như khu vực không có tín hiệu.
Thiết lập 2FA
Để ứng dụng hoạt động, bạn đã cần có 2FA qua SMS hoặc thiết lập giọng nói. Sau đó, bạn có thể cài đặt Google Authenticator và đi từ đó.
- Trước tiên, hãy truy cập trang này và đăng nhập vào tài khoản Google của bạn.
- Chọn Bắt đầu và làm theo hướng dẫn.
- Xem lại cài đặt của bạn, xác minh số điện thoại của bạn rồi đặt số điện thoại dự phòng.
- Kiểm tra thiết lập ở đó và sau đó để đảm bảo tất cả hoạt động.
Từ bây giờ, khi bạn đăng nhập vào bất kỳ tài khoản Google nào, bạn sẽ nhận được một tin nhắn SMS hoặc cuộc gọi thoại có mã. Bạn sẽ cần phải nhập mã đó cùng với thông tin đăng nhập thông thường của bạn để truy cập vào tài khoản của bạn.
Thiết lập Google Authenticator
Sau khi thiết lập 2FA, giờ đây bạn có thể tích hợp ứng dụng Google Authenticator.
- Tải xuống và cài đặt ứng dụng Google Authenticator vào điện thoại của bạn.
- Cấp cho ứng dụng các quyền mà ứng dụng yêu cầu.
- Truy cập trang này trong khi trên PC của bạn và chọn Bắt đầu.
- Chọn Bước thứ hai thay thế và ứng dụng Authenticator.
- Chọn Setup và làm theo hướng dẫn.
- Bạn cũng sẽ cần mở ứng dụng Authenticator trên điện thoại của mình.
Thiết lập rất đơn giản. Bạn có thể quét mã QR chứa mọi thứ cần thiết để thiết lập hoặc sử dụng Khóa bí mật sẽ được gửi qua email tới tài khoản Gmail của bạn. Tôi tìm thấy mã QR cách dễ nhất để làm điều đó khi mã chứa thông tin cài đặt. Tôi chỉ cần nhấn Cài đặt và để ứng dụng xử lý phần còn lại.
Sau khi cài đặt, ứng dụng Authenticator sẽ tạo mã. Nhập mã này bên cạnh mã nói trong trình duyệt của bạn trên PC và nhấn Xác minh. Nếu bạn đã nhập đúng mã, bạn sẽ thấy thông báo xác nhận trên màn hình. Nhấn Lưu để xác nhận cấu hình và Google Authenticator của bạn đã sẵn sàng!

Khóa bảo mật của Google
Nếu bạn không sử dụng điện thoại thông minh hoặc làm việc ở nơi nào đó mà họ không được phép, bạn luôn có thể sử dụng Khóa bảo mật. Đây là USB dongle giống như mã thông báo RSA tạo mã cho phép bạn đăng nhập. Ứng dụng yêu cầu Chrome hoạt động bình thường nhưng bảo trì rất thấp.
Bạn sẽ cần một khóa tương thích với FIDO Universal 2nd Factor (U2F) nhưng Google không cung cấp chúng. Bạn sẽ cần phải mua một mình (khoảng $ 20) và đồng bộ hóa nó với điện thoại của bạn và với Google. Quá trình này khá đơn giản và miễn là khóa bạn mua là tương thích với FIDO Universal 2nd Factor (U2F), bạn tốt để đi.
Khi bạn muốn đăng nhập, bạn cần phải ghép nối khóa bằng điện thoại hoặc cắm nó vào cổng USB trên PC. Sau đó, nó sẽ xác minh và cho phép truy cập. Bạn có thể tìm thêm chi tiết về Khóa bảo mật của Google tại đây.